PS Wie entferne ich die schwarzen Zeichen im offiziellen Siegel?

PS Wie entferne ich die schwarzen Zeichen im offiziellen Siegel?
Öffnen Sie zuerst das Bild des offiziellen Siegels, dessen schwarzer Text Sie entfernen möchten

Öffnen Sie dann den [Farbbereich] in [; Auswählen];
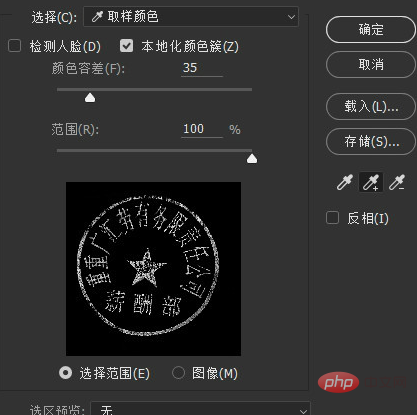
Probieren Sie dann mit einem Probenröhrchen die rote Farbe des offiziellen Siegels

Zum Schluss klicken; [OK], um eine Auswahl zu erstellen und das offizielle Siegel zu kopieren.

Empfohlenes Tutorial: „PS-Tutorial“
Das obige ist der detaillierte Inhalt vonPS Wie entferne ich die schwarzen Zeichen im offiziellen Siegel?. Für weitere Informationen folgen Sie bitte anderen verwandten Artikeln auf der PHP chinesischen Website!

Heiße KI -Werkzeuge

Undresser.AI Undress
KI-gestützte App zum Erstellen realistischer Aktfotos

AI Clothes Remover
Online-KI-Tool zum Entfernen von Kleidung aus Fotos.

Undress AI Tool
Ausziehbilder kostenlos

Clothoff.io
KI-Kleiderentferner

Video Face Swap
Tauschen Sie Gesichter in jedem Video mühelos mit unserem völlig kostenlosen KI-Gesichtstausch-Tool aus!

Heißer Artikel

Heiße Werkzeuge

Notepad++7.3.1
Einfach zu bedienender und kostenloser Code-Editor

SublimeText3 chinesische Version
Chinesische Version, sehr einfach zu bedienen

Senden Sie Studio 13.0.1
Leistungsstarke integrierte PHP-Entwicklungsumgebung

Dreamweaver CS6
Visuelle Webentwicklungstools

SublimeText3 Mac-Version
Codebearbeitungssoftware auf Gottesniveau (SublimeText3)

Heiße Themen
 1674
1674
 14
14
 1429
1429
 52
52
 1333
1333
 25
25
 1278
1278
 29
29
 1257
1257
 24
24
 Was sind die dauerhaft kostenlosen Photoshopcs5-Seriennummern?
Jul 06, 2023 am 10:00 AM
Was sind die dauerhaft kostenlosen Photoshopcs5-Seriennummern?
Jul 06, 2023 am 10:00 AM
Die dauerhaft kostenlosen Photoshopc5-Seriennummern sind: 1. 1330-1440-1602-3671-9749-7897; 2. 1330-1191-2998-6712-2520-5424; 4. 1330-1570-9599-9499-8092-8237; 5. 1330-1028-1662-3206-1688-5114 usw.
 PS-Seriennummer CS5 dauerhaft kostenlos 2020
Jul 13, 2023 am 10:06 AM
PS-Seriennummer CS5 dauerhaft kostenlos 2020
Jul 13, 2023 am 10:06 AM
Zu den PS-Seriennummern CS5 Permanent Free 2020 gehören: 1. 1330-1384-7388-4265-2355-8589 (Chinesisch); 2. 1330-1409-7892-5799-0412-7680 (Chinesisch); -8375-9492-6951 (Chinesisch); 4. 1330-1971-2669-5043-0398-7801 (Chinesisch) usw.
 Lösung: Beheben Sie, dass Tastaturkürzel in Photoshop nicht funktionieren
Sep 22, 2023 pm 03:17 PM
Lösung: Beheben Sie, dass Tastaturkürzel in Photoshop nicht funktionieren
Sep 22, 2023 pm 03:17 PM
Adobe Photoshop ist der Industriestandard für digitales Design, der von der Online-Community geliebt und täglich verwendet wird. Wenn Tastaturkürzel jedoch stottern oder ganz ausfallen, kann dies jedes Projekt oder Ihre Gesamtproduktivität unter Windows 11 erheblich verlangsamen. Unabhängig davon, ob Sie ein erfahrener Designer sind oder sich nur mit der Fotobearbeitung beschäftigen, sind diese Störungen in Photoshop und Photoshop CC mehr als nur kleine Ärgernisse. Schauen wir uns zunächst die häufigsten Gründe an, warum benutzerdefinierte oder Standardverknüpfungen nicht mehr funktionieren. Warum funktionieren meine Verknüpfungen in Photoshop nicht? Arbeitsbereichseinstellungen anpassen: Manchmal können Tastaturkürzel durch Anpassen oder Wechseln zwischen Arbeitsbereichseinstellungen zurückgesetzt werden. Sticky Keys: Diese Barrierefreiheitsfunktion
 Was tun, wenn die PS-Installation den Registrierungswertfehler 160 nicht schreiben kann?
Mar 22, 2023 pm 02:33 PM
Was tun, wenn die PS-Installation den Registrierungswertfehler 160 nicht schreiben kann?
Mar 22, 2023 pm 02:33 PM
Lösung für Fehler 160, wenn die PS-Installation den Registrierungswert nicht schreiben kann: 1. Überprüfen Sie, ob 2345-Software auf dem Computer vorhanden ist. Wenn ja, deinstallieren Sie die Software. 2. Drücken Sie „Win+R“ und geben Sie „Regedit“ ein, um die Systemregistrierung zu öffnen , suchen Sie dann nach „Photoshop.exe“ und löschen Sie das Photoshop-Element.
 Was soll ich tun, wenn die Schriftart der PS-Schnittstelle zu klein ist?
Dec 01, 2022 am 11:31 AM
Was soll ich tun, wenn die Schriftart der PS-Schnittstelle zu klein ist?
Dec 01, 2022 am 11:31 AM
So beheben Sie eine zu kleine Schriftart der PS-Benutzeroberfläche: 1. Öffnen Sie PS und klicken Sie auf die Schaltfläche „Bearbeiten“ in der oberen Menüleiste von PS, um das Bearbeitungsmenü zu erweitern. 2. Klicken Sie im erweiterten Bearbeitungsmenü auf die Schaltfläche „Einstellungen“. und klicken Sie dann auf die Schaltfläche „Schnittstelle …“. 3. Stellen Sie in den Schnittstelleneinstellungen die Schriftgröße der Benutzeroberfläche auf „Groß“ ein, stellen Sie die Skalierung der Benutzeroberfläche auf „200 %“ ein und speichern Sie die Einstellungen. Starten Sie dann PS neu, damit sie wirksam werden.
 So löschen Sie den ausgewählten Bereich in PS
Aug 07, 2023 pm 01:46 PM
So löschen Sie den ausgewählten Bereich in PS
Aug 07, 2023 pm 01:46 PM
Schritte zum Löschen des ausgewählten Bereichs in PS: 1. Öffnen Sie das Bild, das Sie bearbeiten möchten. 2. Verwenden Sie das entsprechende Werkzeug, um eine Auswahl zu erstellen. 3. Sie können den Inhalt in der Auswahl auf verschiedene Arten löschen. Taste „Löschen“, verwenden Sie das „Heilungspinsel-Werkzeug“, verwenden Sie „Inhaltsbasierte Füllung“, verwenden Sie das „Stempel-Werkzeug“ usw.; 4. Verwenden Sie Werkzeuge, um alle offensichtlichen Spuren oder Mängel zu reparieren, damit das Bild natürlicher aussieht; 5 . Klicken Sie nach Abschluss der Bearbeitung auf „Datei“ > in der Menüleiste „Speichern“, um die Bearbeitungsergebnisse zu speichern.
 Einführung in den Prozess des Extrahierens von Strichzeichnungen in PS
Apr 01, 2024 pm 12:51 PM
Einführung in den Prozess des Extrahierens von Strichzeichnungen in PS
Apr 01, 2024 pm 12:51 PM
1. Öffnen Sie die Software und importieren Sie ein Materialstück, wie im Bild unten gezeigt. 2. Drücken Sie dann Strg+Umschalt+U, um die Farbe zu entfernen. 3. Drücken Sie dann Strg+J, um die Ebene zu kopieren. 4. Drücken Sie dann die Tastenkombination Strg+I um und stellen Sie dann den Ebenenüberblendungsmodus auf „Farbabwedeln“ ein. 5. Klicken Sie auf Filter – Andere – Minimum. 6. Stellen Sie im Popup-Dialogfeld den Radius auf 2 ein und klicken Sie auf OK. 7. Schließlich können Sie den extrahierten Linienentwurf sehen.
 PS-Tastenkombination zum Kopieren der Ebene
Feb 23, 2024 pm 02:34 PM
PS-Tastenkombination zum Kopieren der Ebene
Feb 23, 2024 pm 02:34 PM
In den PS-Tastenkombinationen zum Kopieren von Ebenen können wir erkennen, dass Sie zum schnellen Kopieren die Tastenkombination [Strg+J] verwenden können, wenn Sie eine Ebene mit PS kopieren möchten. Diese Einführung in die Tastenkombinationen zum Kopieren von Ebenen kann Ihnen die spezifische Operationsmethode erläutern. Im Folgenden finden Sie den detaillierten Inhalt. Schauen Sie sich also um. PS-Tastenkombination zum Kopieren der Ebene: [Strg+J] Spezifische Methode: 1. Öffnen Sie das Bild in PS und wählen Sie die Ebene aus, die kopiert werden muss. 2. Drücken Sie gleichzeitig [Strg+J] auf der Tastatur, um das Kopieren der Ebene abzuschließen. Andere Kopiermethoden: 1. Nachdem Sie das Bild geöffnet haben, halten Sie die Ebene gedrückt und verschieben Sie das Symbol [Neue Ebene] nach unten. 2. Nachdem Sie sich zum Symbol bewegt haben, lassen Sie es los. 3. Die Ebenenkopie ist abgeschlossen.




