ckeditor上传文件重命名并加水印配置方法
首先:我希望上传的文件根据日期来组织文件夹
请修改editoreditorfilemanagerconnectorsphp文件夹下的:config.php文件
找到如下的内容:
| 代码如下 | 复制代码 |
|
// Path to user files relative to the document root. $Config['UserFilesPath'] = |
|
修改为:
| 代码如下 | 复制代码 |
|
// Path to user files relative to the document root. $Config['UserFilesPath'] = '/uploadfiles/'.date("Ym")."/" ; |
|
这样上传的文件就按照日期存放了。
其次:重命名
请修改该文件夹下的io.php文件
找到:
| 代码如下 | 复制代码 |
|
// Do a cleanup of the file name to avoid possible problems function SanitizeFileName( $sNewFileName ) { global $Config ; $sNewFileName = stripslashes( $sNewFileName ) ; // Replace dots in the name with underscores (only one dot can be there... security issue). if ( $Config['ForceSingleExtension'] ) $sNewFileName = preg_replace( '/.(?![^.]*$)/', '_', $sNewFileName ) ; // Remove / | : ? * " $sNewFileName = preg_replace( '/\|/|||:|?|*|"|/', '_', $sNewFileName ); return $sNewFileName ; } |
|
修改为:
| 代码如下 | 复制代码 |
|
// Do a cleanup of the file name to avoid possible problems function SanitizeFileName( $sNewFileName ) { global $Config ; $sNewFileName = stripslashes( $sNewFileName ) ; // Replace dots in the name with underscores (only one dot can be there... security issue). if ( $Config['ForceSingleExtension'] ) $sNewFileName = preg_replace( '/.(?![^.]*$)/', '_', $sNewFileName ) ; $sExtension = substr( $sNewFileName, ( strrpos($sNewFileName, '.') + 1 ) ) ; $sNewFileName = my_setfilename().'.'.$sExtension; return $sNewFileName ; } function my_setfilename(){ $gettime = explode(' ',microtime()); $string = 'abcdefghijklmnopgrstuvwxyz0123456789'; $rand = ''; for ($x=0;$x $rand .= substr($string,mt_rand(0,strlen($string)-1),1); return date("ymdHis").substr($gettime[0],2,6).$rand; }
|
|
Fckeditor上传图片文件名重名及中文乱码解决方法
经测试Fckeditor2.6.6并没有解决上传文件中文名变为乱码的问题,这是由于Fckeditor实现上传功能时并没有将文件重命名,容易导致上传图片文件重名及乱码问题。
上传图片文件重名和乱码解决方法如下
打开editor/filemanager/connectors/php目录下commands.php,找到FileUpload函数,在
| 代码如下 | 复制代码 |
|
$sExtension = substr( $sFileName, ( strrpos($sFileName, '.') + 1 ) ) ; 后添加 |
|
此处rand函数可根据需要自行改变重命名规则。
另一种上传图片文件名乱码解决方法为使用iconv函数对文件名进行编码转换,但仍然存在重名问题,所以针对Fckeditor上传图片文件名最好还是重命名。
Fckeditor上传图片添加水印功能
对于网站拥有者来说保护图片版权添加水印必不可少,我们可以利用PHP添加水印函数结合Fckeditor文件上传函数FileUpload实现图片添加水印功能,水印函数请参考PHP图片水印函数:支持以图片和文字方式添加水印一文。
| 代码如下 | 复制代码 |
|
function setWater($imgSrc,$markImg,$markText,$TextColor,$markPos,$fontType,$markType) $srcInfo = @getimagesize($imgSrc); |
|
$imgSrc:目标图片,可带相对目录地址,
$markImg:水印图片,可带相对目录地址,支持PNG和GIF两种格式,如水印图片在执行文件mark目录下,可写成:mark/mark.gif
$markText:给图片添加的水印文字
$TextColor:水印文字的字体颜色
$markPos:图片水印添加的位置,取值范围:0~9
0:随机位置,在1~8之间随机选取一个位置
1:顶部居左 2:顶部居中 3:顶部居右 4:左边居中
5:图片中心 6:右边居中 7:底部居左 8:底部居中 9:底部居右
$fontType:具体的字体库,可带相对目录地址
$markType:图片添加水印的方式,img代表以图片方式,text代表以文字方式添加水印
代码注释:
第4~6行:获取目标图片的宽度和高度
第8~22行:根据图片类型调用不同的函数,获得操作图像标识符
GetImageSize函数知识点:GetImageSize不需要安装 GD度就可使用,其返回值数组有四个元素。索引值0是图片高度。索引值1是图片的宽度。索引值2是图片的文件格式,其值1为GIF格式、2为JPEG/JPG格式、3为PNG格式。索引值3为图片的高与宽字符串,height=xxx width=yyy。返回的图片宽度和高度单位都是像素(pixel)
第24~58行:当选择图片方式给目标图片添加水印时,获取水印图片的宽度和高度,通常情况都是网站的logo。如果目标图片比水印图片宽度或者高度小或者水印图片不存在,则跳出这个函数。
return语句知识点:直接return 表示什么都不返回,直接结束这个函数。也可以理解成返回 NULL。
第60~77行:当选择文字方式给目标图片添加水印时,首先设定水印文字的大小,默认我设置为16px,你可以根据需要自行调整字体大小。如果字体文件不存在,跳出函数,最后通过imagettfbbox函数获得此设定格式的文字的虚拟长宽。
imagettfbbox函数知识点:此函数返回一个含有8个单元的数组表示文本外框的四个角,索引值含义:0代表左下角 X 位置,1代表坐下角 Y 位置,2代表右下角 X 位置,3代表右下角 Y 位置,4代表右上角 X 位置,5代表右上角 Y 位置,6代表左上角 X 位置,7代表左上角 Y 位置。此函数同时需要GD 库和FreeType库的支持
max函数返回参数中数值最大的值。
第79~125行:根据设定的图片水印位置计算具体坐标值,你可以根据效果具体细化水印的位置。
第127~129行:新建一个和目标图片大小一致的图片。
注:由于imagecreatetruecolor函数范围的是一个黑色图片,所以如果你的目标图片是透明的,则生成的新图将不会是透明色。
第131~162行:根据图片或者文字方式,最终生成添加了水印的图片。
调用说明:
以函数调用方式调用即可,当然你也可以以类的方式封装,或者你也可以根据需要将此函数进一步细分模块也可以。当然你现在这样用也是没有任何问题的,我已测试过,请放心使用。
其他说明:
由于imagettftext和imagettfbbox函数需要GD库和FreeType库的支持,如果你的运行环境不支持GD库和FreeType库则文字方式就无法实现,你可以用imagestring函数实现给图片添加文字水印,同时设定下text方式下的$logow和$logoh值即可。
imagejpeg函数也可以设置合成的图片质量。
PHP图片加水印函数思路总结:
首先计算目标图片、水印图片以及文字的宽度和高度,在根据具体位置计算最终水印出现的位置信息,即X和Y值。最后合成图片,新的图片就添加了水印。

Heiße KI -Werkzeuge

Undresser.AI Undress
KI-gestützte App zum Erstellen realistischer Aktfotos

AI Clothes Remover
Online-KI-Tool zum Entfernen von Kleidung aus Fotos.

Undress AI Tool
Ausziehbilder kostenlos

Clothoff.io
KI-Kleiderentferner

AI Hentai Generator
Erstellen Sie kostenlos Ai Hentai.

Heißer Artikel

Heiße Werkzeuge

Notepad++7.3.1
Einfach zu bedienender und kostenloser Code-Editor

SublimeText3 chinesische Version
Chinesische Version, sehr einfach zu bedienen

Senden Sie Studio 13.0.1
Leistungsstarke integrierte PHP-Entwicklungsumgebung

Dreamweaver CS6
Visuelle Webentwicklungstools

SublimeText3 Mac-Version
Codebearbeitungssoftware auf Gottesniveau (SublimeText3)

Heiße Themen
 So verwenden Sie Laravel zum Implementieren von Datei-Upload- und Download-Funktionen
Nov 02, 2023 pm 04:36 PM
So verwenden Sie Laravel zum Implementieren von Datei-Upload- und Download-Funktionen
Nov 02, 2023 pm 04:36 PM
So verwenden Sie Laravel zum Implementieren von Datei-Upload- und Download-Funktionen. Laravel ist ein beliebtes PHP-Web-Framework, das eine Fülle von Funktionen und Tools bietet, um die Entwicklung von Webanwendungen einfacher und effizienter zu machen. Eine der am häufigsten verwendeten Funktionen ist das Hoch- und Herunterladen von Dateien. In diesem Artikel wird erläutert, wie Sie mit Laravel Funktionen zum Hoch- und Herunterladen von Dateien implementieren, und es werden spezifische Codebeispiele bereitgestellt. Datei-Upload Unter Datei-Upload versteht man das Hochladen lokaler Dateien auf den Server zur Speicherung. In Laravel können wir den Datei-Upload nutzen
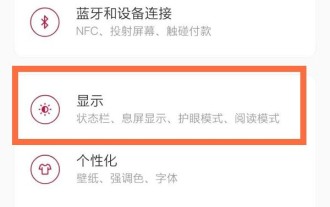 So passen Sie die Schriftgröße in OnePlus an_Tutorial zum Festlegen der Schriftgröße in OnePlus
Mar 23, 2024 am 08:31 AM
So passen Sie die Schriftgröße in OnePlus an_Tutorial zum Festlegen der Schriftgröße in OnePlus
Mar 23, 2024 am 08:31 AM
1. Öffnen Sie die [Einstellungen] Ihres Telefons und klicken Sie auf die Option [Anzeige]. 2. Nachdem Sie die Seite mit den Anzeigeeinstellungen aufgerufen haben, klicken Sie auf die Option [Schriftgröße]. 3. Rufen Sie die Einstellungsseite für die Schriftgröße auf und ziehen Sie den Schieberegler nach links oder rechts, um die Schriftgröße anzupassen.
 Implementieren Sie das Hoch- und Herunterladen von Dateien in Workerman-Dokumenten
Nov 08, 2023 pm 06:02 PM
Implementieren Sie das Hoch- und Herunterladen von Dateien in Workerman-Dokumenten
Nov 08, 2023 pm 06:02 PM
Um das Hochladen und Herunterladen von Dateien in Workerman-Dokumenten zu implementieren, sind spezifische Codebeispiele erforderlich. Einführung: Workerman ist ein leistungsstarkes PHP-Framework für die asynchrone Netzwerkkommunikation, das einfach, effizient und benutzerfreundlich ist. In der tatsächlichen Entwicklung sind das Hochladen und Herunterladen von Dateien häufige Funktionsanforderungen. In diesem Artikel wird erläutert, wie das Workerman-Framework zum Implementieren des Hochladens und Herunterladens von Dateien verwendet wird, und es werden spezifische Codebeispiele aufgeführt. 1. Datei-Upload: Unter Datei-Upload versteht man die Übertragung von Dateien vom lokalen Computer auf den Server. Folgendes wird verwendet
 Wie verwende ich gRPC, um das Hochladen von Dateien in Golang zu implementieren?
Jun 03, 2024 pm 04:54 PM
Wie verwende ich gRPC, um das Hochladen von Dateien in Golang zu implementieren?
Jun 03, 2024 pm 04:54 PM
Wie implementiert man den Datei-Upload mit gRPC? Erstellen Sie unterstützende Servicedefinitionen, einschließlich Anforderungs- und Antwortnachrichten. Auf dem Client wird die hochzuladende Datei geöffnet, in Blöcke aufgeteilt und dann über einen gRPC-Stream an den Server gestreamt. Auf der Serverseite werden Dateiblöcke empfangen und in einer Datei gespeichert. Der Server sendet nach Abschluss des Datei-Uploads eine Antwort, um anzugeben, ob der Upload erfolgreich war.
 So legen Sie die Schriftgröße in Eclipse fest
Jan 23, 2024 pm 03:09 PM
So legen Sie die Schriftgröße in Eclipse fest
Jan 23, 2024 pm 03:09 PM
Einstellungsschritte: 1. Öffnen Sie Eclipse und rufen Sie die Menüleiste „Fenster“ -> „Einstellungen“ auf. 2. Wählen Sie „Allgemein“ -> „Darstellung“ -> „Farben und Schriftarten“ und klicken Sie rechts auf die Schaltfläche „Bearbeiten“. Wählen Sie unter Schriftart, Schriftart, Größe und anderen Attributen die entsprechende Schriftgröße entsprechend Ihren persönlichen Bedürfnissen aus, z. B. 12, 14 oder 16 usw. 5. Klicken Sie auf die Schaltfläche „Übernehmen“, um die Änderungen zu übernehmen.
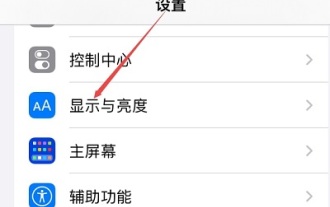 So stellen Sie die Schriftgröße auf einem Apple-Mobiltelefon ein
Mar 08, 2024 pm 03:40 PM
So stellen Sie die Schriftgröße auf einem Apple-Mobiltelefon ein
Mar 08, 2024 pm 03:40 PM
Die Methode zum Einstellen der Schriftgröße von Apple-Mobiltelefonen ist relativ einfach. Viele Benutzer wissen nicht, wie sie sie genau einstellen soll. Es gibt zwei Möglichkeiten, die Schriftgröße über die Telefoneinstellungen und Eingabehilfen anzupassen. Wie stelle ich die Schriftgröße auf Apple-Telefonen ein? Antwort: Stellen Sie die Größe über die Telefoneinstellungen und Eingabehilfen ein. 1. Der Benutzer klickt auf die Telefoneinstellungen, um das Anzeige- und Helligkeitsmenü aufzurufen. 2. Sie können die Option für die Textgröße unter „Anzeige und Helligkeit“ sehen, klicken und schieben. 3. Schieben Sie den Schieberegler, um die Größe des Texts festzulegen. Durch Schieben nach rechts wird er größer, durch Schieben nach links wird er kleiner. 4. Benutzer können die Schriftgröße auch über die Zusatzfunktion im Apple-Mobiltelefon einstellen. 5. Schieben Sie in den Einstellungen „Anzeige und Helligkeit“ weiter nach unten, um die Schaltfläche „Eingabehilfen“ zu finden und darauf zu klicken. 6. Anzeige auswählen
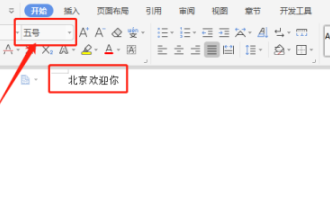 Antwort: Sie müssen wissen, wie Sie die Schriftgröße von WPS-Dokumenten anpassen!
Mar 20, 2024 pm 09:06 PM
Antwort: Sie müssen wissen, wie Sie die Schriftgröße von WPS-Dokumenten anpassen!
Mar 20, 2024 pm 09:06 PM
Hallo! Hallo Kommilitonen, ich bin wieder hier, um einen Kurs mit euch zu teilen! WPS, das wir heute häufig im Büro verwenden, verfügt über leistungsstarke Funktionen und ist eine unverzichtbare Software für die Büroarbeit. Es gibt auch viele Studenten, die neu bei WPS sind, daher muss es sehr schwierig sein, Text in WPS-Dokumenten zu vergrößern! Heute stellen wir Ihnen im Detail vor, wie Sie die Schriftgröße in WPS-Dokumenten anpassen. Um es für alle verständlicher zu machen, habe ich eine Schritt-für-Schritt-Beschreibung zum [Ändern der Schriftgröße in WPS-Dokumenten] zusammengestellt. Ich hoffe, sie kann Ihnen helfen! Suchen Sie das Symbol „WPS-Text“ auf dem Desktop und geben Sie den gewünschten Text ein, z. B. „HelloWorld“. Bitte beachten Sie, dass die Standardschriftgröße von WPS-Text Größe 5 ist. 2. Wählen Sie die Schriftart aus, die Sie vergrößern möchten, und klicken Sie auf „Groß“.
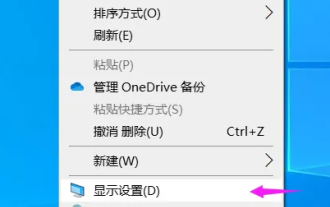 Win10-Schriftart ist zu klein und beginnt zu verschwimmen, wenn sie auf 125 % vergrößert wird
Feb 13, 2024 pm 08:24 PM
Win10-Schriftart ist zu klein und beginnt zu verschwimmen, wenn sie auf 125 % vergrößert wird
Feb 13, 2024 pm 08:24 PM
Heutige Laptops haben extrem hohe Auflösungen, aber die Bildschirme sind im Allgemeinen zwischen 13 und 16 Zoll groß. Wenn die Schriftskalierung auf 100 % eingestellt ist, ist der Text auf dem Bildschirm schwer zu lesen verschwommen oder das Rechtsklick-Eigenschaftenfenster ist immer noch verschwommen. Die Win10-Schriftart ist zu klein und wird auf 125 % vergrößert, um unscharf zu werden. Lösung: 1. Die Lösung besteht darin, ein Skalierungsverhältnis von 124 % auszuwählen. Die Schrift erscheint in der gleichen Größe wie 125 %, wird jedoch nicht unscharf. Klicken Sie mit der rechten Maustaste auf eine leere Stelle auf dem Desktop und wählen Sie 2, Mittel. Die häufig verwendeten Optionen sind 100 % oder 125 %. Die Nachteile sind offensichtlich, während die 125 %-Zeichen groß genug sind aber verschwommen. Zu diesem Zeitpunkt müssen Sie auf 3 klicken. Geben Sie auf dieser Seite mit den erweiterten Einstellungen das benutzerdefinierte Skalierungsverhältnis 4 ein. Es wird nach dem Neustart des Computers wirksam. Nach dem Neustart werden die Renderings angezeigt und das Eigenschaftenfenster und






