 häufiges Problem
häufiges Problem
 So lösen Sie das Problem „Ein USB-Gerät funktioniert nicht richtig und überholt den Hub'.
So lösen Sie das Problem „Ein USB-Gerät funktioniert nicht richtig und überholt den Hub'.
So lösen Sie das Problem „Ein USB-Gerät funktioniert nicht richtig und überholt den Hub'.
Der Grund „Ein USB-Gerät funktioniert nicht richtig und überschreitet den Hub“, weil die USB-Boot-Option im BIOS nicht aktiviert oder nicht richtig eingestellt ist. Die Lösung ist: Öffnen Sie zuerst die Registrierung „UsbStor“ und schließlich die numerischen Daten „Start“ auf „1“ ändern und neu starten.

Ein USB-Gerät funktioniert nicht richtig und hat die Leistungsgrenze seines Hub-Ports überschritten?
Dies liegt hauptsächlich daran, dass die USB-Boot-Option im BIOS nicht aktiviert oder nicht richtig eingestellt ist. Nach Eingabe der CMOS-Einstellungen gibt es in der Systemstartsequenz die Optionen „FDD USB“ und „HDD USB“. Dies ist die USB-Startoption, daher sollte die Systemstartsequenz zuerst auf USB eingestellt werden. Allerdings unterstützen einige alte Motherboards keinen USB-Boot, sodass Flash-Laufwerke nicht verwendet werden können.
Um die Registrierung zu ändern, starten Sie ----Programm ----Ausführen, geben Sie regedit ein
um die Registrierung aufzurufen
Suchen Sie den Registrierungsschlüssel HKEY_LOCAL_MACHINESYSTEMCurrentControlSetServicesUsbStor und ändern Sie den „Start“-Wert auf der rechten Seite in 1 (für Hexadezimal). ) System), wird es nach Bestätigung und Neustart wirksam.
So können Sie die USB-Schnittstelle nutzen
Eine andere Möglichkeit besteht darin, dass die Stromversorgung der USB-Schnittstelle nicht ausreicht, bitte verwenden Sie zum Anschluss ein USB-Verlängerungskabel
Das obige ist der detaillierte Inhalt vonSo lösen Sie das Problem „Ein USB-Gerät funktioniert nicht richtig und überholt den Hub'.. Für weitere Informationen folgen Sie bitte anderen verwandten Artikeln auf der PHP chinesischen Website!

Heiße KI -Werkzeuge

Undresser.AI Undress
KI-gestützte App zum Erstellen realistischer Aktfotos

AI Clothes Remover
Online-KI-Tool zum Entfernen von Kleidung aus Fotos.

Undress AI Tool
Ausziehbilder kostenlos

Clothoff.io
KI-Kleiderentferner

AI Hentai Generator
Erstellen Sie kostenlos Ai Hentai.

Heißer Artikel

Heiße Werkzeuge

Notepad++7.3.1
Einfach zu bedienender und kostenloser Code-Editor

SublimeText3 chinesische Version
Chinesische Version, sehr einfach zu bedienen

Senden Sie Studio 13.0.1
Leistungsstarke integrierte PHP-Entwicklungsumgebung

Dreamweaver CS6
Visuelle Webentwicklungstools

SublimeText3 Mac-Version
Codebearbeitungssoftware auf Gottesniveau (SublimeText3)

Heiße Themen
 So erstellen und richten Sie einen USB-Sicherheitsschlüssel unter Windows 11 ein
Sep 16, 2023 am 11:29 AM
So erstellen und richten Sie einen USB-Sicherheitsschlüssel unter Windows 11 ein
Sep 16, 2023 am 11:29 AM
Der Schutz Ihres PCs vor unbefugtem Zugriff ist von entscheidender Bedeutung, wenn Sie Ihre Dateien und persönlichen Daten schützen möchten. Aus diesem Grund möchten viele Menschen unter Windows 11 einen USB-Sicherheitsschlüssel erstellen. Dies ist die sicherste Authentifizierungsmethode. In der heutigen Anleitung zeigen wir Ihnen, wie Sie sie richtig auf Ihrem PC einrichten. Vorteile der Verwendung von USB-Sicherheitsschlüsseln unter Windows 11 Physische Sicherheitsschlüssel bieten die sicherste Zwei-Faktor-Authentifizierung. Sie sind immun gegen Phishing-Angriffe, da sie keine Internetverbindung nutzen. Sicherheitsschlüssel schützen Ihre Windows-Konten und die meisten Online-Konten. Viele Sicherheitsschlüssel sind mit Windows Hello kompatibel. So erstellen Sie meine von Grund auf unter Windows 11
 Der USB-zu-HDMI-Adapter funktioniert unter Windows 11/10 nicht richtig
Feb 19, 2024 pm 12:00 PM
Der USB-zu-HDMI-Adapter funktioniert unter Windows 11/10 nicht richtig
Feb 19, 2024 pm 12:00 PM
Wenn Sie Probleme damit haben, dass Ihr USB-zu-HDMI-Adapter unter Windows nicht ordnungsgemäß funktioniert, kann dies an einem veralteten Grafikkartentreiber oder einem Problem mit dem Adapter selbst liegen. Der folgende Inhalt wird Ihnen helfen, dieses Dilemma zu lösen. Beheben Sie, dass der USB-zu-HDMI-Adapter unter Windows 11/10 nicht funktioniert. Verwenden Sie die folgenden Lösungen, um das Problem zu beheben, dass der USB-zu-HDMI-Adapter unter Windows 10/11 nicht funktioniert: Aktualisieren Sie den Treiber für den Anzeigeadapter. Rollback des Grafiktreibers. Ziehen Sie den USB-zu-HDMI-Adapter ab und schließen Sie ihn an. Aktualisiertes BIOS. Fangen wir an. 1] Probleme beim Aktualisieren des Grafikkartentreibers können durch veraltete oder beschädigte Grafikkartentreiber verursacht werden. Sie können versuchen, es von der offiziellen Website des Herstellers herunterzuladen
 9 Möglichkeiten, das iPhone ohne USB mit dem Mac zu verbinden
Feb 02, 2024 pm 04:09 PM
9 Möglichkeiten, das iPhone ohne USB mit dem Mac zu verbinden
Feb 02, 2024 pm 04:09 PM
Das iPhone und der Mac sind zwei Geräte mit unterschiedlichen Zwecken, aber durch die Integration des Apple-Ökosystems erhalten Sie ein einheitliches Benutzererlebnis, egal für welches Gerät Sie sich entscheiden. Wenn Sie sowohl ein iPhone als auch einen Mac besitzen und diese ohne USB-Kabel verbinden möchten, können Ihnen die folgenden Schritte dabei helfen. iPhone und Mac ohne USB verbinden: Voraussetzungen Bevor Sie iPhone und Mac verbinden, müssen folgende Voraussetzungen erfüllt sein, damit die Verbindung problemlos funktioniert: iPhone mit der neuesten Version von iOS Mac mit der neuesten Version von macOS Gültiges AppleID-Konto iPhone und Macs können Stellen Sie eine Verbindung zu drahtlosen Netzwerken und/oder Bee auf iPhones her
 Tipps zur Lösung des Problems unzureichender und instabiler USB-Anschlussspannung auf einem WIN10-Computer
Mar 27, 2024 pm 10:41 PM
Tipps zur Lösung des Problems unzureichender und instabiler USB-Anschlussspannung auf einem WIN10-Computer
Mar 27, 2024 pm 10:41 PM
1. Klicken Sie auf dem Computer-Desktop mit der rechten Maustaste auf [Dieser PC]. 2. Klicken Sie im Popup-Menü auf [Eigenschaften]. 3. Nachdem Sie die Seite [System] aufgerufen haben, klicken Sie links auf [Geräte-Manager]. 4. Suchen Sie im Listenfeld [Geräte-Manager] nach [Universal Serial Bus Controller] und doppelklicken Sie (oder klicken Sie links auf [>]). 5. Nachdem Sie die Liste [Universal Serial Bus Controller] erweitert haben, klicken Sie mit der rechten Maustaste auf das Element mit der Bezeichnung [Hub] oder [Hub]. 6. Klicken Sie im Popup-Menü auf [Eigenschaften]. 7. Klicken Sie auf der Seite [USBRootHub-Eigenschaften] auf die Registerkarte [Energieverwaltung]. 8. Nachdem Sie die Seite [Energieverwaltung] geöffnet haben, klicken Sie auf das Kästchen oder auf [Dem Computer erlauben, dieses Gerät auszuschalten, um Strom zu sparen (A)], um das Kontrollkästchen zu deaktivieren. 9. [Erlauben Sie dem Computer, dieses Gerät auszuschalten
 Bitte aktualisieren Sie Ihre Geräteeinstellungen, um Medienübertragungen zu akzeptieren
Feb 19, 2024 pm 12:24 PM
Bitte aktualisieren Sie Ihre Geräteeinstellungen, um Medienübertragungen zu akzeptieren
Feb 19, 2024 pm 12:24 PM
Wir zeigen Ihnen, wie Sie einen Medienübertragungsfehler beheben können, wenn Sie Ihr Telefon über ein USB-Kabel mit dem PC verbinden. Wenn Sie versuchen, Fotos und Videos von Ihrem Telefon auf Ihren Computer zu importieren, wird möglicherweise die Fehlermeldung „Bitte aktualisieren Sie die Einstellungen Ihres Geräts, um Medienübertragungen zu akzeptieren“ von der Fotos-App angezeigt. Bitte aktualisieren Sie Ihre Geräteeinstellungen, um Medienübertragungen zu akzeptieren. Aktualisieren Sie Ihre Geräteeinstellungen, um Medienübertragungen zu ermöglichen, um die Fehlermeldung zu beheben. Starten Sie Ihre beiden Geräte neu. Verwenden Sie unterschiedliche USB-Kabel. Überprüfen Sie die Einstellungen Ihres Android-Telefons. Installieren Sie den MTPUSB-Gerätetreiber. Verwenden Sie andere Methoden zum Übertragen Ihrer Fotos und Videos. Beginnen wir. 1] Starten Sie beide Geräte neu. Es wird empfohlen, zunächst zu versuchen, Ihre Geräte, einschließlich Computer und Telefone, neu zu starten, wenn ein vorübergehender Fehler auftritt. Schwer
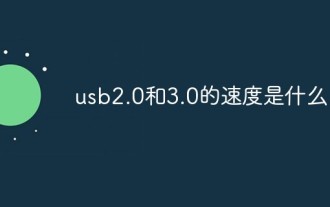 Wie hoch ist die Geschwindigkeit von USB 2.0 und 3.0?
Jan 19, 2021 am 11:22 AM
Wie hoch ist die Geschwindigkeit von USB 2.0 und 3.0?
Jan 19, 2021 am 11:22 AM
Theoretisch kann die Übertragungsgeschwindigkeit von USB1.1 12 Mbit/s erreichen, während USB2.0 eine Geschwindigkeit von 480 Mbit/s (60 MB/s) erreichen kann; USB 3.0 ist die neueste USB-Spezifikation, die sich durch eine sehr schnelle Übertragung auszeichnet Rate und eine maximale Übertragungsgeschwindigkeit können 5,0 Gbit/s (500 MB/s) erreichen. USB3.0 ist zehnmal schneller als das aktuelle USB2.0 mit 480 Mbit/s, sieht im Wesentlichen genauso aus wie die aktuelle USB-Schnittstelle und ist mit USB 2.0- und USB 1.1-Geräten kompatibel.
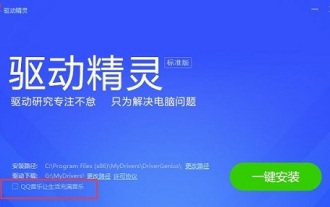 Detaillierte Schritte zur Installation des Win10USB-Treibers teilen
Dec 27, 2023 am 10:29 AM
Detaillierte Schritte zur Installation des Win10USB-Treibers teilen
Dec 27, 2023 am 10:29 AM
Immer mehr Menschen nutzen das Win10-System und auch die Treiberinstallation ist ein häufiges Problem bei der Nutzung des Systems. Wie installiere ich den USB-Treiber von Win10? Mal sehen, wie der Editor das macht. Ich hoffe, er kann Ihnen helfen! So installieren Sie den Win10USB-Treiber: 1. Laden Sie zunächst die Treiber-Assistent-Software herunter und installieren Sie sie. 2. Nach dem Öffnen erkennt die Software automatisch den Treiberinstallationsstatus des Computers. 3. Warten Sie dann, bis die Erkennung abgeschlossen ist, und klicken Sie auf „Treiber“. 4. Nachdem Sie erneut auf den Treiber geklickt haben, wechselt er standardmäßig in den „Standardmodus“. Suchen Sie den USB-Treiber, der installiert werden muss, und klicken Sie dann zum Herunterladen. 5. Warten Sie, bis der Treiber-Download abgeschlossen ist. 6. Nachdem der Treiber-Download abgeschlossen ist, klicken Sie auf „Installieren“. 7. Klicken Sie auf „Installieren“ und warten Sie, bis der Treiber installiert ist.
 Welche Ladegerätemarke gibt es bei Lovesn?
Oct 12, 2022 pm 03:00 PM
Welche Ladegerätemarke gibt es bei Lovesn?
Oct 12, 2022 pm 03:00 PM
lovesn ist ein Ladegerät der Marke Haiyun. Das intelligente USB-Ladegerät Haiyun Lovesn, das offizielle Modell ist C20, kann einen Ausgang von 5 V und 2,1 A liefern und ist mit dem Laden mit großer Spannung von 100 bis 240 V kompatibel. im Smart Chip Es kann seinen Ausgangsstrom automatisch anpassen, die Akkulaufzeit des zu ladenden Geräts grundlegend verbessern und die Ladezeit des zu ladenden Geräts verkürzen.




