Vergleichen Sie sublime und vscode
Die folgende Tutorial-Kolumne von sublime wird Ihnen einen Vergleich zwischen sublime und vscode geben. Ich hoffe, dass es für Freunde in Not hilfreich sein wird!
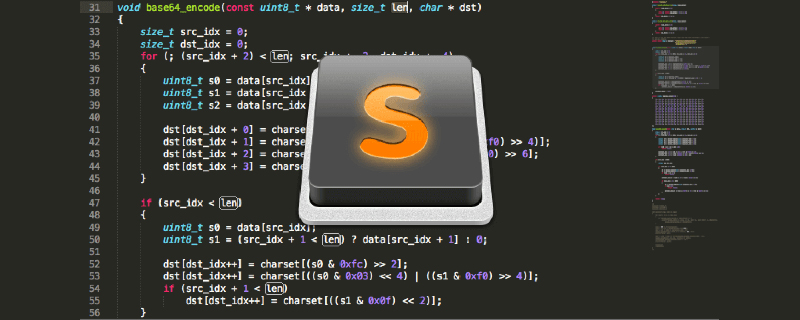
Der Grund dafür ist, dass ich eslint zur automatischen Überprüfung und Code-Vervollständigung installiert und n Plug-Ins installiert habe, aber immer noch eine Fehlermeldung angezeigt wurde. Außerdem wurde in der ursprünglichen Crack-Version von Sublime kürzlich eine Popup-Eingabeaufforderung geöffnet. Also habe ich mit Hilfe eines Freundes vscode ausprobiert und meine Erfahrung war perfekt.
1. Vergleich zwischen sublime und vscode
Vorteile von sublime
- Mainstream-Frontend-Entwicklungseditor
- Kleine Größe, schneller Betrieb und schneller Start
- Leistungsstarke Textfunktion
- Unterstützt die Kompilierung und kann die Ausgabe in der Konsole sehen
- Eine große Anzahl von Plug-Ins kann installiert werden, um individuelle Anforderungen zu erfüllen (Strg+Umschalt+P, IP, Suche nach Plug-In-Installation)
- Leicht, mit kleinen Projekten
erhabene Nachteile:
- Bezahlte Closed Source, langsame Fehlerbehebungszeit
- Bei der Installation eines Plug-Ins wird nur eine Liste der Plug-Ins angezeigt und eine einfache Beschreibung angezeigt. Die Plug-In-Konfiguration ist umständlich und viele Plug-Ins sind nicht mit sublime2 und sublime3 kompatibel.
vscode Vorteile:
- Kostenlos und vor allem kostenlos.
- Vscode hat sich in letzter Zeit rasant weiterentwickelt. Es ist bequem und einfach, Plug-Ins zu installieren
- Geringe Speichernutzung, Startgeschwindigkeit und Öffnungsgeschwindigkeit sind relativ schnell
- Vollständige Plattform mit integrierter starker Unterstützung für JavaScript, TypeScript und Node.js, C++, C#, Python, PHP und andere Sprachen
- vscode Nachteile:
- Die Start- und Öffnungsgeschwindigkeit ist nicht so hoch wie bei Sublime, daher eignet es sich besser für große Projekte. 2. Installation von vscode +x), geben Sie das Plug-in, das Sie installieren möchten, in das Eingabefeld ein, wählen Sie ein Plug-in aus, klicken Sie, die detaillierten Informationen des Plug-ins werden rechts angezeigt, klicken Sie einfach, um es zu installieren.
HTML-Snippets, Aufforderungen zu grundlegenden H5-Code-Snippets, Tags usw. HTML-CSS-Unterstützung, lassen Sie das HTML-Tag mit Klasse schreiben und rufen Sie die vom aktuellen Projekt unterstützten Stile intelligent auf.
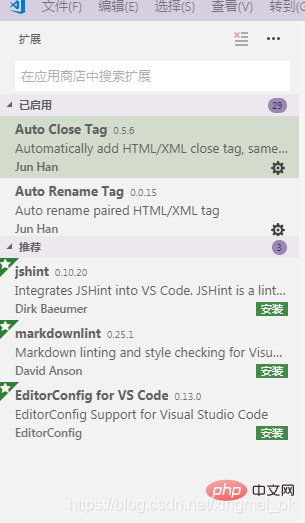 Ansicht in Browsern, Strg+F1 im Standardbrowser, aktuelles HTML ausführen
Ansicht in Browsern, Strg+F1 im Standardbrowser, aktuelles HTML ausführen
- vscode-icon, fügen Sie das entsprechende Symbol zum vscode-Ordnerverzeichnis hinzu. (Wenn es nicht wirksam wird, wählen Sie die Einstellung unter [Datei-Einstellungen-Dateisymbol-Design] erneut aus)
- Pfad Intellisense, Dateipfad wird automatisch vervollständigt.
- npm intellisense, Vervollständigung des Referenzpakets erforderlich
- Klammerpaar-Kolorierer, lassen Sie Klammern unabhängige Farben haben
- Tag automatisch umbenennen, Tag so ändern, dass es geschlossen wird
- vetur, Vue-Plug-in, Syntaxhervorhebung, intelligente Wahrnehmung, Emmet
- tortoiseSvn, SVN-Plugin
- Auto-Close-Tag, fügt automatisch schließende HTML- und XML-Tags hinzu
- verschönern, Code formatieren
- Ändern Sie die Groß-/Kleinschreibung, ändern Sie explizitere Textformate, Benennung in Groß-/Kleinschreibung, geteilte Benennung durch Unterstrich usw.
- chinesisches (vereinfachtes) Sprachpaket für Visual Studio. Schüler, die nicht mit Englisch in vscode vertraut sind, können dieses vereinfachte Chinesisch-Sprachpaket herunterladen und installieren
- Farbinformationen: Bewegen Sie den Cursor über die Farbe, um eine Vorschau der detaillierten Informationen des Farbmodells im Farbblock anzuzeigen,
- css peek, verfolgen Sie die Stelle, an der die CSS-Klasse und die CSS-ID im Stylesheet definiert sind. Wählen Sie im Rechtsklick-Menü der HTML-Datei beim Klicken auf den Selektor „Zur Definition gehen“ und es wird zum Codesegment im CSS-Stil gesprungen
- Debugger für Chrome, Front-End-Debugging
- eslint, Syntaxfehler in der JS-Programmierung überprüfen
- HTML-Boilerplate, HTML-Vorlagen-Plug-in, HTML-Dateien mit einem Klick erstellen
- htmlHint, Erkennung des HTML-Codeformats
- Bildvorschau: Wenn sich die Maus auf dem Bildpfad befindet, wird die Bildvorschau angezeigt
- intelliSense für CSS-Klassennamen in HTML, fordert die Namen in den CSS-Dateien im Projekt intelligent in HTML an
- JavaScript (ES6)-Codeschnipsel, Tipps für es6-Codeschnipsel
Das obige ist der detaillierte Inhalt vonVergleichen Sie sublime und vscode. Für weitere Informationen folgen Sie bitte anderen verwandten Artikeln auf der PHP chinesischen Website!

Heiße KI -Werkzeuge

Undresser.AI Undress
KI-gestützte App zum Erstellen realistischer Aktfotos

AI Clothes Remover
Online-KI-Tool zum Entfernen von Kleidung aus Fotos.

Undress AI Tool
Ausziehbilder kostenlos

Clothoff.io
KI-Kleiderentferner

AI Hentai Generator
Erstellen Sie kostenlos Ai Hentai.

Heißer Artikel

Heiße Werkzeuge

Notepad++7.3.1
Einfach zu bedienender und kostenloser Code-Editor

SublimeText3 chinesische Version
Chinesische Version, sehr einfach zu bedienen

Senden Sie Studio 13.0.1
Leistungsstarke integrierte PHP-Entwicklungsumgebung

Dreamweaver CS6
Visuelle Webentwicklungstools

SublimeText3 Mac-Version
Codebearbeitungssoftware auf Gottesniveau (SublimeText3)

Heiße Themen
 So zeigen Sie Word-Dokumente in vscode an. So zeigen Sie Word-Dokumente in vscode an
May 09, 2024 am 09:37 AM
So zeigen Sie Word-Dokumente in vscode an. So zeigen Sie Word-Dokumente in vscode an
May 09, 2024 am 09:37 AM
Öffnen Sie zunächst die vscode-Software auf dem Computer, klicken Sie links auf das Symbol [Erweiterung], wie in ① in der Abbildung gezeigt. Geben Sie dann [officeviewer] in das Suchfeld der Erweiterungsoberfläche ein, wie in ② in der Abbildung gezeigt Wählen Sie dann aus der Suche [officeviewer] aus, um die Ergebnisse zu installieren, wie in ③ in der Abbildung gezeigt. Öffnen Sie schließlich die Datei, z. B. docx, pdf usw., wie unten gezeigt
 So aktivieren Sie Hintergrundaktualisierungen in vscode. So aktivieren Sie Hintergrundaktualisierungen in vscode
May 09, 2024 am 09:52 AM
So aktivieren Sie Hintergrundaktualisierungen in vscode. So aktivieren Sie Hintergrundaktualisierungen in vscode
May 09, 2024 am 09:52 AM
1. Klicken Sie nach dem Öffnen der Benutzeroberfläche zunächst auf das Dateimenü in der oberen linken Ecke. 3. Klicken Sie dann auf die Schaltfläche „Einstellungen“, die angezeigt wird. 4. Klicken Sie abschließend mit der Maus, um die Schaltfläche „Laden Sie die neue VSCode-Version herunter“ im Hintergrund unter Windows zu aktivieren und zu aktivieren, und starten Sie das Programm neu.
 So fügen Sie Dateien zum vscode-Arbeitsbereich hinzu. So fügen Sie Dateien zum vscode-Arbeitsbereich hinzu
May 09, 2024 am 09:43 AM
So fügen Sie Dateien zum vscode-Arbeitsbereich hinzu. So fügen Sie Dateien zum vscode-Arbeitsbereich hinzu
May 09, 2024 am 09:43 AM
1. Öffnen Sie zunächst die vscode-Software, klicken Sie auf das Explorer-Symbol und suchen Sie das Arbeitsbereichsfenster. 2. Klicken Sie dann auf das Dateimenü in der oberen linken Ecke und suchen Sie nach der Option „Ordner zum Arbeitsbereich hinzufügen“. 3. Suchen Sie schließlich den Speicherort des Ordners im Klicken Sie auf der lokalen Festplatte auf die Schaltfläche „Hinzufügen“.
 So deaktivieren Sie die WSL-Konfigurationsdatei in vscode. So deaktivieren Sie die WSL-Konfigurationsdatei in vscode
May 09, 2024 am 10:30 AM
So deaktivieren Sie die WSL-Konfigurationsdatei in vscode. So deaktivieren Sie die WSL-Konfigurationsdatei in vscode
May 09, 2024 am 10:30 AM
1. Öffnen Sie zunächst die Option „Einstellungen“ im Einstellungsmenü. 2. Suchen Sie dann die Spalte „Terminal“ auf der häufig verwendeten Seite. 3. Deaktivieren Sie abschließend die Schaltfläche „usewslprofiles“ auf der rechten Seite der Spalte.
 So stellen Sie das sanfte Einfügen von Animationen in VScode ein VScode-Tutorial zum Festlegen des sanften Einfügens von Animationen
May 09, 2024 am 09:49 AM
So stellen Sie das sanfte Einfügen von Animationen in VScode ein VScode-Tutorial zum Festlegen des sanften Einfügens von Animationen
May 09, 2024 am 09:49 AM
1. Klicken Sie nach dem Öffnen der Benutzeroberfläche zunächst auf die Arbeitsbereichsoberfläche. 2. Klicken Sie dann im geöffneten Bearbeitungsbereich auf das Menü „Datei“. 3. Klicken Sie dann auf die Schaltfläche „Einstellungen“ in der Spalte „Einstellungen“. 4. Klicken Sie abschließend mit der Maus, um die CursorSmoothCaretAnimation zu überprüfen Klicken Sie auf die Schaltfläche und speichern Sie es. Stellen Sie es einfach ein
 So erstellen Sie eine Py-Datei in Python
May 05, 2024 pm 07:57 PM
So erstellen Sie eine Py-Datei in Python
May 05, 2024 pm 07:57 PM
Schritte zum Erstellen einer .py-Datei in Python: Öffnen Sie einen Texteditor (z. B. Notepad, TextMate oder Sublime Text). Erstellen Sie eine neue Datei und geben Sie den Python-Code ein. Achten Sie dabei auf Einrückung und Syntax. Verwenden Sie beim Speichern der Datei die Erweiterung .py (z. B. my_script.py).
 So öffnen Sie Arbeitsbereichs-Vertrauensberechtigungen in Vscode Vscode-Methode zum Öffnen von Arbeitsbereichs-Vertrauensberechtigungen
May 09, 2024 am 10:34 AM
So öffnen Sie Arbeitsbereichs-Vertrauensberechtigungen in Vscode Vscode-Methode zum Öffnen von Arbeitsbereichs-Vertrauensberechtigungen
May 09, 2024 am 10:34 AM
1. Klicken Sie nach dem Öffnen des Bearbeitungsfensters zunächst auf das Konfigurationssymbol in der unteren linken Ecke. 2. Klicken Sie dann im sich öffnenden Untermenü auf die Schaltfläche „Vertrauen im Arbeitsbereich verwalten“. Abschließend prüfen Sie je nach Ihrem Büro bei Bedarf einfach die entsprechenden Anweisungen
 So öffnen Sie eine Animation in Vscode. Einführung in die Methode zum Öffnen einer Animation in Vscode
May 09, 2024 am 10:28 AM
So öffnen Sie eine Animation in Vscode. Einführung in die Methode zum Öffnen einer Animation in Vscode
May 09, 2024 am 10:28 AM
1. Öffnen Sie zunächst die Option „Einstellungen“ im Menü „Mehr“. 2. Suchen Sie dann die Spalte „Terminal“ im Abschnitt „Funktionen“. 3. Klicken Sie abschließend mit der Maus auf die Schaltfläche „Animation aktivieren“. Einstellungen.






