
So stellen Sie den Timer auf einem Win10-Computersystem ein: Klicken Sie zunächst auf das Suchsymbol in der unteren linken Ecke des Bildschirms, geben Sie „Timer“ in das erweiterte Suchfeld ein und klicken Sie dann in den erweiterten Suchergebnissen auf die Schaltfläche „Wecker und Uhren“. ; Klicken Sie abschließend auf die Schaltfläche „Timer“ in der Navigationsleiste über dem Popup-Fenster.
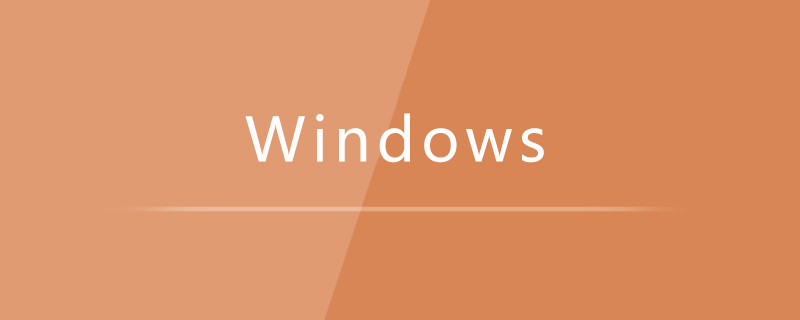
So stellen Sie den Timer auf einem Win10-Computersystem ein:
1. Klicken Sie auf das Suchsymbol in der unteren linken Ecke des Bildschirms und geben Sie „Timer“ in das erweiterte Suchfeld ein:
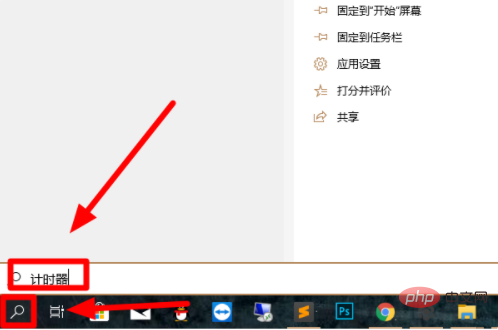
2. Klicken Sie nach der Eingabe von „Timer“ in den erweiterten Suchergebnissen auf die Schaltfläche „Wecker und Uhren“:
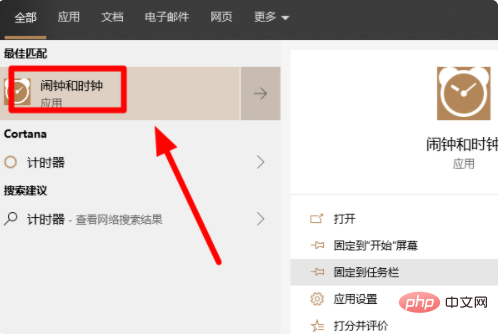
3. Klicken Sie in der Navigationsleiste über dem Popup-Fenster auf die Schaltfläche „Timer“ und dann auf „Zeit“. So ändern Sie die Standard-Timer-Zeit:
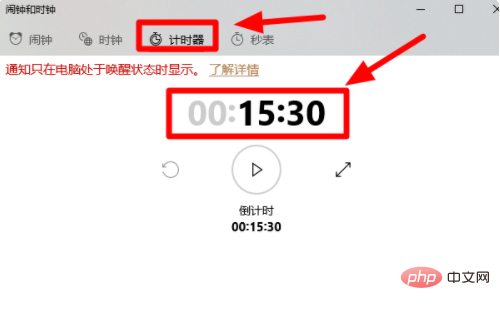
4. Nachdem Sie die Zeit geändert haben, klicken Sie unten im Fenster auf das Startzeit-Symbol. Der Timer wird gestartet:
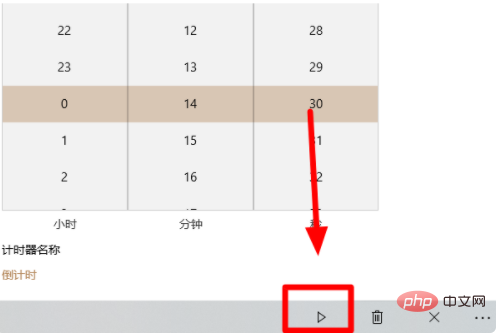
Verwandte Lernempfehlungen: Windows-Server Bedienungs- und Wartungsanleitung
Das obige ist der detaillierte Inhalt vonSo stellen Sie den Timer auf einem Win10-Computersystem ein und verwenden ihn. Für weitere Informationen folgen Sie bitte anderen verwandten Artikeln auf der PHP chinesischen Website!
 Die Rolle von Cortana in Windows 10
Die Rolle von Cortana in Windows 10
 Die Installation von Windows 10 ist fehlgeschlagen
Die Installation von Windows 10 ist fehlgeschlagen
 Liste der Windows 10-Aktivierungsschlüssel
Liste der Windows 10-Aktivierungsschlüssel
 Tutorial zum Festlegen des Startkennworts für Windows 10
Tutorial zum Festlegen des Startkennworts für Windows 10
 Einführung in den Öffnungsort von Windows 10
Einführung in den Öffnungsort von Windows 10
 So lösen Sie eine verstümmelte HTML-Seite
So lösen Sie eine verstümmelte HTML-Seite
 Lösung für den Failedtofetch-Fehler
Lösung für den Failedtofetch-Fehler
 Verwendung von Kordelzug
Verwendung von Kordelzug
 Was ist Funktion?
Was ist Funktion?




