 Betrieb und Instandhaltung
Betrieb und Instandhaltung
 Windows-Betrieb und -Wartung
Windows-Betrieb und -Wartung
 Was tun, wenn die Installation des Win7-Druckertreibers fehlschlägt?
Was tun, wenn die Installation des Win7-Druckertreibers fehlschlägt?
Was tun, wenn die Installation des Win7-Druckertreibers fehlschlägt?
Lösung für die fehlgeschlagene Installation des Win7-Druckertreibers: Klicken Sie zuerst auf das Fenster [Ausführen], geben Sie dann [Dienste] ein und drücken Sie [OK], um die Benutzeroberfläche für die Programmeinstellungen aufzurufen. Suchen Sie dann nach dem Dienstelement [Druckspooler]. und klicken Sie auf [Neustart]; wählen Sie schließlich [Drucker hinzufügen] und klicken Sie auf [Datenträger].
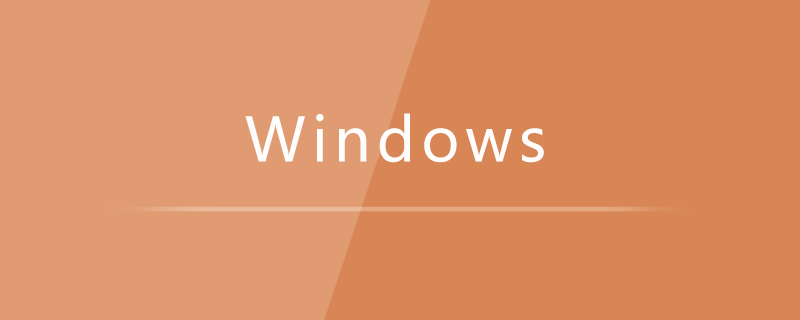
Lösung für den Fehler bei der Installation des Win7-Druckertreibers:
1 Klicken Sie auf „Start“ – „Zubehör“ – „Ausführen“, um das Fenster „Ausführen“ zu öffnen, oder drücken Sie „Win+R“. um schnell das Fenster „Ausführen“ zu öffnen.
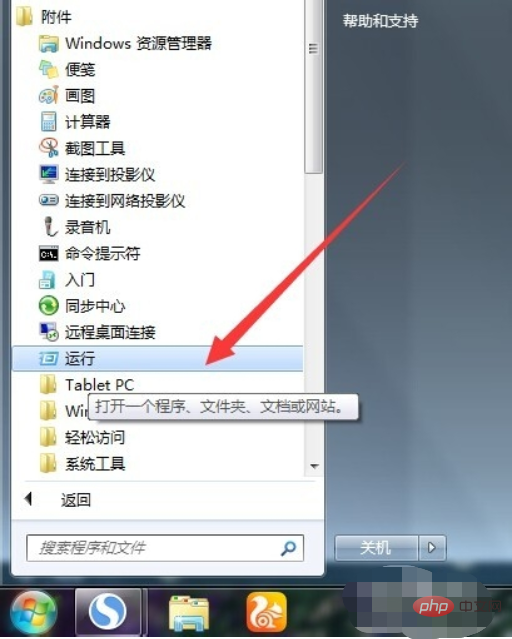
2. Geben Sie im sich öffnenden Fenster „Ausführen“ „Dienste“ ein und drücken Sie „OK“, um die Programmeinstellungsoberfläche „Dienste“ aufzurufen.
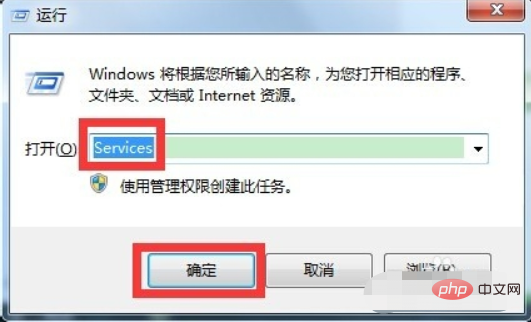
3. Suchen Sie in der geöffneten Verwaltungsoberfläche „Dienst“ das Dienstelement „Druckspooler“, wählen Sie die Schaltfläche „Neustart“ oder „Neustart“ in der oberen linken Ecke aus und klicken Sie darauf, um den Dienst neu zu starten.
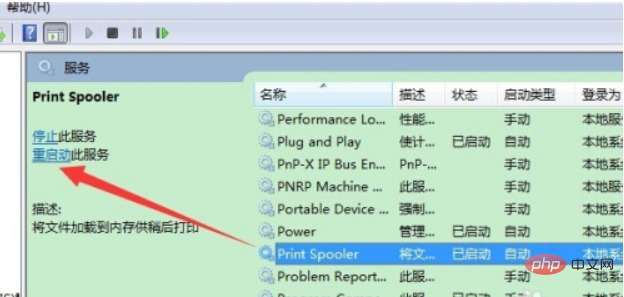
4. Doppelklicken Sie auf das Dienstelement „Druckspooler“, stellen Sie im Popup-Fenster den „Starttyp“ auf „Automatisch“ ein und klicken Sie auf „OK“, um die Einstellung abzuschließen.
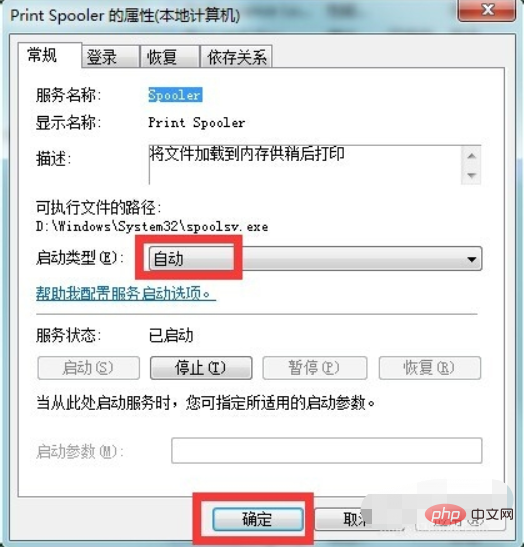
5. Rufen Sie als Nächstes das Fenster „Systemsteuerung“ – „Drucker und Faxgeräte“ auf, klicken Sie auf das Fenster und wählen Sie den Eintrag „Drucker hinzufügen“.
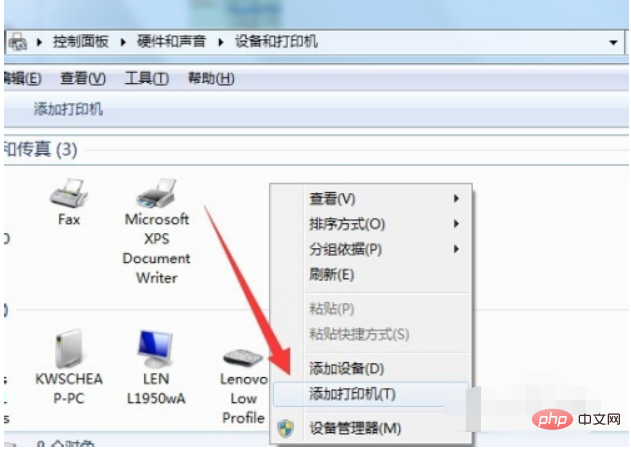
6. Folgen Sie dann dem Druckerinstallationsassistenten und klicken Sie auf die Schaltfläche „Datenträger“, um die Druckertreiberdatei auszuwählen und zu installieren.
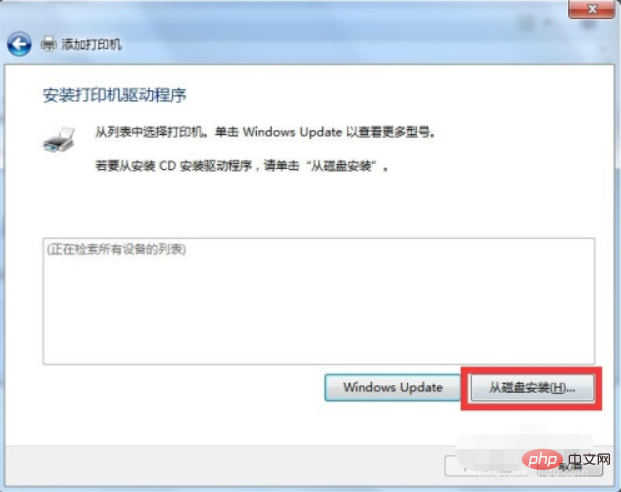
Verwandte Lernempfehlungen: Lernprogramm zum Betrieb und zur Wartung von Windows-Servern
Das obige ist der detaillierte Inhalt vonWas tun, wenn die Installation des Win7-Druckertreibers fehlschlägt?. Für weitere Informationen folgen Sie bitte anderen verwandten Artikeln auf der PHP chinesischen Website!

Heiße KI -Werkzeuge

Undresser.AI Undress
KI-gestützte App zum Erstellen realistischer Aktfotos

AI Clothes Remover
Online-KI-Tool zum Entfernen von Kleidung aus Fotos.

Undress AI Tool
Ausziehbilder kostenlos

Clothoff.io
KI-Kleiderentferner

AI Hentai Generator
Erstellen Sie kostenlos Ai Hentai.

Heißer Artikel

Heiße Werkzeuge

Notepad++7.3.1
Einfach zu bedienender und kostenloser Code-Editor

SublimeText3 chinesische Version
Chinesische Version, sehr einfach zu bedienen

Senden Sie Studio 13.0.1
Leistungsstarke integrierte PHP-Entwicklungsumgebung

Dreamweaver CS6
Visuelle Webentwicklungstools

SublimeText3 Mac-Version
Codebearbeitungssoftware auf Gottesniveau (SublimeText3)

Heiße Themen
 1371
1371
 52
52
 Die Kopie von Windows7 Build 7601 ist nicht echt. Die einfachste Lösung besteht darin, dass die Kopie von Build 7601 nicht echt ist.
Mar 15, 2024 pm 09:49 PM
Die Kopie von Windows7 Build 7601 ist nicht echt. Die einfachste Lösung besteht darin, dass die Kopie von Build 7601 nicht echt ist.
Mar 15, 2024 pm 09:49 PM
Kürzlich berichteten einige Freunde, dass ihr Computer die Meldung „Die Kopie der internen Version 7601 von Windows 7 ist nicht echt“ meldet. Sie alle möchten wissen, ob die Kopie von Windows 7 nicht echt ist und die Verwendung davon beeinträchtigt ist, dass das System des Benutzers nicht aktiviert wurde. Lassen Sie uns über die einfachste Lösung für das Problem sprechen, dass die Kopie der internen Version 7601 nicht echt ist. Die Kopie der internen Windows7-Version 7601 ist nicht echt. Methode 1: 1. Drücken Sie gleichzeitig „win+r“ auf der Tastatur, geben Sie dann „CMD“ ein und drücken Sie dann zur Bestätigung „Enter“. 2. Geben Sie „SLMGR-REARM“ in das Popup-Fenster ein. Bitte beachten Sie, dass sich in der Mitte ein Leerzeichen befindet. 3. Drücken Sie dann zur Bestätigung die Eingabetaste. Es erscheint ein Dialogfeld, in dem Sie auf „Bestätigen“ klicken.
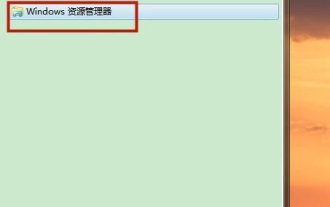 Wie öffne ich das Explorer-Fenster im Win7-System? So öffnen Sie den Explorer in Windows 7
Feb 13, 2024 pm 08:50 PM
Wie öffne ich das Explorer-Fenster im Win7-System? So öffnen Sie den Explorer in Windows 7
Feb 13, 2024 pm 08:50 PM
Einige Win7-Systembenutzer wissen nicht, wie sie das Ressourcenmanagerfenster des Computers öffnen können. Tatsächlich ist der Vorgang nicht schwierig. Sie müssen zuerst das Startmenü des Computers öffnen oder direkt im Suchfeld suchen und das Ressourcenmanagerfenster öffnen. In diesem Zusammenhang wurden in diesem Artikel mehrere Methoden zusammengestellt und mit allen geteilt. Interessierte Benutzer können weiterlesen. So öffnen Sie den Explorer in Windows 7: Tutorial 1 1. Klicken Sie auf das Symbol [Start] in der unteren linken Ecke und geben Sie [Windows-Datei-Explorer] in das Suchfeld ein. 2. Klicken Sie in den Suchergebnissen auf die Option [Windows Explorer], wie in der Abbildung unten gezeigt, und klicken Sie auf Öffnen. Tutorial 2 1. Suchen Sie das Symbol [Computer], doppelklicken Sie darauf und klicken Sie oben auf das Symbol [▶]. 2. Klicken Sie in der Popup-Menüleiste auf root
 Win10-Drucker kann keine Verbindung mit Win7 herstellen
Dec 31, 2023 pm 10:53 PM
Win10-Drucker kann keine Verbindung mit Win7 herstellen
Dec 31, 2023 pm 10:53 PM
Ein Drucker ist eines der Ausgabegeräte des Computers, mit dem Computerverarbeitungsergebnisse auf relevanten Medien gedruckt werden. Heutzutage sind E-Commerce-Familien zunehmend untrennbar mit Druckereien verbunden. Wenn Sie etwas drucken möchten, müssen Sie es an einen Computer anschließen. Wie stellt der Computer eine Verbindung zum Drucker her? Im Folgenden finden Sie eine Lösung für das Problem, dass Win7 keine Verbindung zum Win10-Drucker herstellen kann. Lösung für das Problem, dass Win7 keine Verbindung zum Win10-Drucker herstellen kann 1. Öffnen Sie zuerst mit + auf Win10 und geben Sie in das Eingabefeld ein. 2. Geben Sie nach dem Öffnen am Cursor ein und klicken Sie auf die Eingabetaste. Es wird eine Reihe ähnlicher IP-Adressen angezeigt . Die Zahlen und Symbole nach der IP4-Adresszeile sind die IP-Adresse dieses Computers. 3. Kehren Sie dann zum Win7-System zurück
 So installieren Sie den Druckertreiber im Win11-System
Jan 30, 2024 am 08:39 AM
So installieren Sie den Druckertreiber im Win11-System
Jan 30, 2024 am 08:39 AM
So installieren Sie den Druckertreiber im Win11-System. Bei der Installation des Druckertreibers im Win11-System gibt es möglicherweise einige neue Schritte und Vorsichtsmaßnahmen. Im Folgenden stelle ich Ihnen eine einfache Methode zur Installation des Druckertreibers vor. Zunächst müssen wir sicherstellen, dass Drucker und Computer ordnungsgemäß verbunden sind. Sie können den Drucker über ein USB-Kabel an Ihren Computer anschließen oder Drucker und Computer über ein drahtloses Netzwerk verbinden. Stellen Sie sicher, dass der Drucker eingeschaltet und verfügbar ist. Als nächstes müssen wir den Druckertreiber finden. Normalerweise wird dem Drucker eine CD mit dem Treiber und anderer notwendiger Software geliefert. Wenn Sie keine CD haben, können Sie versuchen, den neuesten Treiber von der offiziellen Website des Druckerherstellers herunterzuladen. Sobald Sie den Treiber gefunden haben, doppelklicken Sie
 So installieren Sie den Computerdruckertreiber
Feb 22, 2024 pm 10:39 PM
So installieren Sie den Computerdruckertreiber
Feb 22, 2024 pm 10:39 PM
So installieren Sie Computer-Druckertreiber In der modernen Gesellschaft sind Computer und Drucker zu unverzichtbaren Werkzeugen in unserer Arbeit und unserem Leben geworden. Um den Drucker normal verwenden zu können, müssen wir zuerst den Druckertreiber installieren. Für einige Leute, die nicht sehr technisch versiert sind, kann sich die Installation von Druckertreibern jedoch als ziemlich schwierige Aufgabe erweisen. In diesem Artikel erfahren Sie, wie Sie den Druckertreiber einfach auf Ihrem Computer installieren, damit Sie den Drucker problemlos verwenden können. Schritt eins: Vorbereitung Zunächst müssen Sie bestätigen, dass Sie den entsprechenden Druckertreiber erworben haben. Normalerweise
 So installieren Sie den Druckertreiber unter Win10
Jul 09, 2023 pm 11:05 PM
So installieren Sie den Druckertreiber unter Win10
Jul 09, 2023 pm 11:05 PM
Der Drucker kann erst nach der Installation des Druckertreibers normal verwendet werden. Wie installiert man den Druckertreiber unter Windows 10? Werfen wir einen Blick auf die Bedienung. 1. Klicken Sie auf dem Windows 10-Systemdesktop auf den Menüpunkt „Start/Windows-System/Systemsteuerung“. 2. Klicken Sie im sich öffnenden Systemsteuerungsfenster auf das Dropdown-Menü „Anzeigen nach“ in der oberen rechten Ecke und klicken Sie im Popup-Menü auf den Menüpunkt „Große Symbole“. 3. Alle Windows 10-Systemsteuerungsfenster werden geöffnet. Klicken Sie im Fenster auf das Symbol „Geräte und Drucker“. 4. Klicken Sie im sich öffnenden Fenster auf den Verknüpfungslink „Drucker hinzufügen“. 5. Der Drucker wird zu diesem Zeitpunkt automatisch gescannt. Klicken Sie einfach auf „Ich brauche es“.
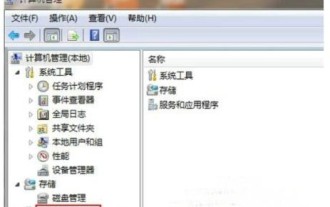 Was soll ich tun, wenn Windows 7 den Druckertreiber nicht installieren kann?
Jul 10, 2023 am 10:37 AM
Was soll ich tun, wenn Windows 7 den Druckertreiber nicht installieren kann?
Jul 10, 2023 am 10:37 AM
Um den Drucker normal nutzen zu können, muss der Druckertreiber zunächst auf dem Computer installiert werden. Einige Windows 7-Benutzer können den Druckertreiber jedoch nicht installieren. Öffnen Sie die Systemsteuerung des Computers, klicken Sie auf Dienste und Anwendungen, dann auf Dienste, suchen Sie unter allen Diensten nach PrintSpooler, klicken Sie mit der rechten Maustaste, um ihn zu öffnen, und ändern Sie dann den Starttyp in „Automatisch“. Speichern Sie die Einstellungen später, um das Problem zu lösen, das der Treiber nicht lösen kann installiert werden. Was tun, wenn Windows 7 den Druckertreiber nicht installieren kann? 1. Klicken Sie mit der rechten Maustaste auf „Computer“ und wählen Sie im Popup-Menü „Verwalten“. 2. Klicken Sie nach dem Öffnen des Dialogfelds „Computerverwaltung“ auf „Dienste und Anwendungen“. die linke Navigationsleiste ;3. Klicken Sie dann rechts auf „Service“, um auszuwählen
 Was sind die Unterschiede zwischen Windows 10 und 7?
Sep 06, 2023 pm 03:12 PM
Was sind die Unterschiede zwischen Windows 10 und 7?
Sep 06, 2023 pm 03:12 PM
Zu den Unterschieden zwischen Windows 10 und 7 gehören Benutzeroberfläche, Kompatibilität und Anwendungsunterstützung, Sicherheit, Leistung und Geschwindigkeit, Updates und Support, Netzwerk- und Cloud-Integration, DirectX- und Spieleunterstützung usw. Detaillierte Einführung: 1. Windows 10 führt eine neue Benutzeroberfläche mit modernem Aussehen und Erlebnis ein. Es verwendet ein gekacheltes Startmenü, das Echtzeitinformationen anzeigen und schnell auf Anwendungen zugreifen kann Menü und Taskleiste, die klassischer und vertrauter sind usw.



