So brechen Sie freigegebene Dateien ab
So brechen Sie die Freigabe von Dateien ab: Suchen Sie zunächst den Ordner, für den Sie die Freigabe deaktivieren möchten. Klicken Sie dann mit der rechten Maustaste auf die Option [Freigabe] und anschließend auf die Option [Erweiterte Freigabe]. Klicken Sie auf [Diesen Ordner freigeben]. Deaktivieren Sie einfach die Option.

So brechen Sie die Freigabe von Dateien ab:
1. Suchen Sie den Ordner, dessen Freigabe Sie schließen möchten.
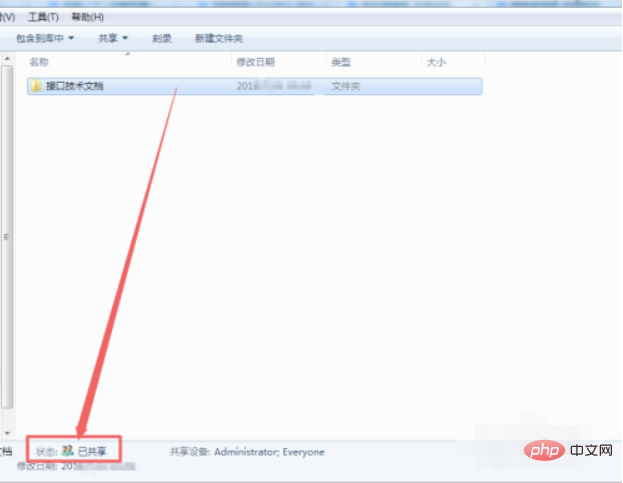
2. Wählen Sie es dann aus, klicken Sie mit der rechten Maustaste und klicken Sie im angezeigten Menü auf die Option Eigenschaften.
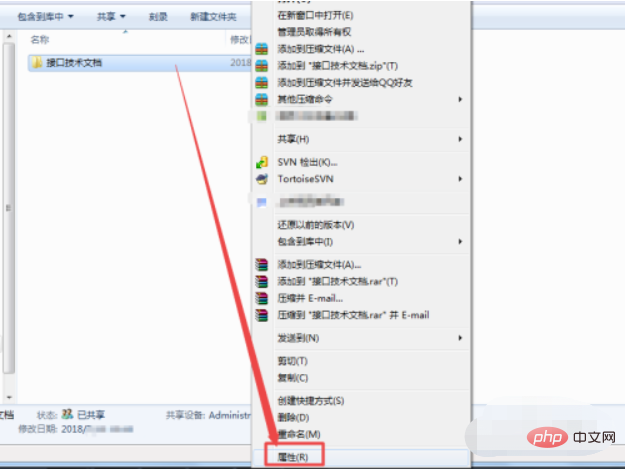
3. Klicken Sie dann oben im Eigenschaftenfenster, das sich öffnet, auf die Option „Teilen“.
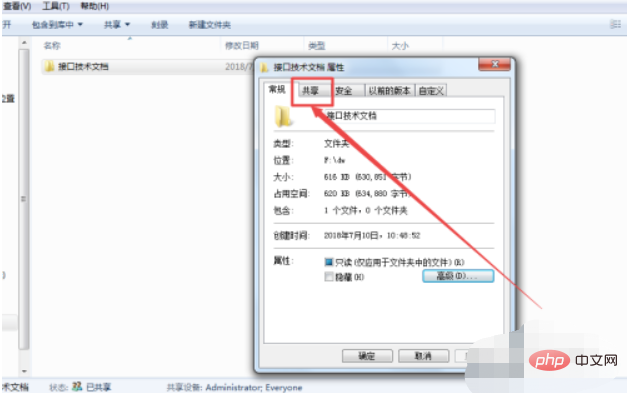
4. Anschließend gelangen Sie zur Seite „Freigabeoptionen“. Klicken Sie auf der aktuellen Seite auf die Option „Erweiterte Freigabe“.
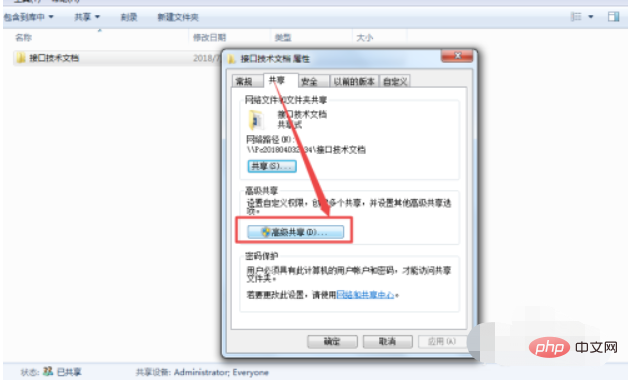
5. Dann sehen Sie im sich öffnenden Fenster „Erweiterte Freigabe“ eine Option zum Teilen dieses Ordners, und das Häkchen im Kästchen davor ist aktiviert. Klicken Sie dann auf OK.
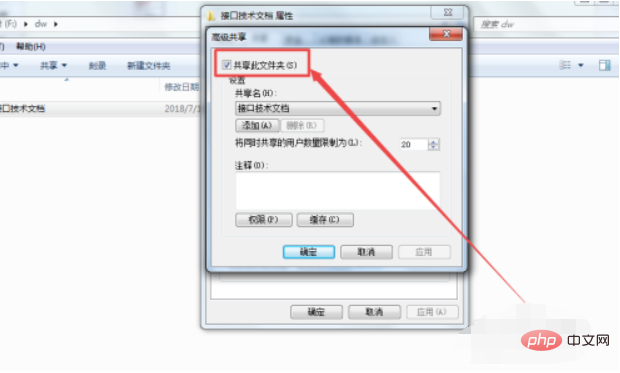
Das obige ist der detaillierte Inhalt vonSo brechen Sie freigegebene Dateien ab. Für weitere Informationen folgen Sie bitte anderen verwandten Artikeln auf der PHP chinesischen Website!

Heiße KI -Werkzeuge

Undresser.AI Undress
KI-gestützte App zum Erstellen realistischer Aktfotos

AI Clothes Remover
Online-KI-Tool zum Entfernen von Kleidung aus Fotos.

Undress AI Tool
Ausziehbilder kostenlos

Clothoff.io
KI-Kleiderentferner

AI Hentai Generator
Erstellen Sie kostenlos Ai Hentai.

Heißer Artikel

Heiße Werkzeuge

Notepad++7.3.1
Einfach zu bedienender und kostenloser Code-Editor

SublimeText3 chinesische Version
Chinesische Version, sehr einfach zu bedienen

Senden Sie Studio 13.0.1
Leistungsstarke integrierte PHP-Entwicklungsumgebung

Dreamweaver CS6
Visuelle Webentwicklungstools

SublimeText3 Mac-Version
Codebearbeitungssoftware auf Gottesniveau (SublimeText3)

Heiße Themen
 1386
1386
 52
52
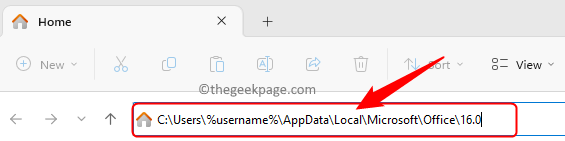 So beheben Sie den Fehler beim Sperren der Microsoft Teams-Datei
Jun 02, 2023 pm 09:17 PM
So beheben Sie den Fehler beim Sperren der Microsoft Teams-Datei
Jun 02, 2023 pm 09:17 PM
Microsoft Teams ermöglicht Gruppenchats und Dateifreigabe zwischen Teammitgliedern. Diese gemeinsame Dateizusammenarbeit in MSTeams ermöglicht es verschiedenen Benutzern, über ihre Team-Clients auf freigegebene Dateien zuzugreifen und diese zu ändern. Um freigegebene Dateien vor gleichzeitiger Bearbeitung zu schützen, kann Microsoft Teams diese Dateien für andere Benutzer sperren, während eines der Teammitglieder daran arbeitet. Viele Benutzer haben jedoch berichtet, dass sie sehen, dass die Fehlerdatei in Microsoft Teams gesperrt ist, auch wenn die Datei von keinem Mitglied verwendet wird. In diesem Fall können Benutzer keine Dateien öffnen, anzeigen und bearbeiten, die sich auf die von Teams unterstützte Zusammenarbeit in Echtzeit auswirken. Wenn dieser Fehler auftritt, befindet sich die Datei in der Datei, auf die Sie zugreifen oder die Sie bearbeiten möchten
 So richten Sie die LAN-Freigabe in Win11 ein
Jun 29, 2023 pm 04:43 PM
So richten Sie die LAN-Freigabe in Win11 ein
Jun 29, 2023 pm 04:43 PM
Wie richte ich die LAN-Freigabe in Win11 ein? LAN-Sharing bedeutet, dass alle Dateien im LAN gemeinsam genutzt und untereinander übertragen werden können. Und die Übertragungsgeschwindigkeit liegt über 1 MB/s. In diesem Tutorial stellt Ihnen der Herausgeber ein Tutorial zum Einrichten der Win11-LAN-Freigabe vor. Freunde in Not können gemeinsam etwas darüber lernen. Tutorial zu Win11-LAN-Freigabeeinstellungen [Bild und Text] 1. Drücken Sie die Tastenkombination Win+S oder klicken Sie auf das Suchsymbol in der Taskleiste, öffnen Sie die Windows-Suche, geben Sie Systemsteuerung in das obere Suchfeld ein und klicken Sie dann, um die beste Übereinstimmung zu öffnen 2. Klicken Sie im Fenster „Systemsteuerung“ im Kategorieansichtsmodus auf „Netzwerk und Internet“ unter „Computereinstellungen anpassen“.
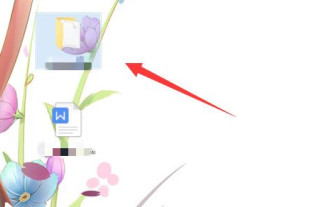 So konfigurieren Sie den passwortgeschützten Zugriff auf einen freigegebenen Ordner in einem lokalen Netzwerk
Apr 23, 2024 pm 06:13 PM
So konfigurieren Sie den passwortgeschützten Zugriff auf einen freigegebenen Ordner in einem lokalen Netzwerk
Apr 23, 2024 pm 06:13 PM
In modernen Büroszenarien sind LAN-Freigabeordner eine effektive Möglichkeit, die Zusammenarbeit im Team und die gemeinsame Nutzung von Ressourcen zu fördern. Um die Sicherheit sensibler Informationen zu gewährleisten, ist es jedoch besonders wichtig, Zugangskennwörter zu freigegebenen Ordnern hinzuzufügen. Im Folgenden gebe ich Ihnen detaillierte Anweisungen zur Einrichtung. Einstellungsmethode 1. Wählen Sie zunächst den Ordner aus, der freigegeben werden soll, klicken Sie mit der rechten Maustaste und wählen Sie „Eigenschaften“ in der Optionsliste. 2. Wechseln Sie in der sich öffnenden Fensteroberfläche oben auf die Option „Teilen“. 3. Klicken Sie dann unten auf „Netzwerk- und Freigabecenter“. 4. Erweitern Sie dann die Option „Alle Netzwerke“. 5. Aktivieren Sie „Passwortgeschützte Freigabe“ und klicken Sie auf „Änderungen speichern“. 6. Klicken Sie dann mit der rechten Maustaste auf „Dieser PC“ auf dem Desktop und wählen Sie in der Optionsliste „Verwalten“. 7. Öffnen Sie das neue Fenster
 So verhindern Sie, dass freigegebene Dateien im Win7-System gelöscht werden
Jan 31, 2024 pm 11:39 PM
So verhindern Sie, dass freigegebene Dateien im Win7-System gelöscht werden
Jan 31, 2024 pm 11:39 PM
So verhindern Sie, dass freigegebene Dateien im Win7-System gelöscht werden. Bei Verwendung des Betriebssystems Windows 7 kommt es häufig vor, dass freigegebene Dateien versehentlich gelöscht werden. Dies bereitet uns nicht nur Unannehmlichkeiten, sondern kann auch zu Datenverlusten führen. Um die Sicherheit freigegebener Dateien zu schützen, können wir einige Maßnahmen ergreifen, um zu verhindern, dass sie gelöscht werden. Hier sind einige Methoden und Vorschläge, die Ihnen helfen, die Sicherheit freigegebener Dateien im Win7-System zu schützen. 1. Dateiberechtigungen festlegen: In den Eigenschaften eines freigegebenen Ordners können Sie Dateiberechtigungen festlegen, um zu steuern, wer auf Dateien zugreifen, diese ändern oder löschen kann. Durch das Festlegen geeigneter Berechtigungen können Sie den Zugriff auf und die Änderung freigegebener Dateien einschränken und so das Risiko einer Löschung verringern. 2. Backups erstellen: Es ist sehr wichtig, regelmäßig Backups der freigegebenen Dateien zu erstellen. Das
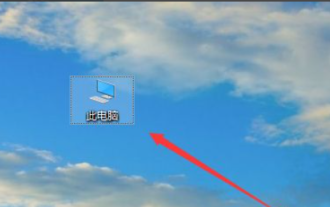 Was soll ich tun, wenn Win10 nicht auf freigegebene Dateien auf einem Win7-Computer zugreifen kann?
Jul 21, 2023 pm 08:25 PM
Was soll ich tun, wenn Win10 nicht auf freigegebene Dateien auf einem Win7-Computer zugreifen kann?
Jul 21, 2023 pm 08:25 PM
Im Büroprozess müssen wir häufig Computer verwenden, um eine Verbindung zu Arbeitsgruppen für die Dateifreigabe und andere Vorgänge herzustellen. Einige Internetnutzer sagten jedoch, dass ihr Win10 nicht auf freigegebene Dateien auf Win7-Computern zugreifen könne. Oftmals ist dies der Grund für eine falsche Einrichtung. Die von Win10 und Win7 gemeinsam genutzten Gruppennamen müssen identisch sein und der Computer muss ein spezielles Netzwerk öffnen. Auf der folgenden kleinen Seite erfahren Sie, wie Sie das Problem lösen können, dass Win10 nicht auf Win7-Freigaben zugreifen kann. 1. Suchen Sie zunächst diesen Computer auf dem Desktop. 2. Klicken Sie mit der rechten Maustaste auf diesen Computer und klicken Sie auf Eigenschaften. 3. Suchen Sie auf der rechten Seite nach „Einstellungen ändern“, wie im Bild unten gezeigt. 4. Suchen Sie die Netzwerk-ID. 5. Hier gibt es zwei Optionen: Das Büronetzwerk, auch Domänennetzwerk genannt, und das andere ist das private Netzwerk. 6. In diesem Schritt müssen wir auf wi achten
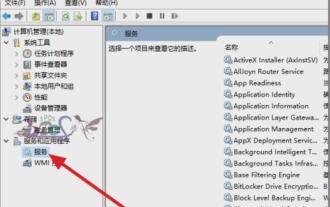 So lösen Sie das Problem des unzugänglichen freigegebenen Win10-Ordners
Jan 14, 2024 pm 11:36 PM
So lösen Sie das Problem des unzugänglichen freigegebenen Win10-Ordners
Jan 14, 2024 pm 11:36 PM
Win10 steht seit seiner Veröffentlichung an der Spitze der Betriebssystem-Rangliste. Auch die Nutzung durch Freunde nimmt allmählich zu. Es gibt jedoch viele Probleme, die in Win10 auftreten werden, daher werde ich Ihnen heute erklären, wie Sie das Problem der unzugänglichen freigegebenen Ordner in Win10 lösen können. Wenn das Problem unzugänglicher freigegebener Ordner auf dem Computer auftritt, sind meine Freunde meiner Meinung nach verwirrt und wissen nicht, wie sie das Problem lösen können. Der Herausgeber möchte dazu sagen: Sie müssen nicht in Panik geraten, denn Sie haben mich, also wird der Herausgeber Ihnen als Nächstes erklären, wie Sie das Problem der unzugänglichen freigegebenen Win10-Ordner lösen können. 1. Überprüfen Sie, ob bei den gemeinsam genutzten abhängigen Diensten Auffälligkeiten vorliegen. Rufen Sie die Computerverwaltung auf, klicken Sie auf „Dienst“ oder geben Sie „Dienst“ in das Ausführungsfenster ein.
 So löschen Sie freigegebene Dateien auf dem Computer
Dec 15, 2020 pm 05:49 PM
So löschen Sie freigegebene Dateien auf dem Computer
Dec 15, 2020 pm 05:49 PM
So löschen Sie freigegebene Dateien auf Ihrem Computer: 1. Öffnen Sie die Eingabeaufforderung. 2. Führen Sie den Befehl [net share] aus, um die Liste der freigegebenen Verzeichnisse anzuzeigen. 3. Führen Sie den Befehl [net share shared Directory /delete] aus, um sie zu löschen.
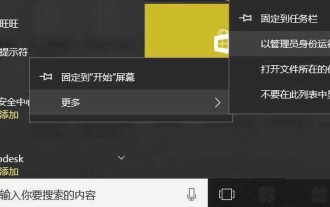 Wie greife ich im Linux-System auf freigegebene Windows-Dateien zu?
Jan 04, 2024 pm 06:22 PM
Wie greife ich im Linux-System auf freigegebene Windows-Dateien zu?
Jan 04, 2024 pm 06:22 PM
Der Samba-Dienst wurde standardmäßig unter Linux installiert. Der Zugriff auf Windows-Freigaben ist sehr praktisch. Schauen wir uns das ausführliche Tutorial unten an. 1. Windows-Freigabe einrichten 1. Führen Sie zunächst die Eingabeaufforderung als Administrator aus. 2. Hier erstelle ich direkt eine Standardfreigabe. netsharedown$=c:\baiduyun_download erstellt eine Standardfreigabe mit dem Namen down$. 3. Sie können mit dem Befehl netshare überprüfen, ob die Einrichtung erfolgreich war. 4. Überprüfen Sie zu diesem Zeitpunkt die IP-Adresse des Windows-Computers und führen Sie den Befehl ipconfig aus. 2. Greifen Sie unter deepinlinux auf die Freigabe zu. 1. Klicken Sie auf den Launcher in der Dock-Leiste und suchen Sie das Terminal.



