Detailliertes JDK8-Installations-Tutorial
So installieren Sie jdk8: Doppelklicken Sie zuerst auf die exe-Datei und installieren Sie sie Schritt für Schritt gemäß den Standardeinstellungen. Klicken Sie dann mit der rechten Maustaste auf „Dieser Computer – Erweiterte Systemeinstellungen – Erweiterte Umgebungsvariablen – Neu“. eine neue Umgebungsvariable JAVA_HOME; schließlich konfigurieren Sie einfach die Umgebungsvariable Path.

Empfohlen: „Java-Video-Tutorial“
Win10-Systeminstallation jdk8 Gesamtprozess
Eine Installationsdatei herunterladen
Die Installation und Konfiguration von JDK ist der erste Schritt beim Java-Lernen, aufgezeichnet Lassen Sie uns unten über den spezifischen Prozess sprechen. Laden Sie zunächst die entsprechende Version für Ihr System herunter. Download-Adresse: http://www.oracle.com/technetwork/java/javase/downloads/jdk8-downloads-2133151.html Schritt gemäß den Standardeinstellungen.
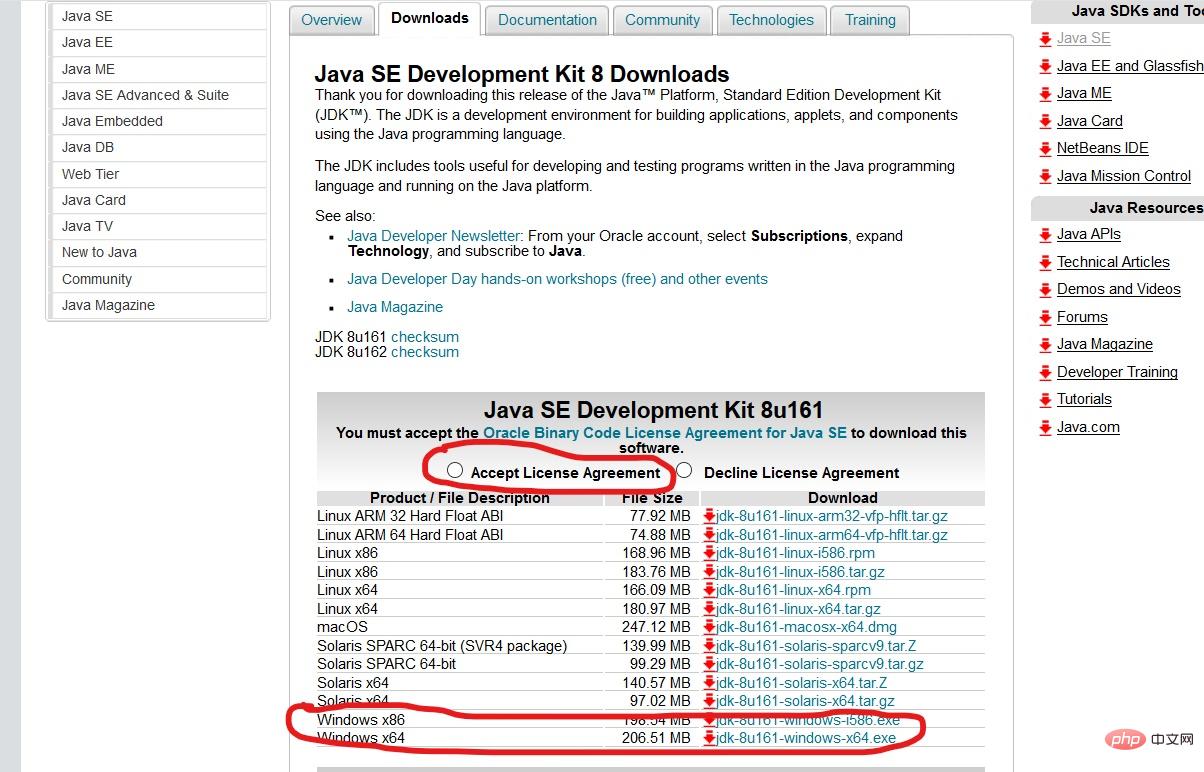
Drei Konfigurationsumgebungsvariablen
Rechtsklick auf „Dieser Computer“ – „Eigenschaften“ – „Erweiterte Systemeinstellungen“ – „Erweitert“ – „Umgebungsvariablen“ – „Neu“:
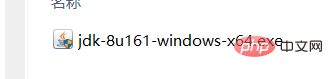
1. Erstellen Sie eine neue Umgebungsvariable JAVA_HOME Variablenname: JAVA_HOME;
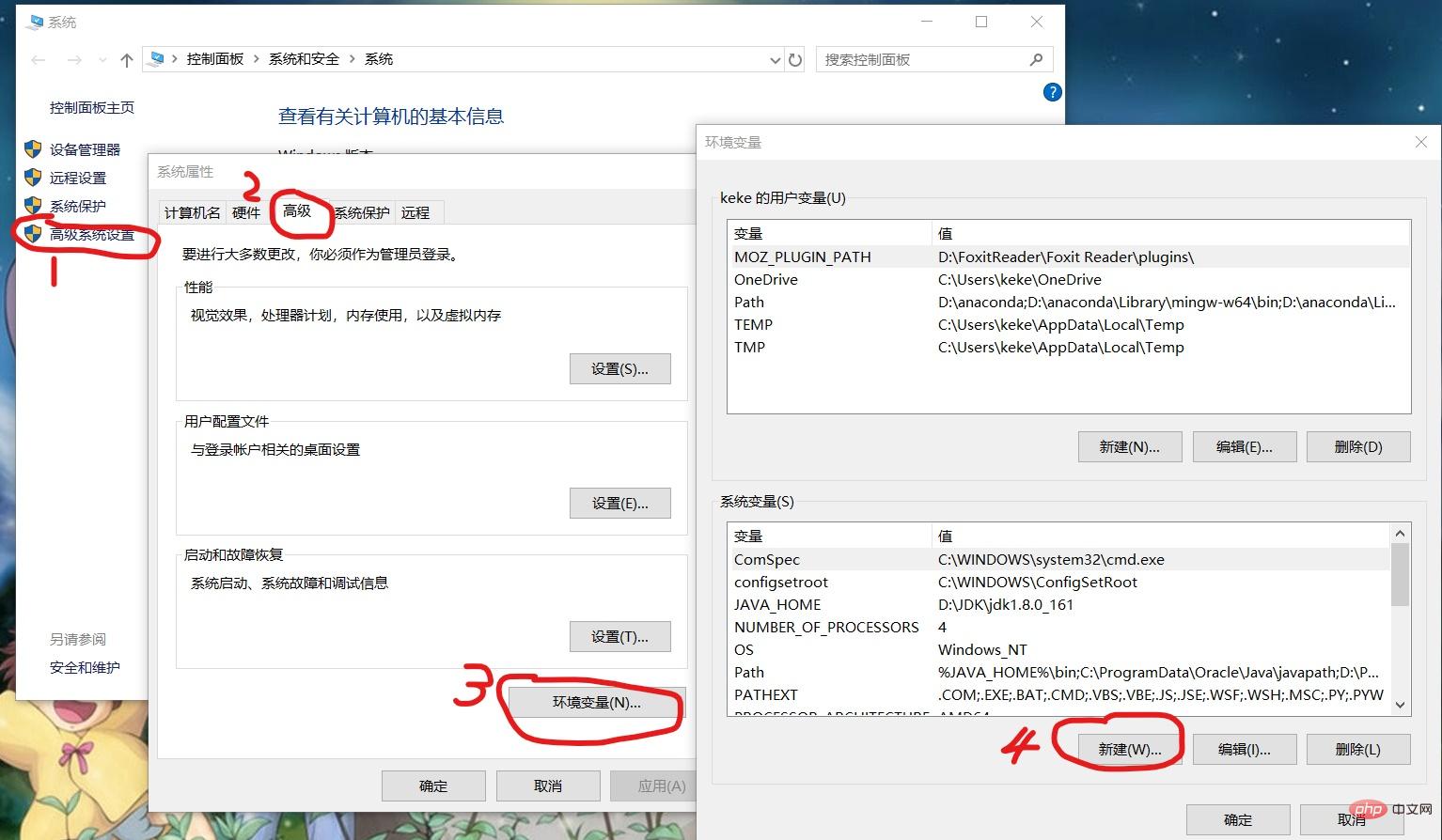
2. Erstellen Sie eine neue Umgebungsvariable CLASSPATH
Variablenname: CLASSPATH
Variablenwert: .;%JAVA_HOME%libdt.jar;%JAVA_HOME%libtools.jar Sie Achten Sie auf den Variablenwert „.;“ vorne
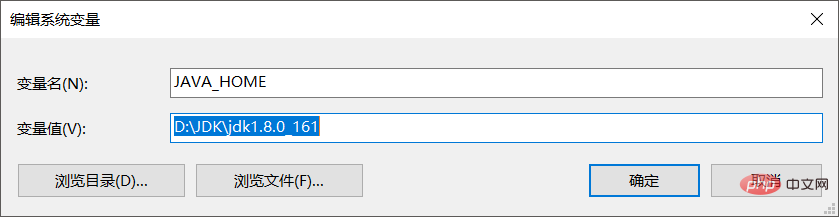
3. Konfigurieren Sie die Umgebungsvariable Path
Doppelklicken Sie auf „Pfad“, klicken Sie auf „Neu“ und fügen Sie „%JAVA_HOME%bin“ hinzu , fügen Sie „%JAVA_HOME%jrebin“ hinzu.
Bitte achten Sie hier besonders darauf, dass der Wert der Win10-Umgebungsvariablen Zeile für Zeile angezeigt wird. Klicken Sie nicht direkt auf „Neu“, sondern fügen Sie „%JAVA_HOME%bin;%JAVA_HOME%jrebin;“ hinzu, andernfalls ist „javac weder intern noch extern“. „Befehl“ wird angezeigt. Fehler. 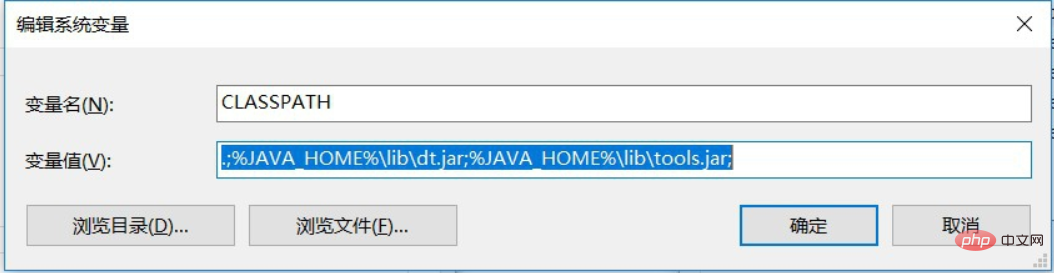
Vier Befehlszeilenfenster zum Anzeigen
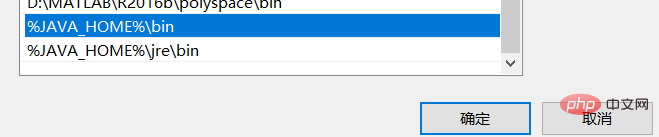
Das obige ist der detaillierte Inhalt vonDetailliertes JDK8-Installations-Tutorial. Für weitere Informationen folgen Sie bitte anderen verwandten Artikeln auf der PHP chinesischen Website!

Heiße KI -Werkzeuge

Undresser.AI Undress
KI-gestützte App zum Erstellen realistischer Aktfotos

AI Clothes Remover
Online-KI-Tool zum Entfernen von Kleidung aus Fotos.

Undress AI Tool
Ausziehbilder kostenlos

Clothoff.io
KI-Kleiderentferner

Video Face Swap
Tauschen Sie Gesichter in jedem Video mühelos mit unserem völlig kostenlosen KI-Gesichtstausch-Tool aus!

Heißer Artikel

Heiße Werkzeuge

Notepad++7.3.1
Einfach zu bedienender und kostenloser Code-Editor

SublimeText3 chinesische Version
Chinesische Version, sehr einfach zu bedienen

Senden Sie Studio 13.0.1
Leistungsstarke integrierte PHP-Entwicklungsumgebung

Dreamweaver CS6
Visuelle Webentwicklungstools

SublimeText3 Mac-Version
Codebearbeitungssoftware auf Gottesniveau (SublimeText3)

Heiße Themen
 1393
1393
 52
52
 1207
1207
 24
24


