 Betrieb und Instandhaltung
Betrieb und Instandhaltung
 Windows-Betrieb und -Wartung
Windows-Betrieb und -Wartung
 Wo ist die Energieverwaltung von Windows 7?
Wo ist die Energieverwaltung von Windows 7?
Wo ist die Energieverwaltung von Windows 7?
So finden Sie die Win7-Energieverwaltung: Geben Sie zunächst „Computer“ auf dem Win7-Computerdesktop ein, klicken Sie dann auf „Systemsteuerung öffnen“ und dann auf der rechten Seite auf „Hardware und Sound“. Geben Sie Win7 ein Energieverwaltung.

So finden Sie die Win7-Energieverwaltung:
1. Wo befindet sich die Win7-Energieverwaltung? sind: Geben Sie zunächst „Computer“ auf dem Win7-Desktop ein – und klicken Sie dann wie unten gezeigt auf „Systemsteuerung öffnen“:
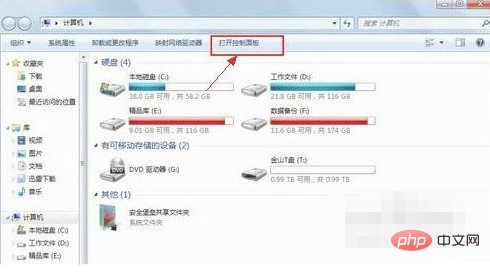 2. Wie oben gezeigt, klicken wir nach dem Öffnen der Systemsteuerung auf „Hardware und“. Sound“ auf der linken Seite und klicken Sie dann rechts auf „Energieoptionen“, um die Win7-Energieverwaltung aufzurufen, wie unten gezeigt:
2. Wie oben gezeigt, klicken wir nach dem Öffnen der Systemsteuerung auf „Hardware und“. Sound“ auf der linken Seite und klicken Sie dann rechts auf „Energieoptionen“, um die Win7-Energieverwaltung aufzurufen, wie unten gezeigt:
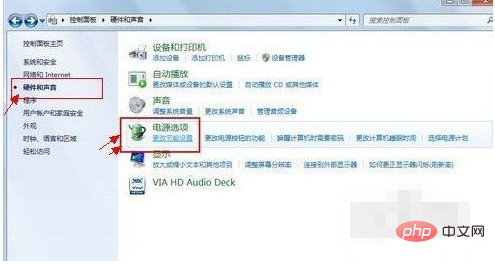 3. Anschließend können Sie die Win7-Energieverwaltungsschnittstelle wie unten gezeigt aufrufen:
3. Anschließend können Sie die Win7-Energieverwaltungsschnittstelle wie unten gezeigt aufrufen:
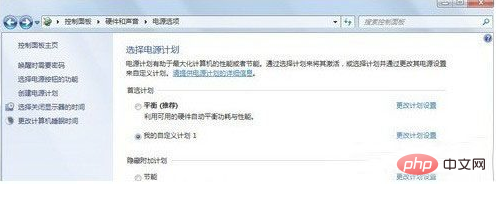 4. Haben wir leicht herausgefunden, wo sich die Energieverwaltung von Windows 7 Ultimate Edition befindet? -Sparlösungen, die mit dem System geliefert werden, können Sie anpassen, z. B. die beiden optionalen Zeiten zum Ausschalten des Monitors und zum Versetzen des Computers in den Ruhezustand. Darüber hinaus sollten sich die wichtigsten Energiespareinstellungen im erweiterten Bereich befinden Energieeinstellungen, in denen Sie die Abschaltzeit mehrerer unabhängiger Computerhardware festlegen können, z. B. Festplatten und WLAN-Adapter usw.
4. Haben wir leicht herausgefunden, wo sich die Energieverwaltung von Windows 7 Ultimate Edition befindet? -Sparlösungen, die mit dem System geliefert werden, können Sie anpassen, z. B. die beiden optionalen Zeiten zum Ausschalten des Monitors und zum Versetzen des Computers in den Ruhezustand. Darüber hinaus sollten sich die wichtigsten Energiespareinstellungen im erweiterten Bereich befinden Energieeinstellungen, in denen Sie die Abschaltzeit mehrerer unabhängiger Computerhardware festlegen können, z. B. Festplatten und WLAN-Adapter usw.
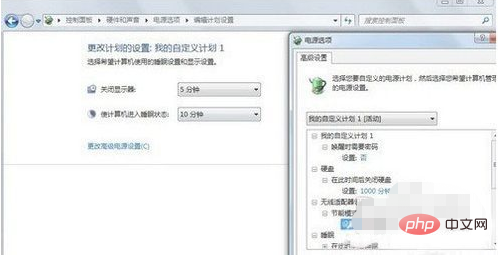 Verwandte Lernempfehlungen:
Verwandte Lernempfehlungen:
Lernprogramm zum Betrieb und zur Wartung von Windows-Servern
Das obige ist der detaillierte Inhalt vonWo ist die Energieverwaltung von Windows 7?. Für weitere Informationen folgen Sie bitte anderen verwandten Artikeln auf der PHP chinesischen Website!

Heiße KI -Werkzeuge

Undresser.AI Undress
KI-gestützte App zum Erstellen realistischer Aktfotos

AI Clothes Remover
Online-KI-Tool zum Entfernen von Kleidung aus Fotos.

Undress AI Tool
Ausziehbilder kostenlos

Clothoff.io
KI-Kleiderentferner

AI Hentai Generator
Erstellen Sie kostenlos Ai Hentai.

Heißer Artikel

Heiße Werkzeuge

Notepad++7.3.1
Einfach zu bedienender und kostenloser Code-Editor

SublimeText3 chinesische Version
Chinesische Version, sehr einfach zu bedienen

Senden Sie Studio 13.0.1
Leistungsstarke integrierte PHP-Entwicklungsumgebung

Dreamweaver CS6
Visuelle Webentwicklungstools

SublimeText3 Mac-Version
Codebearbeitungssoftware auf Gottesniveau (SublimeText3)

Heiße Themen
 1377
1377
 52
52
 7 Korrekturen, wenn die Registerkarte „Energieverwaltung' im Geräte-Manager fehlt
Apr 14, 2023 pm 07:04 PM
7 Korrekturen, wenn die Registerkarte „Energieverwaltung' im Geräte-Manager fehlt
Apr 14, 2023 pm 07:04 PM
Der Geräte-Manager ist ein Dienstprogramm in Windows, das alle angeschlossenen Geräte auflistet. Darüber hinaus können Sie hier problematische Hardware identifizieren und beheben und sogar die Energieeinstellungen ändern. Bei einigen Benutzern fehlt jedoch die Registerkarte „Energieverwaltung“ im Geräte-Manager. Dies kann verschiedene Gründe haben und sich auf Ihr Erlebnis auswirken, da keine Änderungen vorgenommen werden können. In diesem Fall können Sie nicht konfigurieren, wie das System die Stromversorgung des Geräts steuert und ob das Gerät den PC aktivieren kann. Lesen Sie daher den folgenden Abschnitt, um zu erfahren, was zu tun ist, wenn die Registerkarte „Energieverwaltung“ im Geräte-Manager von Windows 11 fehlt. Was soll ich tun, wenn die Registerkarte „Energieverwaltung“ im Geräte-Manager fehlt? 1. Windows aktualisieren Drücken Sie Wind
 Was tun, wenn die Energieverwaltung von Win10 nicht über den Hochleistungsmodus verfügt?
Mar 01, 2024 am 10:25 AM
Was tun, wenn die Energieverwaltung von Win10 nicht über den Hochleistungsmodus verfügt?
Mar 01, 2024 am 10:25 AM
Es gibt drei Leistungsmodi für die Stromversorgung im Win10-System. Der Hochleistungsmodus kann die Funktionen des Computers jedoch erheblich verbessern Es muss eine neue Hochleistungsoption geschaffen werden. Was tun, wenn die Energieverwaltung von Win10 nicht über den Hochleistungsmodus verfügt 1. Zuerst muss der Benutzer mit der rechten Maustaste auf das Batteriesymbol in der unteren rechten Ecke des Desktops klicken und dann Energieoptionen auswählen. 2. Rufen Sie dann die Energieoptionen-Oberfläche auf. Klicken Sie links auf die Schaltfläche „Energieplan erstellen“. 3. Wählen Sie in der Benutzeroberfläche zum Erstellen eines Energieplans in der unteren Spalte den Hochleistungsmodus aus. 4. Es ist zu beachten, dass dieser Modus den Stromverbrauch erhöht und der Benutzer ihn im Plannamen als „Hochleistung“ bezeichnet. 5. Klicken Sie dann auf in der Oberfläche zum Bearbeiten der Planeinstellungen
 Die Kopie von Windows7 Build 7601 ist nicht echt. Die einfachste Lösung besteht darin, dass die Kopie von Build 7601 nicht echt ist.
Mar 15, 2024 pm 09:49 PM
Die Kopie von Windows7 Build 7601 ist nicht echt. Die einfachste Lösung besteht darin, dass die Kopie von Build 7601 nicht echt ist.
Mar 15, 2024 pm 09:49 PM
Kürzlich berichteten einige Freunde, dass ihr Computer die Meldung „Die Kopie der internen Version 7601 von Windows 7 ist nicht echt“ meldet. Sie alle möchten wissen, ob die Kopie von Windows 7 nicht echt ist und die Verwendung davon beeinträchtigt ist, dass das System des Benutzers nicht aktiviert wurde. Lassen Sie uns über die einfachste Lösung für das Problem sprechen, dass die Kopie der internen Version 7601 nicht echt ist. Die Kopie der internen Windows7-Version 7601 ist nicht echt. Methode 1: 1. Drücken Sie gleichzeitig „win+r“ auf der Tastatur, geben Sie dann „CMD“ ein und drücken Sie dann zur Bestätigung „Enter“. 2. Geben Sie „SLMGR-REARM“ in das Popup-Fenster ein. Bitte beachten Sie, dass sich in der Mitte ein Leerzeichen befindet. 3. Drücken Sie dann zur Bestätigung die Eingabetaste. Es erscheint ein Dialogfeld, in dem Sie auf „Bestätigen“ klicken.
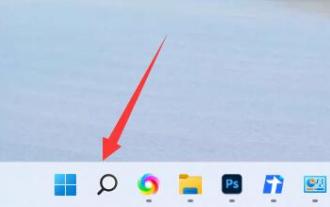 So lösen Sie das Problem, dass Win11 sehr langsam ist, wenn es nicht angeschlossen ist
Jan 07, 2024 am 09:33 AM
So lösen Sie das Problem, dass Win11 sehr langsam ist, wenn es nicht angeschlossen ist
Jan 07, 2024 am 09:33 AM
Einige Freunde, die Laptops verwenden, stellen fest, dass ihre Computer träge sind, solange sie nicht angeschlossen sind. Das liegt tatsächlich daran, dass wir nach dem Trennen des Netzteils standardmäßig in den Energiesparmodus wechseln. Dies kann durch Umschalten in den Leistungsmodus behoben werden. win11 ist sehr langsam, wenn es nicht angeschlossen ist: 1. Zuerst trennen wir den Strom, dann klicken wir unten auf das „Startmenü“ 2. Suchen Sie dann nach „Systemsteuerung“ und öffnen Sie es 3. Ändern Sie dann oben den Anzeigemodus rechte Ecke auf „Große Symbole“ 4. Öffnen Sie dann die „Energieoptionen“ 5. Ändern Sie abschließend den Plan auf „Hohe Leistung“ und das Problem wird gelöst.
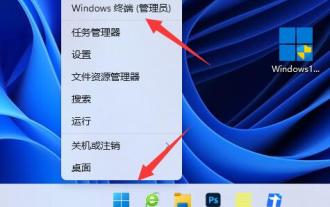 So lösen Sie das Problem, dass die Konsole nach dem Herunterfahren in Windows 11 immer noch läuft
Jan 04, 2024 pm 09:06 PM
So lösen Sie das Problem, dass die Konsole nach dem Herunterfahren in Windows 11 immer noch läuft
Jan 04, 2024 pm 09:06 PM
Einige Benutzer stellen fest, dass der Host nach dem Herunterfahren von Win11 noch läuft, und befürchten, dass das Herunterfahren nicht abgeschlossen ist. Zu diesem Zeitpunkt müssen wir nur den Schnellstart in der Option zum Herunterfahren deaktivieren, um das Problem zu lösen. Lösung: Der Host läuft noch, nachdem Win11 heruntergefahren wurde: 1. Klicken Sie zunächst mit der rechten Maustaste auf das Startmenü und öffnen Sie „Windows Terminal (Administrator)“. 2. Geben Sie nach dem Öffnen „powercfg/hon“ ein und drücken Sie die Eingabetaste, um es auszuführen. 3. Klicken Sie dann auf das „Startmenü“ 4. Suchen Sie oben nach „Energie“ und öffnen Sie „Energieplan auswählen“ 5. Klicken Sie dann oben links auf „Auswählen, was der Netzschalter tun soll“ 6. Klicken Sie dann Klicken Sie auf „Einstellungen ändern, die derzeit nicht verfügbar sind“ 7 und brechen Sie schließlich „Schnellstart aktivieren“ unten und „Änderungen speichern“ ab, um das Problem zu lösen.
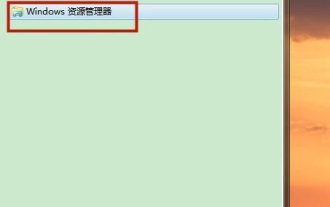 Wie öffne ich das Explorer-Fenster im Win7-System? So öffnen Sie den Explorer in Windows 7
Feb 13, 2024 pm 08:50 PM
Wie öffne ich das Explorer-Fenster im Win7-System? So öffnen Sie den Explorer in Windows 7
Feb 13, 2024 pm 08:50 PM
Einige Win7-Systembenutzer wissen nicht, wie sie das Ressourcenmanagerfenster des Computers öffnen können. Tatsächlich ist der Vorgang nicht schwierig. Sie müssen zuerst das Startmenü des Computers öffnen oder direkt im Suchfeld suchen und das Ressourcenmanagerfenster öffnen. In diesem Zusammenhang wurden in diesem Artikel mehrere Methoden zusammengestellt und mit allen geteilt. Interessierte Benutzer können weiterlesen. So öffnen Sie den Explorer in Windows 7: Tutorial 1 1. Klicken Sie auf das Symbol [Start] in der unteren linken Ecke und geben Sie [Windows-Datei-Explorer] in das Suchfeld ein. 2. Klicken Sie in den Suchergebnissen auf die Option [Windows Explorer], wie in der Abbildung unten gezeigt, und klicken Sie auf Öffnen. Tutorial 2 1. Suchen Sie das Symbol [Computer], doppelklicken Sie darauf und klicken Sie oben auf das Symbol [▶]. 2. Klicken Sie in der Popup-Menüleiste auf root
 Was ist die optimale Einstellungszeit für Energie und Ruhezustand für Windows 10?
Dec 22, 2023 pm 07:15 PM
Was ist die optimale Einstellungszeit für Energie und Ruhezustand für Windows 10?
Dec 22, 2023 pm 07:15 PM
Die von uns verwendeten Computer sind grundsätzlich auf automatische Standby- und Ruhezeiten eingestellt, d. h. der Bildschirm schaltet sich automatisch aus, wenn die Zeit abgelaufen ist. Viele Benutzer wissen jedoch nicht, wann sie ihn verwenden und wie lange es am besten ist Stellen Sie die Zeit ein, um den Bildschirm automatisch auszuschalten und in den Ruhezustand zu versetzen. Entscheiden Sie einfach nach Ihren eigenen Bedürfnissen. Stellen Sie am besten vor, wie lange die Energie- und Schlafeinstellungen von Win10 im Allgemeinen im Detail eingestellt werden: 1. Wenn Sie den Computer besser warten möchten, stellen Sie die Ruhezeit am besten auf 10 Minuten ein. 2. Unter normalen Umständen beträgt die automatische Schlafzeit jedoch am besten 30 Minuten. 3. Wenn es sich um den Ruhezustand handelt, stellen Sie ihn am besten auf 2 Stunden ein, denn wenn Sie den Computer zwei Stunden lang nicht berührt haben, bedeutet dies, dass Sie sehr beschäftigt sind und den Computer automatisch herunterfahren lassen. .4. Wenn Ihre Arbeit wichtiger ist, können Sie Ihre Schlafzeit beliebig anpassen.
 Verwendung der C++-Sprache zur Entwicklung von Energieverwaltungsfunktionen eingebetteter Systeme
Aug 26, 2023 pm 09:15 PM
Verwendung der C++-Sprache zur Entwicklung von Energieverwaltungsfunktionen eingebetteter Systeme
Aug 26, 2023 pm 09:15 PM
Verwendung der C++-Sprache zur Entwicklung der Energieverwaltungsfunktion eingebetteter Systeme. Eingebettete Systeme beziehen sich auf Computersysteme, die auf bestimmten Hardwareplattformen ausgeführt werden und für bestimmte Anwendungsbereiche konzipiert sind. Die Energieverwaltungsfunktion ist ein unverzichtbarer Bestandteil des eingebetteten Systems. Sie ist für die Verwaltung der Stromversorgung des Systems, die Steuerung des Stromverbrauchs, die Verwaltung des Energiestatus und andere Aufgaben verantwortlich. In diesem Artikel wird anhand von Codebeispielen erläutert, wie Sie mithilfe der C++-Sprache die Energieverwaltungsfunktion eingebetteter Systeme entwickeln. 1. Grundprinzipien der Energieverwaltungsfunktionen Das Hauptziel der Energieverwaltungsfunktionen besteht darin, das System zu minimieren



