Python Tkinter Tutorial Zahlen-Ratespiel
Die Kolumne „Python-Video-Tutorial“ stellt Tkinter mit einem Zahlen-Ratespiel vor.
Tkinter ist die Standardschnittstelle für Pythons Tk-GUI-Toolkit (grafische Benutzeroberfläche) und die De-facto-Standard-GUI. Eine GUI ermöglicht Ihnen die Interaktion mit Ihrem Computer mithilfe der visuellen Elemente, die von den meisten Betriebssystemen verwendet werden, wie z. B. Fenster, Symbole und Menüs. Dieses leistungsstarke Tool kann zum Erstellen einer Vielzahl von Projekten verwendet werden und erleichtert die Visualisierung von Code. 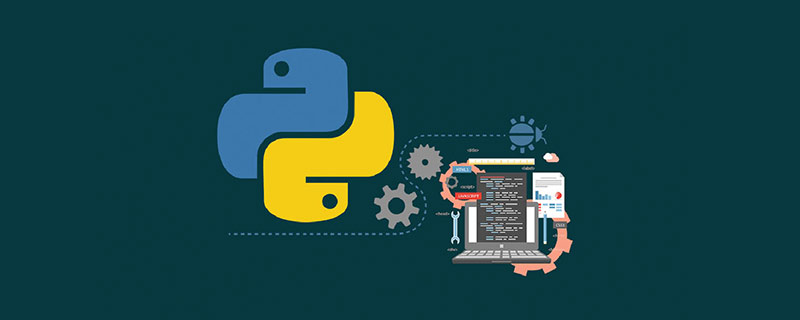
In diesem Artikel lernen wir die Grundlagen von Tkinter und die verschiedenen Arten von Widgets kennen, die in Python-Anwendungen verwendet werden können. Später in diesem Artikel werden wir ein cooles Zahlen-Ratespiel mit Tkinter-Widgets entwickeln. 🔜 die Grundlagen von Tkinter Einige Grundlagen. Das Tkinter-Paket ist die Standard-Python-Schnittstelle zum Tk-GUI-Toolkit. Normalerweise verwenden wir Tkinter-Pakete, um verschiedene GUI-Widgets in unsere Anwendung einzufügen, um sie benutzerfreundlicher zu machen. Wenn Sie Python unter Linux, Windows oder Mac verwenden, ist Python Tkinter bereits auf Ihrem Gerät installiert.
Das Tkinter-Modul importieren. Hauptfenster erstellen.
Erstellen Sie das Hauptfenster für unsere GUI-Anwendung.- Fügen Sie jetzt so viele Widgets zu unserer App hinzu, wie Sie möchten.
- Betreten Sie die Hauptereignisschleife, um unsere Hauptfunktion auszuführen.
Zuerst importieren wir das Tkinter-Modul. Es enthält alle Funktionen, Klassen und andere Dinge, die zum Erstellen der Anwendung erforderlich sind. Wenn wir nun das Modul importieren, müssen wir tkinter initialisieren. Dazu erstellen wir das Root-Widget Tk( ). Dadurch wird nun unser Haupt-GUI-Fenster erstellt, in das wir Widgets hinzufügen. Zu diesem Zeitpunkt verfügt unser Hauptfenster nur über die Titelleiste.
Wir sollten nur ein Fenster für unsere Anwendung erstellen und dieses Fenster muss erstellt werden, bevor andere Widgets hinzugefügt werden. Danach verwenden wir root.mainloop( ). Das gerade von uns erstellte Hauptfenster mainloop wird nur angezeigt, wenn es eingegeben wird. Wenn wir die Schaltfläche „Schließen“ drücken, verlässt unser Programm die Hauptschleife. Unsere Anwendung wird ausgeführt, bis die Schaltfläche „Schließen“ gedrückt wird.
Code zum Erstellen eines einfachen Tkinter-Fensters:
#import required libraries from tkinter import * # initialize tkinter : root = Tk() # enter the main Loop : root.mainloop()复制代码
Widgets mit Beispielen für Tkinter
- **Schaltflächen:**Schaltflächen anzeigen.
- **Leinwand:**Formen zeichnen.
- **Kontrollkästchen:**Mehrere Optionen als Kontrollkästchen anzeigen.
- **Eingabe:** Akzeptiert einzeilige Eingaben vom Benutzer.
** Tags:** Titel zu anderen Widgets hinzufügen.
**Listenfeld:** Stellt dem Benutzer eine Liste mit Optionen zur Verfügung.Tk( )根窗口小部件。现在,这将创建我们的主GUI窗口,我们将在其中添加小部件。此时,我们的主窗口只有标题栏。
我们应该只为我们的应用程序创建一个窗口,并且必须在添加任何其他小部件之前创建该窗口。之后,我们使用root.mainloop( )。除非输入,否则不会显示我们刚刚创建的主窗口mainloopMenüschaltfläche: **Menü in unserer Anwendung anzeigen.
**Menü:** Stellt dem Benutzer verschiedene Befehle zur Verfügung. **Nachricht:** Mehrzeiliges Textfeld anzeigen.
**Optionsfelder:** Zeigt die Anzahl der Optionen als Optionsfelder an.
- **Skalierungsleiste:**Schieberegler verfügbar.
- **Bildlaufleiste:**Bildlauffunktion hinzufügen.
- **Text:** Text in mehreren Zeilen anzeigen.
- **Oberste Ebene:** Bietet einen separaten Fenstercontainer.
- **Spinbox:** Wählen Sie aus festen Eingabewerten.
- **PanedWindow:** Widgets horizontal oder vertikal anordnen.
- **LabelFrame:** Bietet Platz für komplexe Strukturen.
- **tkMessageBox:** Zeigt ein Meldungsfeld in der Anwendung an.
- Jetzt stellen wir kurz einige der Widgets vor, die in der In-Out-Anwendung benötigt werden. Bedenken Sie, dass wir hier das Widget in seinem einfachsten Beispiel demonstrieren. Darüber hinaus sind in jedem Widget zahlreiche Funktionen verfügbar. Wir werden einige davon sehen, während wir das Spiel entwickeln.
- Einige Beispiele für Tkinter-Widgets
- Schaltfläche:
- Das Schaltflächen-Widget wird zum Anzeigen von Schaltflächen in unserer Anwendung verwendet. Wenn wir eine Taste drücken, ist normalerweise ein Befehl damit verknüpft.
# Import required libraries : from tkinter import * # Initialize tkinter : root = Tk() # Adding widgets : # Add button : btn = Button(root,text="PRESS ME",command=lambda:press()) # Place button in window : btn.grid(row=0,column=0) # Define the function : def press() lbl = Label(root,text="You Pressed The Button") lbl.grid(row=0,column=1) # Enter the main Loop : root.mainloop()复制代码
# Import required libraries : from tkinter import * # Initialize tkinter : root = Tk() # Adding widgets : # Add label : lbl = Label(root,text="This is label") # Place the button on window : lbl.grid(row=0,column=1) # Enter the main Loop : root.mainloop()复制代码
# Import required libraries : from tkinter import * # Initialize tkinter : root = Tk() # Adding widgets : # Add canvas : # Create canvas object : c = Canvas(root,bg="3389db",height=250,width-300) # Draw a straight line : line = c.create_line(0,0,50,50) # To fit the line in the window c.pack() # Enter the main loop root.mainloop()复制代码
# Import required libraries : from tkinter import * # Initialize tkinter : root = Tk() # Adding widgets : # Add checkbutton : # IntVar() hold integers # Default value is 0 # If checkbox is marked, this will change to 1 checkvar1 = IntVar() checkvar2 = IntVar() # Create checkbutton c1 = Checkbutton(root,text="BMW", variable=checkvar1) c2 = Checkbutton(root,text="Audi",variable=checkbar2) # To fit in the main window c1.grid(row=0,column=0) c2.grid(row=1,column=0) # Enter the main Loop root.mainloop()复制代码
# Import required libraries from tkinter import * # Initialize tkinter root = Tk() # Adding widgets # Label lbl = Label(root,text="Enter your name:") lbl.grid(row=0,column=0) # Entry e = Entry(root) e.grid(row=0,column=1) # Enter the main Loop root.mainloop()复制代码
# Import required libraries from tkinter import * # Initialize tkinter root = Tk() # Adding widgets frame = Frame(root) frame.pack() # Add button on Left A = Button(frame,text="A") A.pack(side = LEFT) # Add button on Right B = Button(frame,text="B") B.pack(side = RIGHT) # Enter the main Loop root.mainloop()复制代码
# Import required libraries from tkinter import * # Initialize tkinter root = Tk() # Adding widgets # Create Listbox : Lb = Listbox(root) # Add items in list Lb.insert(1,"A") Lb.insert(2,"B") Lb.insert(3,"C") Lb.insert(4,"D") # Place listbox on window Lb.grid(row=0,column=0) # Enter the main Loop root.mainloop()复制代码
Von Grund auf neu entwickeltes Zahlenratespiel
分步演练
当用户运行程序时,我们的代码将生成一个介于0到9之间的随机数。用户将不知道随机生成的数字。现在,用户必须猜测随机生成的数字的值。用户在输入框中输入值。之后,用户将按下检查按钮。该按钮将触发功能。该功能将检查用户输入的号码是否与随机生成的号码匹配。如果猜测的数字正确,则程序将显示正确的标签和实际数字(在这种情况下,该数字将与猜测的数字相同)。
现在,如果猜测的数字小于随机生成的数字,则我们的程序将显示TOO LOW标签,并且这还将清除输入框,以便用户可以输入新的数字。
如果猜中的数字高于实际数字,则我们的程序将显示TOO HIGH标签,并清除输入框。这样,用户可以继续猜测正确的数字。
如果标签显示TOO HIGH,则用户应该输入比他们猜想的数字低的数字。如果标签显示TOO LOW,则用户应该输入比他们第一次猜测的数字更大的数字。
我们的程序还将计算用户猜测正确数字所需的尝试次数。当用户最终做出正确的猜测时,它将显示总尝试次数。
如果用户想玩新游戏,则必须按下主关闭按钮。如果用户在我们的应用程序中按下“ **关闭”**按钮,则他们将完全退出游戏。
只需简单的步骤即可:
- 运行应用程序。
- 输入您的猜测。
- 按下检查按钮。
- 如果标签显示不正确,请猜测一个新数字。
- 如果标签显示正确,则显示尝试次数。
- 按下主关闭按钮以新号码重新开始游戏。
- 从我们的应用程序中按下关闭按钮以完全退出游戏。
")我们将逐步向您展示如何使用Python tkinter构建上述游戏。
图片素材在这里IT小站,此处下载数字猜谜游戏素材
步骤1:导入所需的库
# import required libraies : from tkinter import * # to add widgets import random # to generate a random number import tkinter.font as font # to change properties of font import simpleaudio as sa # to play sound files复制代码
步骤2:建立主Tkinter视窗
want_to_play = True
while want_to_play==True:
root = Tk()
root.title("Guess The Number!")
root.geometry('+100+0')
root.configure(bg="#000000")
root.resizable(width=False,height=False)
root.iconphoto(True,PhotoImage(file="surprise.png"))复制代码- 首先,我们创建一个名为的变量
want_to_play,并将其值设置为True。当变量设置为时,我们的程序将生成一个新窗口True。当用户按下主关闭按钮时,它将退出循环,但是在这里,我们将变量设置为True,因此它将使用新生成的数字创建另一个窗口。 -
root = Tk( ):用于初始化我们的tkinter模块。 -
root.title( ):我们使用它来设置应用程序的标题。 -
root.geometry( ):我们使用它来指定我们的应用程序窗口将在哪个位置打开。 -
root.configure( ):我们使用它来指定应用程序的背景色。 -
root.resizable( ):在这里我们使用它来防止用户调整主窗口的大小。 -
root.iconphoto( ):我们使用它来设置应用程序窗口标题栏中的图标。我们将第一个参数设置为True。
步骤3:导入声音文件
# to play sound files
start = sa.WaveObject.from_wave_file("Start.wav")
one = sa.WaveObject.from_wave_file("Win.wav")
two = sa.WaveObjet.from_wave_file("Lose.wav")
three = sa.WaveObject.from_wave_file("Draw.wav")
start.play()复制代码现在,我们将使用一些将在各种事件中播放的声音文件。当我们的程序启动时,它将播放开始文件。当用户的猜测正确,用户的猜测错误以及用户关闭应用程序时,我们将分别播放其余三个文件。需要注意的一件事是它仅接受.wav文件。首先,我们需要将声音文件加载到对象中。然后我们可以.play( )在需要时使用方法播放它。
步骤4:为我们的应用程序加载图像
我们将在应用程序中使用各种图像。要首先使用这些图像,我们需要加载这些图像。在这里,我们将使用PhotoImage类加载图像。
# Loading images Check = PhotoImage(file="Check_5.png") High = PhotoImage(file="High_5.png") Low = PhotoImage(file="Low_5.png") Correct = PhotoImage(file="Correct_5.png") Surprise = PhotoImage(file="Surprise.png") your_choice = PhotoImage(file="YOUR_GUESS.png") fingers = PhotoImage(file="fingers.png") close = PhotoImage(file="Close_5.png")复制代码
步骤5:产生随机数
在这里,我们将生成1–9之间的随机数。我们将使用随机模块生成1–9之间的随机整数。
# generating random number number = random.randint(1,9)复制代码
步骤6:修改字体
在这里,我们将使用字体模块来更改应用程序中的字体。
# using font module to modify fonts myFont = font.Font(family='Helvetica',weight='bold')复制代码
步骤7:添加小部件
在这里,我们添加了应用程序的前两个小部件。请注意,输入框位于第2行,因为我们在第1行中添加了空格。在这里,我们将在标签中使用图像文件。我们用于.grid( )指定特定小部件的位置。
# Creating first label label = Label(root,image=your_choice) label.grid(row=0,column=1) # Creating the entry box e1 = Entry(root,bd=5,width=13,bg="9ca1db",justify=CENTER,font=myFont) e1.grid(row=2,column=1)复制代码
步骤8:添加其他小部件
在这里,我们将添加其他一些小部件,例如按钮和标签。将有两个按钮,一个用于检查值,另一个用于永久关闭窗口。第二个标签将显示用户猜测的值是正确还是高还是低。它将相应地显示标签。如果用户的猜测正确,第三个标签将显示正确的数字。
第四个标签显示用户猜测正确值所花费的尝试总数。在这里请注意,这两个按钮将触发命令。在接下来的几点中,我们将对此进行研究。
# Creating check button : b1 = Button(root,image=Check,command=lambda:show()) b1.grid(row=4,column=3) # Creating close button : b2 = Button(root,image=close,command=lambda:reset()) #Creaating second label : label2 = Label(root,image=fingers) label2.grid(row=6,column=1) #Creating third label : label3 = Label(root,image=Surprise) label3.grid(row=10,column=1) #Creating fourth label : label4= Label(root,text="ATTEMPTS : ",bd=5,width=13,bg="#34e0f2",justify=CENTER,font=myFont) label4.grid(row=12,column=1)复制代码
步骤9:显示正确的图像并将计数器设置为尝试值
当用户的猜测正确时,我们将在此处显示正确的数字图像。我们的数字存储方式如下:
- 1.png
- 2.png
- 3.png
- …
- 100.png
因此,我们的程序将采用实际的数字,并在其中添加.png字符串并打开该文件。我们还将设置计数器以计算尝试值。它将存储尝试猜测正确数字所需的尝试次数值。
# to display the correct image
num = PhotoImage(file = str(number)+str(".png"))
# Set the count to 0
count = 0复制代码步骤10:当我们按下检查按钮时将触发的功能
在这里,每当用户按下检查按钮时,尝试次数的计数值将增加一。然后,我们将用户输入的值存储在名为answer的变量中。然后,我们将检查用户是否尚未输入任何值,并按下检查按钮,它将转到reset()功能,应用程序将关闭。
现在,我们必须将用户输入的值转换为整数,以便将其与实际数字进行比较。
def show():
#Increase the count value as the user presses check button.
global count
count = count+1
#Get the value entered by user.
answer = e1.get()
#If the entry value is null the goto reset() function.
if answer=="":
reset()
#Convert it to int for comparision.
answer = int(e1.get())
if answer > number:
#Play sound file.
two.play()
#Change the label to Too High.
label2.configure(image=High)
#Calls all pending idle tasks.
root.update_idletasks()
#Wait for 1 second.
root.after(1000)
#Clear the entry.
e1.delete(0,"end")
#Change the label to the original value.
label2.configure(image=fingers)
elif answer < number:
#Play sound file.
two.play()
#Change the label to Too Low.
label2.configure(image=Low)
#Calls all pending idle tasks.
root.update_idletasks()
#Wait for 1 second.
root.after(1000)
#Clear the entry.
e1.delete(0,"end")
#Change the label to the original value.
label2.configure(image=fingers)
else:
#Play sound file.
one.play()
#Show the CORRECT image.
label2.configure(image=Correct)
#Show the correct number.
label3.configure(image=num)
#Show the number of attempts.
label4.configure(text="ATTEMPTS : "+str(count))复制代码步骤11:“关闭”按钮将触发reset()功能
此函数会将want_to_play变量设置为,False以便我们的应用程序关闭并且不会再次启动。然后它将关闭我们的应用程序的主窗口。
# define reset() function def reset(): # Play sound file three.play() # Change the variable to false global want_to_play want_to_play = false # Close the tkinter window root.destroy()复制代码
步骤12:主循环
我们必须进入主循环才能运行程序。如果我们的程序没有这一行,那么它将行不通。我们的程序将保持在主循环中,直到我们按下关闭按钮。
# Enter the mainLoop root.mainloop()复制代码
完整代码
#Import required libraries :
from tkinter import *
import random
import tkinter.font as font
import simpleaudio as sa
want_to_play = True
while want_to_play==True:
root = Tk()
root.title("Guess The Number!")
root.geometry('+100+0')
root.configure(bg="#000000")
root.resizable(width=False,height=False)
root.iconphoto(True,PhotoImage(file="surprise.png"))
#To play sound files:
start = sa.WaveObject.from_wave_file("Start.wav")
one = sa.WaveObject.from_wave_file("Win.wav")
two = sa.WaveObject.from_wave_file("Lose.wav")
three = sa.WaveObject.from_wave_file("Draw.wav")
start.play()
#Loading images :
Check = PhotoImage(file="Check_5.png")
High = PhotoImage(file="High_5.png")
Low = PhotoImage(file="Low_5.png")
Correct = PhotoImage(file="Correct_5.png")
Surprise= PhotoImage(file ="Surprise.png")
your_choice = PhotoImage(file="YOUR_GUESS.png")
fingers = PhotoImage(file = "Fingers.png")
close = PhotoImage(file="Close_5.png")
#To have space between rows.
root.grid_rowconfigure(1, minsize=30)
root.grid_rowconfigure(3, minsize=30)
root.grid_rowconfigure(5, minsize=30)
root.grid_rowconfigure(9, minsize=30)
root.grid_rowconfigure(11, minsize=30)
#Generating random number :
number = random.randint(1,9)
#Using font module to modify the fonts :
myFont = font.Font(family='Helvetica',weight='bold')
#Creating the first label :
label = Label(root,image=your_choice)
label.grid(row=0,column=1)
#Creating the entry box :
e1 = Entry(root,bd=5,width=13,bg="#9ca1db",justify=CENTER,font=myFont)
e1.grid(row=2,column=1)
#Creating check button :
b1 = Button(root,image=Check,command=lambda:show())
b1.grid(row=4,column=3)
#Creating close button :
b2 = Button(root,image=close,command=lambda:reset())
b2.grid(row=4,column=0)
#Creaating second label :
label2 = Label(root,image=fingers)
label2.grid(row=6,column=1)
#Creating third label :
label3 = Label(root,image=Surprise)
label3.grid(row=10,column=1)
#Creating fourth label :
label4= Label(root,text="ATTEMPTS : ",bd=5,width=13,bg="#34e0f2",justify=CENTER,font=myFont)
label4.grid(row=12,column=1)
#To display the correct image :
num = PhotoImage(file=str(number)+str(".png"))
#Set the count to 0.
#It stores the attempt value.
count = 0
def show():
#Increase the count value as the user presses check button.
global count
count = count+1
#Get the value entered by user.
answer = e1.get()
#If the entry value is null the goto reset() function.
if answer=="":
reset()
#Convert it to int for comparision.
answer = int(e1.get())
if answer > number:
#Play sound file.
two.play()
#Change the label to Too High.
label2.configure(image=High)
#Calls all pending idle tasks.
root.update_idletasks()
#Wait for 1 second.
root.after(1000)
#Clear the entry.
e1.delete(0,"end")
#Change the label to the original value.
label2.configure(image=fingers)
elif answer < number:
#Play sound file.
two.play()
#Change the label to Too Low.
label2.configure(image=Low)
#Calls all pending idle tasks.
root.update_idletasks()
#Wait for 1 second.
root.after(1000)
#Clear the entry.
e1.delete(0,"end")
#Change the label to the original value.
label2.configure(image=fingers)
else:
#Play sound file.
one.play()
#Show the CORRECT image.
label2.configure(image=Correct)
#Show the correct number.
label3.configure(image=num)
#Show the number of attempts.
label4.configure(text="ATTEMPTS : "+str(count))
#Define reset() function :
def reset():
#Play the sound file.
three.play()
#Change the variable to false.
global want_to_play
want_to_play = False
#Close the tkinter window.
root.destroy()
#Enter the mainloop :
root.mainloop()复制代码相关免费学习推荐:python视频教程
Das obige ist der detaillierte Inhalt vonPython Tkinter Tutorial Zahlen-Ratespiel. Für weitere Informationen folgen Sie bitte anderen verwandten Artikeln auf der PHP chinesischen Website!

Heiße KI -Werkzeuge

Undresser.AI Undress
KI-gestützte App zum Erstellen realistischer Aktfotos

AI Clothes Remover
Online-KI-Tool zum Entfernen von Kleidung aus Fotos.

Undress AI Tool
Ausziehbilder kostenlos

Clothoff.io
KI-Kleiderentferner

AI Hentai Generator
Erstellen Sie kostenlos Ai Hentai.

Heißer Artikel

Heiße Werkzeuge

Notepad++7.3.1
Einfach zu bedienender und kostenloser Code-Editor

SublimeText3 chinesische Version
Chinesische Version, sehr einfach zu bedienen

Senden Sie Studio 13.0.1
Leistungsstarke integrierte PHP-Entwicklungsumgebung

Dreamweaver CS6
Visuelle Webentwicklungstools

SublimeText3 Mac-Version
Codebearbeitungssoftware auf Gottesniveau (SublimeText3)

Heiße Themen
 1376
1376
 52
52
 Wie kontrolliert PS -Federn die Weichheit des Übergangs?
Apr 06, 2025 pm 07:33 PM
Wie kontrolliert PS -Federn die Weichheit des Übergangs?
Apr 06, 2025 pm 07:33 PM
Der Schlüssel zur Federkontrolle liegt darin, seine allmähliche Natur zu verstehen. PS selbst bietet nicht die Möglichkeit, die Gradientenkurve direkt zu steuern, aber Sie können den Radius und die Gradientenweichheit flexius durch mehrere Federn, Matching -Masken und feine Selektionen anpassen, um einen natürlichen Übergangseffekt zu erzielen.
 Muss MySQL bezahlen?
Apr 08, 2025 pm 05:36 PM
Muss MySQL bezahlen?
Apr 08, 2025 pm 05:36 PM
MySQL hat eine kostenlose Community -Version und eine kostenpflichtige Enterprise -Version. Die Community -Version kann kostenlos verwendet und geändert werden, die Unterstützung ist jedoch begrenzt und für Anwendungen mit geringen Stabilitätsanforderungen und starken technischen Funktionen geeignet. Die Enterprise Edition bietet umfassende kommerzielle Unterstützung für Anwendungen, die eine stabile, zuverlässige Hochleistungsdatenbank erfordern und bereit sind, Unterstützung zu bezahlen. Zu den Faktoren, die bei der Auswahl einer Version berücksichtigt werden, gehören Kritikalität, Budgetierung und technische Fähigkeiten von Anwendungen. Es gibt keine perfekte Option, nur die am besten geeignete Option, und Sie müssen die spezifische Situation sorgfältig auswählen.
 So verwenden Sie MySQL nach der Installation
Apr 08, 2025 am 11:48 AM
So verwenden Sie MySQL nach der Installation
Apr 08, 2025 am 11:48 AM
Der Artikel führt den Betrieb der MySQL -Datenbank vor. Zunächst müssen Sie einen MySQL -Client wie MySQLworkBench oder Befehlszeilen -Client installieren. 1. Verwenden Sie den Befehl mySQL-uroot-P, um eine Verbindung zum Server herzustellen und sich mit dem Stammkonto-Passwort anzumelden. 2. Verwenden Sie die Erstellung von Createdatabase, um eine Datenbank zu erstellen, und verwenden Sie eine Datenbank aus. 3.. Verwenden Sie CreateTable, um eine Tabelle zu erstellen, Felder und Datentypen zu definieren. 4. Verwenden Sie InsertInto, um Daten einzulegen, Daten abzufragen, Daten nach Aktualisierung zu aktualisieren und Daten nach Löschen zu löschen. Nur indem Sie diese Schritte beherrschen, lernen, mit gemeinsamen Problemen umzugehen und die Datenbankleistung zu optimieren, können Sie MySQL effizient verwenden.
 Wie richte ich PS -Federn ein?
Apr 06, 2025 pm 07:36 PM
Wie richte ich PS -Federn ein?
Apr 06, 2025 pm 07:36 PM
PS Federn ist ein Bildkantenschwärcheneffekt, der durch den gewichteten Durchschnitt der Pixel im Randbereich erreicht wird. Das Einstellen des Federradius kann den Grad der Unschärfe steuern und je größer der Wert ist, desto unscharfer ist er. Eine flexible Einstellung des Radius kann den Effekt entsprechend den Bildern und Bedürfnissen optimieren. Verwenden Sie beispielsweise einen kleineren Radius, um Details bei der Verarbeitung von Charakterfotos zu erhalten und einen größeren Radius zu verwenden, um ein dunstiges Gefühl bei der Verarbeitung von Kunst zu erzeugen. Es ist jedoch zu beachten, dass zu groß der Radius leicht an Kantendetails verlieren kann, und zu klein ist der Effekt nicht offensichtlich. Der Federneffekt wird von der Bildauflösung beeinflusst und muss anhand des Bildverständnisses und des Griffs von Effekten angepasst werden.
 So optimieren Sie die Datenbankleistung nach der MySQL -Installation
Apr 08, 2025 am 11:36 AM
So optimieren Sie die Datenbankleistung nach der MySQL -Installation
Apr 08, 2025 am 11:36 AM
Die MySQL -Leistungsoptimierung muss von drei Aspekten beginnen: Installationskonfiguration, Indexierung und Abfrageoptimierung, Überwachung und Abstimmung. 1. Nach der Installation müssen Sie die my.cnf -Datei entsprechend der Serverkonfiguration anpassen, z. 2. Erstellen Sie einen geeigneten Index, um übermäßige Indizes zu vermeiden und Abfrageanweisungen zu optimieren, z. B. den Befehl Erklärung zur Analyse des Ausführungsplans; 3. Verwenden Sie das eigene Überwachungstool von MySQL (ShowProcessList, Showstatus), um die Datenbankgesundheit zu überwachen und die Datenbank regelmäßig zu sichern und zu organisieren. Nur durch kontinuierliche Optimierung dieser Schritte kann die Leistung der MySQL -Datenbank verbessert werden.
 Die MySQL -Download -Datei ist beschädigt und kann nicht installiert werden. Reparaturlösung
Apr 08, 2025 am 11:21 AM
Die MySQL -Download -Datei ist beschädigt und kann nicht installiert werden. Reparaturlösung
Apr 08, 2025 am 11:21 AM
Die MySQL -Download -Datei ist beschädigt. Was soll ich tun? Wenn Sie MySQL herunterladen, können Sie die Korruption der Datei begegnen. Es ist heutzutage wirklich nicht einfach! In diesem Artikel wird darüber gesprochen, wie dieses Problem gelöst werden kann, damit jeder Umwege vermeiden kann. Nach dem Lesen können Sie nicht nur das beschädigte MySQL -Installationspaket reparieren, sondern auch ein tieferes Verständnis des Download- und Installationsprozesses haben, um zu vermeiden, dass Sie in Zukunft stecken bleiben. Lassen Sie uns zunächst darüber sprechen, warum das Herunterladen von Dateien beschädigt wird. Dafür gibt es viele Gründe. Netzwerkprobleme sind der Schuldige. Unterbrechung des Download -Prozesses und der Instabilität im Netzwerk kann zu einer Korruption von Dateien führen. Es gibt auch das Problem mit der Download -Quelle selbst. Die Serverdatei selbst ist gebrochen und natürlich auch unterbrochen, wenn Sie sie herunterladen. Darüber hinaus kann das übermäßige "leidenschaftliche" Scannen einer Antiviren -Software auch zu einer Beschädigung von Dateien führen. Diagnoseproblem: Stellen Sie fest, ob die Datei wirklich beschädigt ist
 MySQL kann nach dem Herunterladen nicht installiert werden
Apr 08, 2025 am 11:24 AM
MySQL kann nach dem Herunterladen nicht installiert werden
Apr 08, 2025 am 11:24 AM
Die Hauptgründe für den Fehler bei MySQL -Installationsfehlern sind: 1. Erlaubnisprobleme, Sie müssen als Administrator ausgeführt oder den Sudo -Befehl verwenden. 2. Die Abhängigkeiten fehlen, und Sie müssen relevante Entwicklungspakete installieren. 3. Portkonflikte müssen Sie das Programm schließen, das Port 3306 einnimmt, oder die Konfigurationsdatei ändern. 4. Das Installationspaket ist beschädigt. Sie müssen die Integrität herunterladen und überprüfen. 5. Die Umgebungsvariable ist falsch konfiguriert und die Umgebungsvariablen müssen korrekt entsprechend dem Betriebssystem konfiguriert werden. Lösen Sie diese Probleme und überprüfen Sie jeden Schritt sorgfältig, um MySQL erfolgreich zu installieren.
 Wie optimieren Sie die MySQL-Leistung für Hochlastanwendungen?
Apr 08, 2025 pm 06:03 PM
Wie optimieren Sie die MySQL-Leistung für Hochlastanwendungen?
Apr 08, 2025 pm 06:03 PM
Die MySQL-Datenbankleistung Optimierungshandbuch In ressourcenintensiven Anwendungen spielt die MySQL-Datenbank eine entscheidende Rolle und ist für die Verwaltung massiver Transaktionen verantwortlich. Mit der Erweiterung der Anwendung werden jedoch die Datenbankleistung Engpässe häufig zu einer Einschränkung. In diesem Artikel werden eine Reihe effektiver Strategien zur Leistungsoptimierung von MySQL -Leistung untersucht, um sicherzustellen, dass Ihre Anwendung unter hohen Lasten effizient und reaktionsschnell bleibt. Wir werden tatsächliche Fälle kombinieren, um eingehende Schlüsseltechnologien wie Indexierung, Abfrageoptimierung, Datenbankdesign und Caching zu erklären. 1. Das Design der Datenbankarchitektur und die optimierte Datenbankarchitektur sind der Eckpfeiler der MySQL -Leistungsoptimierung. Hier sind einige Kernprinzipien: Die Auswahl des richtigen Datentyps und die Auswahl des kleinsten Datentyps, der den Anforderungen entspricht, kann nicht nur Speicherplatz speichern, sondern auch die Datenverarbeitungsgeschwindigkeit verbessern.




