
So öffnen Sie PDF-Zeichnungen in CAD: Öffnen Sie zuerst die Software und führen Sie [Einfügen] [PDF-Grundkarte] aus. Wählen Sie dann die zu importierende PDF-Datei aus und drücken Sie abschließend die [Eingabetaste] auf der Tastatur.

So öffnen Sie PDF-Zeichnungen in CAD:
1 Öffnen Sie die AutoCAD-Software (erstellen Sie eine neue oder leere Datei)
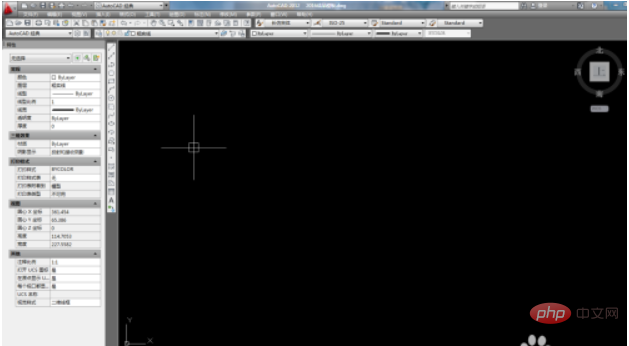
2 Bild unten, führen Sie [Einfügen] [PDF-Referenz-Basisbild] aus
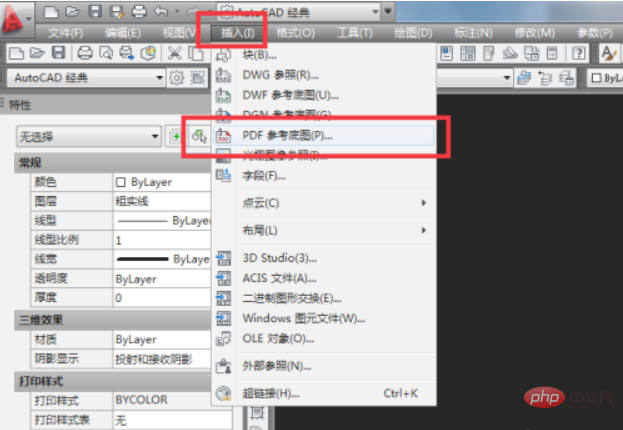
3 Wie in der Abbildung unten gezeigt, erscheint das Dialogfeld „Referenzdatei auswählen“ (rote Box-Auswahl Nr. 1), siehe Box-Auswahl Nr. 2. Wählen Sie die zu importierende PDF-Datei im roten Feld Nr. 2 aus.
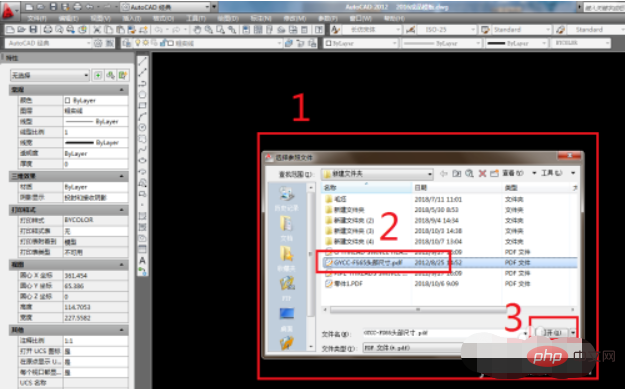
4 Wie in der Abbildung unten gezeigt, wird das Dialogfeld „PDF-Grundkarte anhängen“ angezeigt Sie müssen nichts auswählen, klicken Sie einfach auf „OK“ und wählen Sie das rote Feld aus, wie im Bild unten gezeigt. Lassen Sie uns den Einfügepunkt angeben? Sie können auch die Koordinaten eingeben und dann mit der linken Maustaste klicken. Ich entscheide mich dafür, einfach beiläufig mit der linken Maustaste zu klicken.
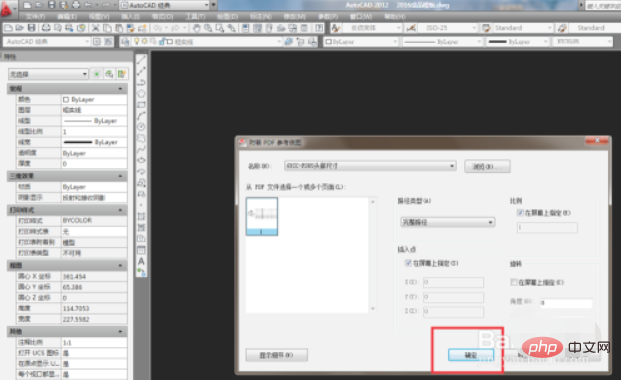
6. Wie im Bild unten gezeigt, ist das rote Kästchen ausgewählt. Ermöglicht uns dies, das Skalierungsverhältnis festzulegen? Machen Sie sich keine Sorgen, drücken Sie einfach die „Enter“-Taste auf der Tastatur
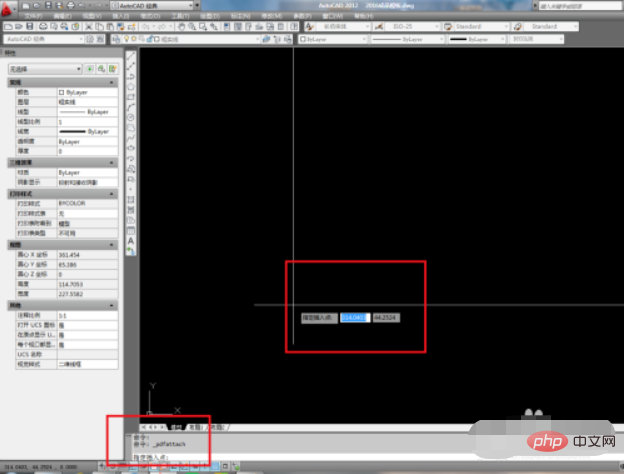
7 Wie im Bild unten gezeigt, wurde das PDF erfolgreich eingefügt. So einfach ist das.
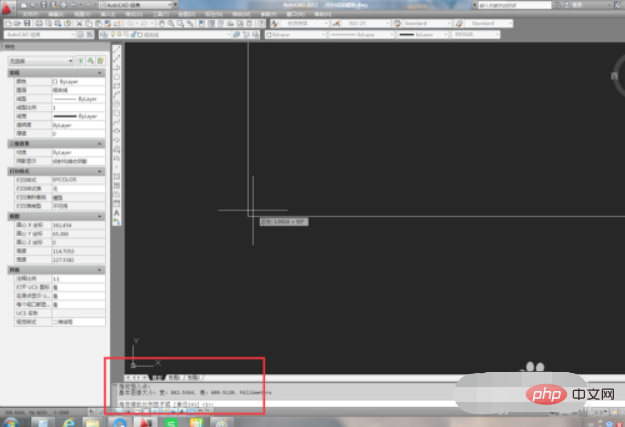
Das obige ist der detaillierte Inhalt vonSo öffnen Sie PDF-Zeichnungen in CAD. Für weitere Informationen folgen Sie bitte anderen verwandten Artikeln auf der PHP chinesischen Website!
 cad2012 Seriennummer und Schlüssel
cad2012 Seriennummer und Schlüssel
 So lösen Sie das Problem, dass CAD nicht in die Zwischenablage kopiert werden kann
So lösen Sie das Problem, dass CAD nicht in die Zwischenablage kopiert werden kann
 CAD-Zeilenbruchbefehl
CAD-Zeilenbruchbefehl
 So legen Sie den CAD-Punktstil fest
So legen Sie den CAD-Punktstil fest
 Konvertieren Sie PDF-Dateien in CAD-Zeichnungen
Konvertieren Sie PDF-Dateien in CAD-Zeichnungen
 So ändern Sie das CAD-Layout von Weiß auf Schwarz
So ändern Sie das CAD-Layout von Weiß auf Schwarz
 Eine vollständige Liste der CAD-Tastenkombinationen
Eine vollständige Liste der CAD-Tastenkombinationen
 So lösen Sie eine Cad-Vergiftung
So lösen Sie eine Cad-Vergiftung




