Wie stellt JQuery fest, ob es sich um einen IE-Browser handelt?
JQuery-Methode, um festzustellen, ob es sich um einen IE-Browser handelt: Sie können die JQuery-Browser-Methode verwenden, um festzustellen, z. B. [$.browser.msie]. Wenn wir noch die Version unterscheiden müssen, müssen wir die [jQuery] verwenden. browser.version]-Methode.

Die Betriebsumgebung dieses Tutorials: Windows10-System, jquery3.2.1-Version. Diese Methode ist für alle Computermarken geeignet.
(Lernvideo-Sharing: Javascript-Video-Tutorial)
So ermittelt JQuery, ob es sich um einen IE-Browser handelt:
JQuery kann die Methode jQuery.browser verwenden, um den Browsertyp zu ermitteln: Safari, Oper, Msie, Mozilla. Wenn der Rückgabewert msie ist, bedeutet dies, dass der Browser ie ist.
Natürlich müssen wir manchmal Versionen unterscheiden, was jQuery.browser.version erfordert.
Beispiel:
function JudgeBroswer() {
if($.browser.msie) {
alert("this is msie!"); //IE }
else if($.browser.safari)
{
alert("this is safari!"); //Safari }
else if($.browser.mozilla)
{
alert("this is mozilla!"); //Firefox }
else if($.browser.opera) {
alert("this is opera"); //Opera }
}jquery-Quellcode:
var userAgent = navigator.userAgent.toLowerCase();
// Figure out what browser is being used
jQuery.browser = {
version: (userAgent.match(/.+(?:rv|it|ra|ie)[\/: ]([\d.]+)/) || [])[1],
safari: /webkit/.test(userAgent),
opera: /opera/.test(userAgent),
msie: /msie/.test(userAgent) && !/opera/.test(userAgent),
mozilla:/mozilla/.test(userAgent)&&!/(compatible|webkit)/.test(userAgent)
};Verwandte Empfehlungen: js-Tutorial
Das obige ist der detaillierte Inhalt vonWie stellt JQuery fest, ob es sich um einen IE-Browser handelt?. Für weitere Informationen folgen Sie bitte anderen verwandten Artikeln auf der PHP chinesischen Website!

Heiße KI -Werkzeuge

Undresser.AI Undress
KI-gestützte App zum Erstellen realistischer Aktfotos

AI Clothes Remover
Online-KI-Tool zum Entfernen von Kleidung aus Fotos.

Undress AI Tool
Ausziehbilder kostenlos

Clothoff.io
KI-Kleiderentferner

Video Face Swap
Tauschen Sie Gesichter in jedem Video mühelos mit unserem völlig kostenlosen KI-Gesichtstausch-Tool aus!

Heißer Artikel

Heiße Werkzeuge

Notepad++7.3.1
Einfach zu bedienender und kostenloser Code-Editor

SublimeText3 chinesische Version
Chinesische Version, sehr einfach zu bedienen

Senden Sie Studio 13.0.1
Leistungsstarke integrierte PHP-Entwicklungsumgebung

Dreamweaver CS6
Visuelle Webentwicklungstools

SublimeText3 Mac-Version
Codebearbeitungssoftware auf Gottesniveau (SublimeText3)

Heiße Themen
 Was soll ich tun, wenn die Bilder auf der Webseite nicht geladen werden können? 6 Lösungen
Mar 15, 2024 am 10:30 AM
Was soll ich tun, wenn die Bilder auf der Webseite nicht geladen werden können? 6 Lösungen
Mar 15, 2024 am 10:30 AM
Einige Internetnutzer stellten fest, dass die Bilder auf der Webseite beim Öffnen der Browser-Webseite längere Zeit nicht geladen werden konnten. Was ist passiert? Ich habe überprüft, ob das Netzwerk normal ist. Was ist also das Problem? Der folgende Editor stellt Ihnen sechs Lösungen für das Problem vor, dass Webseitenbilder nicht geladen werden können. Webseitenbilder können nicht geladen werden: 1. Internetgeschwindigkeitsproblem Die Webseite kann keine Bilder anzeigen. Dies kann daran liegen, dass die Internetgeschwindigkeit des Computers relativ langsam ist und mehr Software auf dem Computer geöffnet ist. Und die Bilder, auf die wir zugreifen, sind relativ groß Möglicherweise liegt eine Zeitüberschreitung beim Laden vor. Daher kann die Software, die mehr Netzwerkgeschwindigkeit verbraucht, nicht angezeigt werden. 2. Wenn auf der Webseite keine Bilder angezeigt werden können, liegt das möglicherweise daran, dass die von uns besuchten Webseiten gleichzeitig besucht wurden.
 So richten Sie vertrauenswürdige Sites in Win11 ein_So fügen Sie vertrauenswürdige Sites im IE in Windows11 hinzu
May 08, 2024 pm 01:11 PM
So richten Sie vertrauenswürdige Sites in Win11 ein_So fügen Sie vertrauenswürdige Sites im IE in Windows11 hinzu
May 08, 2024 pm 01:11 PM
1. Zuerst öffnen wir den IE-Browser in unserem System, suchen die zahnradförmige Schaltfläche in der oberen rechten Ecke und klicken darauf. 2. Nachdem Sie darauf geklickt haben, wird ein Dropdown-Menü angezeigt. Suchen Sie nach [Einstellungen für die Kompatibilitätsansicht] und klicken Sie darauf. 4. Geben Sie dann unter „Diese Website hinzufügen“ die URL ein, die hinzugefügt werden muss, und klicken Sie dann rechts auf [Hinzufügen].
 jQuery-Tipps: Ändern Sie schnell den Text aller a-Tags auf der Seite
Feb 28, 2024 pm 09:06 PM
jQuery-Tipps: Ändern Sie schnell den Text aller a-Tags auf der Seite
Feb 28, 2024 pm 09:06 PM
Titel: jQuery-Tipps: Ändern Sie schnell den Text aller Tags auf der Seite. In der Webentwicklung müssen wir häufig Elemente auf der Seite ändern und bedienen. Wenn Sie jQuery verwenden, müssen Sie manchmal den Textinhalt aller a-Tags auf der Seite gleichzeitig ändern, was Zeit und Energie sparen kann. Im Folgenden wird erläutert, wie Sie mit jQuery den Text aller Tags auf der Seite schnell ändern können, und es werden spezifische Codebeispiele angegeben. Zuerst müssen wir die jQuery-Bibliotheksdatei einführen und sicherstellen, dass der folgende Code in die Seite eingefügt wird: <
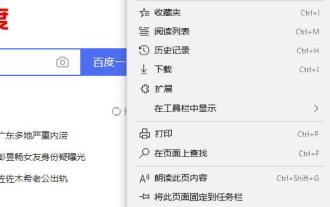 Wie schalte ich Werbung im Edge-Browser aus? Einführung zum Deaktivieren von Anzeigen im Edge-Browser
Mar 14, 2024 pm 03:49 PM
Wie schalte ich Werbung im Edge-Browser aus? Einführung zum Deaktivieren von Anzeigen im Edge-Browser
Mar 14, 2024 pm 03:49 PM
Der Edge-Browser ist mittlerweile ein Browser-Tool, das auf Windows-Systemen installiert wird. Viele Benutzer möchten wissen, wie sie diese Anzeigen als Reaktion auf dieses Problem schließen können Das Tutorial soll die Fragen der meisten Benutzer beantworten. Als Nächstes werfen wir einen Blick auf die detaillierten Schritte. Einführung zum Deaktivieren von Edge-Browser-Anzeigen: 1. Rufen Sie die Software auf, klicken Sie auf das Dreipunktsymbol rechts oben auf der Seite und wählen Sie „Einstellungen“ im Dropdown-Optionsmenü. 2. Klicken Sie in der neuen Benutzeroberfläche auf „Erweitert“ und suchen Sie dann unter „Website-Einstellungen“ nach „Verwenden“.
 Verwenden Sie jQuery, um den Textinhalt aller a-Tags zu ändern
Feb 28, 2024 pm 05:42 PM
Verwenden Sie jQuery, um den Textinhalt aller a-Tags zu ändern
Feb 28, 2024 pm 05:42 PM
Titel: Verwenden Sie jQuery, um den Textinhalt aller Tags zu ändern. jQuery ist eine beliebte JavaScript-Bibliothek, die häufig zur Verarbeitung von DOM-Operationen verwendet wird. Bei der Webentwicklung müssen wir häufig den Textinhalt des Link-Tags (eines Tags) auf der Seite ändern. In diesem Artikel wird erläutert, wie Sie mit jQuery dieses Ziel erreichen, und es werden spezifische Codebeispiele bereitgestellt. Zuerst müssen wir die jQuery-Bibliothek in die Seite einführen. Fügen Sie den folgenden Code in die HTML-Datei ein:
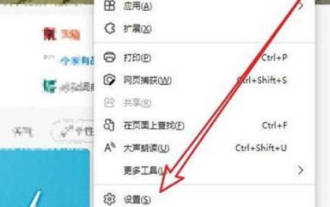 So brechen Sie den automatischen Sprung zu Edge ab, wenn Sie den IE in Win10_Solution öffnen, um zum automatischen Sprung der IE-Browserseite zu gelangen
Mar 20, 2024 pm 09:21 PM
So brechen Sie den automatischen Sprung zu Edge ab, wenn Sie den IE in Win10_Solution öffnen, um zum automatischen Sprung der IE-Browserseite zu gelangen
Mar 20, 2024 pm 09:21 PM
In letzter Zeit haben viele Win10-Benutzer festgestellt, dass ihr IE-Browser bei der Verwendung von Computerbrowsern immer automatisch zum Edge-Browser springt. Wie kann man also den automatischen Sprung zum Edge beim Öffnen des IE in Win10 deaktivieren? Lassen Sie diese Website den Benutzern sorgfältig vorstellen, wie sie beim Öffnen des IE in Win10 automatisch zum Rand springen und schließen. 1. Wir melden uns beim Edge-Browser an, klicken auf ... in der oberen rechten Ecke und suchen nach der Dropdown-Einstellungsoption. 2. Nachdem wir die Einstellungen eingegeben haben, klicken Sie in der linken Spalte auf Standardbrowser. 3. Abschließend aktivieren wir in der Kompatibilität das Kontrollkästchen, um ein erneutes Laden der Website im IE-Modus zu verhindern, und starten den IE-Browser neu.
 Wie stelle ich den Kompatibilitätsmodus im Edge-Browser ein? Wo werden die Edge-Browser-Kompatibilitätseinstellungen festgelegt?
Apr 15, 2024 pm 02:46 PM
Wie stelle ich den Kompatibilitätsmodus im Edge-Browser ein? Wo werden die Edge-Browser-Kompatibilitätseinstellungen festgelegt?
Apr 15, 2024 pm 02:46 PM
Der Edge-Browser ist eine Browser-Software, die viele Benutzer gerne verwenden. Er verfügt über eine einfache Benutzeroberfläche, aber vollständige Funktionen. Einige Anfänger möchten den Kompatibilitätsmodus für die neue Version des Edge-Browsers festlegen. Dieses Tutorial bietet Ihnen detaillierte Bedienungsanleitungen. Ich hoffe, dass es für alle nützlich ist. Einstellung des Edge-Browser-Kompatibilitätsmodus 1. Klicken Sie auf das Startmenü in der unteren linken Ecke des Computers und wählen Sie Microsoft Edge-Browser. 2. Klicken Sie nach dem Öffnen des Edge-Browsers auf das Symbol „…“ in der oberen rechten Ecke. 3. Klicken Sie in den Popup-Optionen auf die Option „Mit Internet Explorer öffnen“. 4. Öffnen Sie den IE zum Durchsuchen
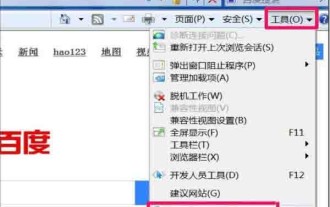 Schritte zur Lösung des Problems, dass der Win7-Systembrowser die Webseite immer automatisch öffnet
Mar 26, 2024 pm 09:30 PM
Schritte zur Lösung des Problems, dass der Win7-Systembrowser die Webseite immer automatisch öffnet
Mar 26, 2024 pm 09:30 PM
1. Wenn Sie den IE-Browser verwenden, können Sie ihn wie folgt einstellen: Wählen Sie im IE-Fenster unter [Extras] [Internetoptionen] aus, wie in der Abbildung gezeigt: 2. Wählen Sie im Fenster „Internetoptionen“ die Option „Datenschutz“. . Markieren Sie unter der Seite [Popup-Blocker aktivieren] und bestätigen Sie, wie in der Abbildung gezeigt: 3. Wenn es sich nicht um einen IE-Browser handelt, können Sie ihn auch einstellen, z. B. Firefox, das Hauptmenü öffnen und [Optionen] auswählen. ; wie in der Abbildung gezeigt: 4. Wählen Sie im Optionseinstellungsfenster [Inhalt] und aktivieren Sie dann im rechten Fenster [Popup-Fenster blockieren], wie in der Abbildung gezeigt: 5. Sie können auch zu gehen Öffnen Sie im Ordner C: WINDOWSsystem32driversetc die Hosts-Datei und wählen Sie beim Öffnen des Programms „Auswählen“.






