Was ist die Tastenkombination zum Umbenennen von Dateien?
Die Tastenkombination zum Umbenennen von Dateien ist „F2“. Das Umbenennen von Dateien bezieht sich auf das Umbenennen von Dateien oder Ordnern: 1. Wählen Sie die Datei mit der Maus aus. 2. Klicken Sie mit der rechten Maustaste und wählen Sie die Option „Umbenennen“ oder drücken Sie direkt die Taste „F2“, um in den Umbenennungsstatus zu gelangen 3. Geben Sie den neuen Namen ein, der umbenannt werden soll, und drücken Sie die Eingabetaste.
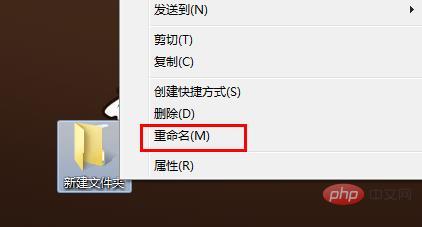
Die Betriebsumgebung dieses Artikels: Windows 7-System, Dell G3-Computer.
Es gibt Tastenkombinationen zum Umbenennen von Ordnern. Wählen Sie den Ordner mit der Maus aus und drücken Sie die Taste „F2“ auf der Tastatur, um den Ordner umzubenennen.
Umbenennen bedeutet, eine Datei oder einen Ordner usw. umzubenennen. Die spezifische Vorgangsmethode:
1 Wählen Sie die Datei oder den Ordner mit der Maus aus.
2. Klicken Sie mit der rechten Maustaste und wählen Sie die Option „Umbenennen“. Tastaturtaste „F2“, zu diesem Zeitpunkt wechselt die Datei in den Umbenennungsstatus
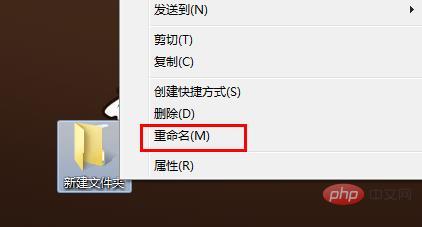
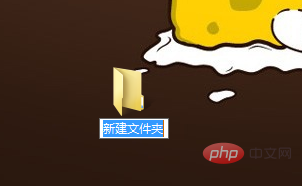
3. Geben Sie den neuen Namen ein, der umbenannt werden muss, und drücken Sie dann die Eingabetaste

, um den Umbenennungsvorgang abzuschließen .
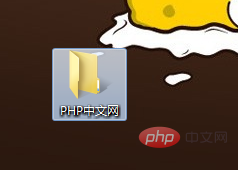
Erweiterte Informationen:
1. F1: Hilfe anzeigen
2. F3 „Suchen“ öffnen, wenn der Fokus auf dem Desktop liegt
3 Aktualisieren Sie die Webseite
4. F6 wechselt den Fokus auf die Taskleiste oder die Adressleiste im aktiven Fenster
5. Speichern Sie Excel- oder Word-Dokumente als
6, um den Task-Manager zu öffnen
. Strg+Umschalt+N Einen neuen Ordner erstellen (gilt nicht für Win XP)
Weitere Kenntnisse zur Computerprogrammierung finden Sie unter:
Einführung in die Programmierung!
Das obige ist der detaillierte Inhalt vonWas ist die Tastenkombination zum Umbenennen von Dateien?. Für weitere Informationen folgen Sie bitte anderen verwandten Artikeln auf der PHP chinesischen Website!

Heiße KI -Werkzeuge

Undresser.AI Undress
KI-gestützte App zum Erstellen realistischer Aktfotos

AI Clothes Remover
Online-KI-Tool zum Entfernen von Kleidung aus Fotos.

Undress AI Tool
Ausziehbilder kostenlos

Clothoff.io
KI-Kleiderentferner

AI Hentai Generator
Erstellen Sie kostenlos Ai Hentai.

Heißer Artikel

Heiße Werkzeuge

Notepad++7.3.1
Einfach zu bedienender und kostenloser Code-Editor

SublimeText3 chinesische Version
Chinesische Version, sehr einfach zu bedienen

Senden Sie Studio 13.0.1
Leistungsstarke integrierte PHP-Entwicklungsumgebung

Dreamweaver CS6
Visuelle Webentwicklungstools

SublimeText3 Mac-Version
Codebearbeitungssoftware auf Gottesniveau (SublimeText3)

Heiße Themen
 Tastenkombination zum schnellen Zusammenführen von Zellen in Word
Feb 18, 2024 pm 12:08 PM
Tastenkombination zum schnellen Zusammenführen von Zellen in Word
Feb 18, 2024 pm 12:08 PM
Word-Tastenkombinationen zum Zusammenführen von Zellen Beim Bearbeiten von Tabellen mit Microsoft Word müssen wir häufig Zellen zusammenführen, um die Struktur und das Layout der Tabelle anzupassen. Word bietet mehrere Möglichkeiten zum Zusammenführen von Zellen, einschließlich der Verwendung von Tastenkombinationen. In diesem Artikel werden die Tastenkombinationen zum Zusammenführen von Zellen in Word vorgestellt, damit Sie Tabellen effizienter bedienen können. In Word können Sie Tastenkombinationen zum Zusammenführen von Zellen verwenden. Im Folgenden sind einige häufig verwendete Tastenkombinationen zum Zusammenführen von Zellen aufgeführt: Strg+Umschalt+
 Wie kann das Problem gelöst werden, dass die Tastenkombination für die Bildschirmaufzeichnung der NVIDIA-Grafikkarte nicht verwendet werden kann?
Mar 13, 2024 pm 03:52 PM
Wie kann das Problem gelöst werden, dass die Tastenkombination für die Bildschirmaufzeichnung der NVIDIA-Grafikkarte nicht verwendet werden kann?
Mar 13, 2024 pm 03:52 PM
NVIDIA-Grafikkarten verfügen über eine eigene Bildschirmaufzeichnungsfunktion. Einige Benutzer haben jedoch berichtet, dass die Tastenkombinationen nicht verwendet werden können. Diese Website bietet Benutzern nun eine detaillierte Einführung in das Problem, dass die Tastenkombination für die N-Card-Bildschirmaufzeichnung nicht reagiert. Analyse des Problems, dass die NVIDIA-Bildschirmaufzeichnungstaste nicht reagiert. Methode 1, automatische Aufzeichnung 1. Automatische Aufzeichnung und sofortige Wiedergabe. Spieler können es als automatischen Aufzeichnungsmodus betrachten. 2. Nachdem Sie das Softwaremenü mit der Alt+Z-Taste aufgerufen haben, klicken Sie unter „Instant Replay“ auf die Schaltfläche „Öffnen“, um die Aufnahme zu starten, oder verwenden Sie die Tastenkombination Alt+Umschalt+F10, um die Aufnahme zu starten.
 Was ist die Tastenkombination zum Herunterfahren des Computers?
Feb 22, 2024 pm 02:34 PM
Was ist die Tastenkombination zum Herunterfahren des Computers?
Feb 22, 2024 pm 02:34 PM
Die Tastenkombination zum Herunterfahren für Windows-Desktop-Computer ist ALT+F4; die Tastenkombination zum Herunterfahren für Windows-Laptops ist Alt+Fn+F4; die Tastenkombination zum Herunterfahren für Apple-Computer ist Strg+Wahl+Ein/Aus-Taste. Analyse 1 Wenn es sich um einen Windows-Desktop-Computer handelt, lautet die Tastenkombination ALT+F4. Nach dem Drücken der Taste wird die Schnittstelle zum Herunterfahren angezeigt. Drücken Sie einfach die Eingabetaste, um das Herunterfahren abzuschließen. 2. Wenn es sich um einen Windows-Laptop handelt, lautet die Tastenkombination zum Herunterfahren Alt+Fn+F4. Drücken Sie dann die Eingabetaste, um das Herunterfahren abzuschließen. 3. Wenn es sich um einen Apple-Computer handelt, ist die Taste zum Herunterfahren Strg+Wahl+Ein/Aus, um das Herunterfahren abzuschließen. Ergänzung: Was sind die Tastenkombinationen des Computers? 1 Die Tastenkombinationen des Computers sind: C
 Wie verwende ich Tastenkombinationen, um Screenshots in Win8 zu machen?
Mar 28, 2024 am 08:33 AM
Wie verwende ich Tastenkombinationen, um Screenshots in Win8 zu machen?
Mar 28, 2024 am 08:33 AM
Wie verwende ich Tastenkombinationen, um Screenshots in Win8 zu machen? Bei unserer täglichen Nutzung von Computern müssen wir häufig Screenshots des Inhalts auf dem Bildschirm erstellen. Für Benutzer des Windows 8-Systems ist das Erstellen von Screenshots über Tastenkombinationen eine bequeme und effiziente Vorgehensweise. In diesem Artikel stellen wir einige häufig verwendete Tastenkombinationen zum Erstellen von Screenshots im Windows 8-System vor, damit Sie Screenshots schneller erstellen können. Die erste Methode besteht darin, die Tastenkombination „Win-Taste + PrintScreen-Taste“ zu verwenden, um die vollständige Ausführung durchzuführen
 Was ist die Tastenkombination zum Umbenennen? Was ist die Tastenkombination zum Umbenennen?
Feb 22, 2024 pm 02:50 PM
Was ist die Tastenkombination zum Umbenennen? Was ist die Tastenkombination zum Umbenennen?
Feb 22, 2024 pm 02:50 PM
Die Tastenkombination zum Umbenennen ist F2. Analyse 1 Die Tastenkombination zum Umbenennen ist F2. 2 Wenn Sie eine Datei oder einen Ordner umbenennen möchten, können Sie nach Auswahl der Datei F2 drücken, sie direkt ändern und die Eingabetaste drücken. 3 Manchmal können Sie die Datei auch mit der Maus auswählen, mit der rechten Maustaste klicken, Umbenennen auswählen und nach Abschluss der Änderung die Eingabetaste drücken. 4 Tastenkombinationen beziehen sich auf eine spezielle Tastenkombination oder Tastenfolge auf der Tastatur, mit der ein bestimmter Befehl schnell ausgeführt werden kann, wodurch die Arbeitseffizienz effektiv verbessert werden kann. Ergänzung: Was sind Tastenkombinationen? 1 Tastenkombinationen, auch Hotkeys genannt, beziehen sich auf das Ausführen eines Vorgangs über bestimmte Tasten, Tastenfolgen oder Tastenkombinationen. Sie können anstelle der Maus Tastenkombinationen verwenden, um einige Arbeiten zu erledigen. Sie können Tastaturkürzel verwenden, um das Startmenü, den Desktop, Menüs und Dialogfelder zu öffnen, zu schließen und darin zu navigieren.
 Lernen Sie, schnell zu kopieren und einzufügen
Feb 18, 2024 pm 03:25 PM
Lernen Sie, schnell zu kopieren und einzufügen
Feb 18, 2024 pm 03:25 PM
So verwenden Sie die Tastenkombinationen zum Kopieren und Einfügen. Kopieren und Einfügen ist ein Vorgang, auf den wir bei der täglichen Verwendung von Computern häufig stoßen. Um die Arbeitseffizienz zu verbessern, ist es sehr wichtig, die Tastenkombinationen zum Kopieren und Einfügen zu beherrschen. In diesem Artikel werden einige häufig verwendete Tastenkombinationen zum Kopieren und Einfügen vorgestellt, um den Lesern dabei zu helfen, Kopier- und Einfügevorgänge bequemer durchzuführen. Tastenkombination zum Kopieren: Strg+Strg+C ist die Tastenkombination zum Kopieren. Durch Gedrückthalten der Strg-Taste und anschließendes Drücken der C-Taste können Sie den ausgewählten Text, die Dateien, Bilder usw. in die Zwischenablage kopieren. Um diese Tastenkombination zu verwenden,
 Was sind die Tastenkombinationen für den Win11-Taskleisten-Manager_Was sind die Tastenkombinationen für den Win11-Taskleisten-Manager?
Mar 20, 2024 pm 09:11 PM
Was sind die Tastenkombinationen für den Win11-Taskleisten-Manager_Was sind die Tastenkombinationen für den Win11-Taskleisten-Manager?
Mar 20, 2024 pm 09:11 PM
In letzter Zeit ist es für Internetnutzer sehr schwierig, den Taskleisten-Manager zu finden. Sie haben den Editor gefragt, ob es eine Möglichkeit gibt, den Taskleisten-Manager sofort zu öffnen Der Win11-Taskleistenmanager kann allen Internetnutzern helfen. Methode 1: Suchen Sie die Tastenkombination Strg+Umschalt+ESC im Win11-System. 1. Drücken Sie [Strg+Umschalt+ESC], um den Task-Manager zu öffnen. Methode 2: Klicken Sie mit der rechten Maustaste auf das Startmenü, um den Task-Manager zu öffnen und zu finden. 1. Klicken Sie mit der rechten Maustaste auf das Startmenü, um es zu öffnen: Nach einem Rechtsklick mit der Maus auf das Startsymbol sehen Sie eine vereinfachte Version der Funktionsliste. Die meisten Befehle hier beziehen sich auf das System, darunter auch „Task Manager“.
 Warum zeigt Win11 nicht an, dass mehr Optionen über Tastenkombinationen verfügen? Einzelheiten
Jan 31, 2024 pm 09:06 PM
Warum zeigt Win11 nicht an, dass mehr Optionen über Tastenkombinationen verfügen? Einzelheiten
Jan 31, 2024 pm 09:06 PM
Die Funktion „Weitere Optionen anzeigen“ kann Benutzern dabei helfen, die gewünschten Funktionen schnell zu finden und sie schnell zu erkunden. Warum verfügt Win11 „Weitere Optionen anzeigen“ über keine Tastenkombinationen? Für Einzelheiten können Benutzer überprüfen, ob ihre Tastatur gesperrt ist. Auf dieser Website wird den Benutzern ausführlich erklärt, wie sie weitere Optionen in Win11 direkt anzeigen können. So zeigen Sie in Win11 direkt weitere Optionen an Methode 1: 1. Zunächst müssen wir sicherstellen, dass unsere Tastatur verwendet werden kann. 2. Überprüfen Sie, ob die Tastatur beschädigt oder gesperrt ist. (Sie können versuchen, es einzugeben) 2. Geben Sie dann zur Laufzeit gpedit.msc ein und drücken Sie die Eingabetaste, um die Gruppenrichtlinie zu öffnen. 4. Rufen Sie dann den Datei-Explorer unter der Liste links auf. 6. Überprüfen





