Was ist die Tastenkombination zum Erstellen einer neuen Ebene in PS?
PS Die Tastenkombination zum Erstellen einer neuen Ebene lautet „Strg+Umschalt+N“. Die spezifische Vorgehensweise: Öffnen Sie zuerst die Datei in der PS-Software und drücken Sie dann gleichzeitig die Tasten „Strg+Umschalt+N“. und ein Dialogfeld „Neue Ebene“ wird angezeigt. Klicken Sie schließlich im Dialogfeld „Neue Ebene“ auf die Schaltfläche „OK“, um eine neue Ebene zu erstellen.

Die Betriebsumgebung dieses Tutorials: Windows 7-System, Dell G3-Computer, Adobe Photoshop CS6-Software.
psDie Tastenkombination zum Erstellen einer neuen Ebene lautet „Strg+Umschalt+N“.
psSo erstellen Sie eine neue Ebene:
Methode 1. Verwenden Sie die Tastenkombination „Strg+Umschalt+N“, um eine neue Ebene zu erstellen
psNach dem Öffnen der Datei verwenden Sie die Tastenkombination Strg+Umschalt +N. Das Dialogfeld „Neue Ebene“ wird angezeigt. Klicken Sie im Dialogfeld „Neue Ebene“ einfach auf „OK“ und es wird eine Ebene erstellt. Erstellen Sie eine neue Ebene. Dies ist der schnellste Weg.
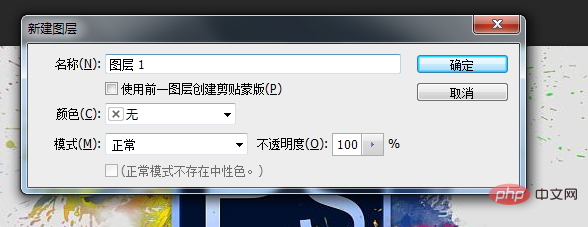
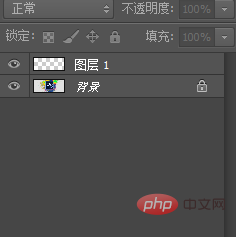
Methode 3:
Dann erscheint das Dialogfeld „Neue Ebene“, klicken Sie auf „OK“ und es wird eine neue Ebene erstellt.
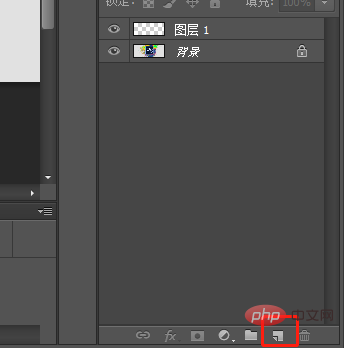
Es gibt viele Möglichkeiten, eine neue Ebene zu erstellen, die viel Zeit sparen kann . 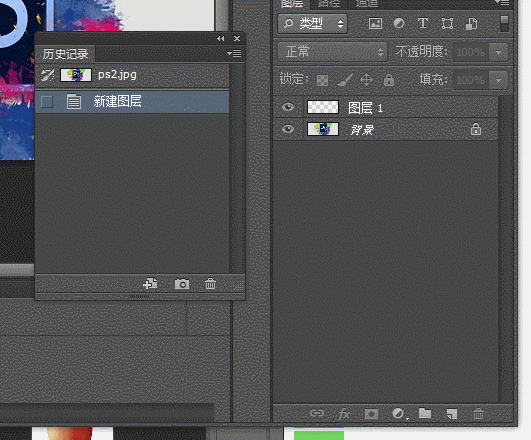
Das obige ist der detaillierte Inhalt vonWas ist die Tastenkombination zum Erstellen einer neuen Ebene in PS?. Für weitere Informationen folgen Sie bitte anderen verwandten Artikeln auf der PHP chinesischen Website!

Heiße KI -Werkzeuge

Undresser.AI Undress
KI-gestützte App zum Erstellen realistischer Aktfotos

AI Clothes Remover
Online-KI-Tool zum Entfernen von Kleidung aus Fotos.

Undress AI Tool
Ausziehbilder kostenlos

Clothoff.io
KI-Kleiderentferner

AI Hentai Generator
Erstellen Sie kostenlos Ai Hentai.

Heißer Artikel

Heiße Werkzeuge

Notepad++7.3.1
Einfach zu bedienender und kostenloser Code-Editor

SublimeText3 chinesische Version
Chinesische Version, sehr einfach zu bedienen

Senden Sie Studio 13.0.1
Leistungsstarke integrierte PHP-Entwicklungsumgebung

Dreamweaver CS6
Visuelle Webentwicklungstools

SublimeText3 Mac-Version
Codebearbeitungssoftware auf Gottesniveau (SublimeText3)

Heiße Themen
 1374
1374
 52
52
 Wie kann das Problem gelöst werden, dass die Tastenkombination für die Bildschirmaufzeichnung der NVIDIA-Grafikkarte nicht verwendet werden kann?
Mar 13, 2024 pm 03:52 PM
Wie kann das Problem gelöst werden, dass die Tastenkombination für die Bildschirmaufzeichnung der NVIDIA-Grafikkarte nicht verwendet werden kann?
Mar 13, 2024 pm 03:52 PM
NVIDIA-Grafikkarten verfügen über eine eigene Bildschirmaufzeichnungsfunktion. Einige Benutzer haben jedoch berichtet, dass die Tastenkombinationen nicht verwendet werden können. Diese Website bietet Benutzern nun eine detaillierte Einführung in das Problem, dass die Tastenkombination für die N-Card-Bildschirmaufzeichnung nicht reagiert. Analyse des Problems, dass die NVIDIA-Bildschirmaufzeichnungstaste nicht reagiert. Methode 1, automatische Aufzeichnung 1. Automatische Aufzeichnung und sofortige Wiedergabe. Spieler können es als automatischen Aufzeichnungsmodus betrachten. 2. Nachdem Sie das Softwaremenü mit der Alt+Z-Taste aufgerufen haben, klicken Sie unter „Instant Replay“ auf die Schaltfläche „Öffnen“, um die Aufnahme zu starten, oder verwenden Sie die Tastenkombination Alt+Umschalt+F10, um die Aufnahme zu starten.
 Wie verwende ich Tastenkombinationen, um Screenshots in Win8 zu machen?
Mar 28, 2024 am 08:33 AM
Wie verwende ich Tastenkombinationen, um Screenshots in Win8 zu machen?
Mar 28, 2024 am 08:33 AM
Wie verwende ich Tastenkombinationen, um Screenshots in Win8 zu machen? Bei unserer täglichen Nutzung von Computern müssen wir häufig Screenshots des Inhalts auf dem Bildschirm erstellen. Für Benutzer des Windows 8-Systems ist das Erstellen von Screenshots über Tastenkombinationen eine bequeme und effiziente Vorgehensweise. In diesem Artikel stellen wir einige häufig verwendete Tastenkombinationen zum Erstellen von Screenshots im Windows 8-System vor, damit Sie Screenshots schneller erstellen können. Die erste Methode besteht darin, die Tastenkombination „Win-Taste + PrintScreen-Taste“ zu verwenden, um die vollständige Ausführung durchzuführen
 Einführung in den Prozess des Extrahierens von Strichzeichnungen in PS
Apr 01, 2024 pm 12:51 PM
Einführung in den Prozess des Extrahierens von Strichzeichnungen in PS
Apr 01, 2024 pm 12:51 PM
1. Öffnen Sie die Software und importieren Sie ein Materialstück, wie im Bild unten gezeigt. 2. Drücken Sie dann Strg+Umschalt+U, um die Farbe zu entfernen. 3. Drücken Sie dann Strg+J, um die Ebene zu kopieren. 4. Drücken Sie dann die Tastenkombination Strg+I um und stellen Sie dann den Ebenenüberblendungsmodus auf „Farbabwedeln“ ein. 5. Klicken Sie auf Filter – Andere – Minimum. 6. Stellen Sie im Popup-Dialogfeld den Radius auf 2 ein und klicken Sie auf OK. 7. Schließlich können Sie den extrahierten Linienentwurf sehen.
 Was sind die Tastenkombinationen für den Win11-Taskleisten-Manager_Was sind die Tastenkombinationen für den Win11-Taskleisten-Manager?
Mar 20, 2024 pm 09:11 PM
Was sind die Tastenkombinationen für den Win11-Taskleisten-Manager_Was sind die Tastenkombinationen für den Win11-Taskleisten-Manager?
Mar 20, 2024 pm 09:11 PM
In letzter Zeit ist es für Internetnutzer sehr schwierig, den Taskleisten-Manager zu finden. Sie haben den Editor gefragt, ob es eine Möglichkeit gibt, den Taskleisten-Manager sofort zu öffnen Der Win11-Taskleistenmanager kann allen Internetnutzern helfen. Methode 1: Suchen Sie die Tastenkombination Strg+Umschalt+ESC im Win11-System. 1. Drücken Sie [Strg+Umschalt+ESC], um den Task-Manager zu öffnen. Methode 2: Klicken Sie mit der rechten Maustaste auf das Startmenü, um den Task-Manager zu öffnen und zu finden. 1. Klicken Sie mit der rechten Maustaste auf das Startmenü, um es zu öffnen: Nach einem Rechtsklick mit der Maus auf das Startsymbol sehen Sie eine vereinfachte Version der Funktionsliste. Die meisten Befehle hier beziehen sich auf das System, darunter auch „Task Manager“.
 So verbinden Sie Zellen mithilfe von Tastenkombinationen
Feb 26, 2024 am 10:27 AM
So verbinden Sie Zellen mithilfe von Tastenkombinationen
Feb 26, 2024 am 10:27 AM
So verwenden Sie die Tastenkombinationen zum Zusammenführen von Zellen In der täglichen Arbeit müssen wir häufig Tabellen bearbeiten und formatieren. Das Zusammenführen von Zellen ist ein gängiger Vorgang, mit dem mehrere benachbarte Zellen zu einer Zelle zusammengeführt werden können, um die Schönheit der Tabelle und den Effekt der Informationsanzeige zu verbessern. In gängigen Tabellenkalkulationsprogrammen wie Microsoft Excel und Google Sheets ist das Zusammenführen von Zellen sehr einfach und kann über Tastenkombinationen erfolgen. Im Folgenden wird die Verwendung von Tastenkombinationen zum Zusammenführen von Zellen in diesen beiden Programmen vorgestellt. existieren
 Wie kann das Problem gelöst werden, dass im Win10-System die W-Taste gedrückt wird, um die Stiftfunktion auszulösen?
Mar 23, 2024 pm 01:01 PM
Wie kann das Problem gelöst werden, dass im Win10-System die W-Taste gedrückt wird, um die Stiftfunktion auszulösen?
Mar 23, 2024 pm 01:01 PM
Kürzlich haben einige Freunde, die das Win10-System verwenden, festgestellt, dass jedes Mal, wenn die Taste „W“ auf der Tastatur gedrückt wird, die Stiftfunktion aktiviert wird, was zu einer Unterbrechung der normalen Arbeit führt. Um dieses Problem zu lösen, stellen wir Ihnen im Folgenden verschiedene detaillierte Lösungen vor. Werfen wir einen Blick darauf. Lösungsmethode 1: Klicken Sie in der Taskleiste unten links auf „Start“ und wählen Sie in der Optionsliste „Einstellungen“ aus. 2. Nachdem Sie die neue Schnittstelle aufgerufen haben, klicken Sie auf die Option „Gerät“. 3. Klicken Sie dann in der linken Spalte auf „Stift und WindowsInk“. 4. Suchen Sie dann rechts nach „Mit den Fingern auf dem Handschriftfeld schreiben“ und deaktivieren Sie schließlich das kleine Kästchen. Methode 2: 1. Verwenden Sie die Tastenkombination „win+R“, um die Ausführung zu starten, geben Sie „regedit“ ein und drücken Sie die Eingabetaste, um zu starten.
 Umfassende Liste der PS-Tastenkombinationen
Mar 11, 2024 pm 04:31 PM
Umfassende Liste der PS-Tastenkombinationen
Mar 11, 2024 pm 04:31 PM
1. Strg + N: Neues Dokument erstellen. 2. Strg + O: Eine Datei öffnen. 3. Strg + S: Aktuelle Datei speichern. 4. Strg + Umschalt + S: Speichern unter. 5. Strg + W: Schließen Sie das aktuelle Dokument. 6. Strg + Q: Photoshop beenden. 7. Strg + Z: Rückgängig machen. 8. Strg + Y: Wiederherstellen. 9. Strg + X: Den ausgewählten Inhalt ausschneiden. 10. Strg + C: Kopieren Sie den ausgewählten Inhalt.
 Was ist die Tastenkombination zum Minimieren eines Windows-Fensters?
Mar 13, 2024 am 09:56 AM
Was ist die Tastenkombination zum Minimieren eines Windows-Fensters?
Mar 13, 2024 am 09:56 AM
Einführung in die Tastenkombinationen: 1. Mit der Tastenkombination win+D können alle Fenster minimiert und der Desktop angezeigt werden. Wenn keine anderen Vorgänge ausgeführt werden, wird das Fenster durch erneutes Drücken von Win+D wiederhergestellt. 2. Die Tastenkombination Win+M kann das Fenster auch minimieren, und durch Drücken der Tastenkombination Win+Umschalt+M kann es wiederhergestellt werden Die Tastenkombination kann das geöffnete kleine Fenster schließen, sofern das Vollbildfenster geöffnet ist. 4. Alt+Leertaste+N kann das aktuelle Fenster minimieren.




