
PS CS6 verfügt nicht über die Option „Auswählen und abdecken“, sie gehört zur Option „Kante anpassen“ und höhere Versionen verfügen einfach über „Auswählen und abdecken“, um diese Option anzuzeigen Um es zu verwenden: Wählen Sie zunächst schnell den gewünschten Inhalt auf dem Bildschirm aus und klicken Sie dann auf die Schaltfläche „Auswählen und abdecken“ in der Menüleiste, um den Vorgang auszuführen.
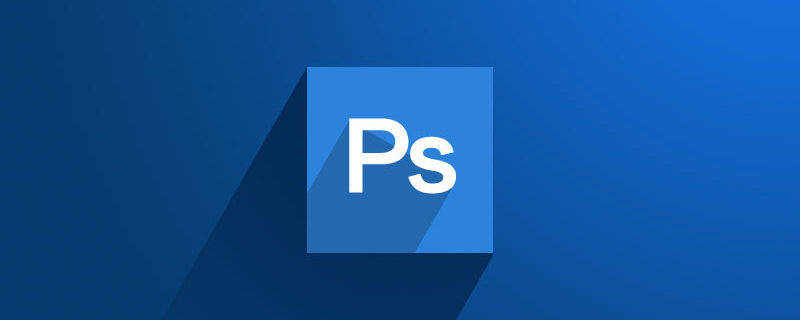
Die Betriebsumgebung dieses Tutorials: Windows 7-System, Adobe Photoshop CS6-Version, Dell G3-Computer.
Empfohlen: „ps-Tutorial“
ps cs6 verfügt nicht über die Option „Auswählen und maskieren“, sie wird auf den Anpassungsrand verwiesen. In den Versionen vor PS5 hieß es „Extrahieren“, in den Versionen CS5–CS6 hieß es „Kanten anpassen“ und in den Versionen höher als CS6 hieß es „Auswählen und maskieren“. Diese Option ist verfügbar, solange Sie auf das Werkzeug im klicken Auswahlfeld.
ps So verwenden Sie „Auswählen und maskieren“
Obwohl der Kanal komplexe Kanten wie Haare entfernen kann, ist der Kanal bei komplexem Hintergrund möglicherweise am Ende seiner Kräfte. In diesem Fall müssen Sie das Werkzeug „Auswählen und maskieren“ verwenden.
1. Schnellauswahl-Tool
Wie der Name schon sagt, dient das „Schnellauswahl-Tool“ (Tastenkombination: W) dazu, schnell auszuwählen, was Sie auf dem Bildschirm möchten. Gleichzeitig müssen Sie die Pinselgröße skalieren (Tastenkombinationen: „]“ vergrößern; „[“ verkleinern), um das Auswahlfeld genauer zu machen.

Wenn der Auswahlbereich das gewünschte Bild überschreitet, können Sie die Alt-Taste gedrückt halten, während Sie den überschrittenen Bereich auswählen, und Sie können ihn von der Auswahl subtrahieren Sie können die Umschalttaste gedrückt halten und gleichzeitig die Teile auswählen, die Sie auswählen möchten, um sie der Auswahl hinzuzufügen. Im Bild unten ist beispielsweise der Rahmenauswahlbereich zu groß. Sie können die Pinselgröße anpassen und die Alt-Taste gedrückt halten, um zu subtrahieren.

Rendering:

2.
ps auswählen und abdecken Ändern Sie in cc2017 „Kanten anpassen“ in „Auswählen und abdecken“. Gemäß dem Bild oben wurde der Hund grob ausgewählt. Klicken Sie in der Menüleiste auf die Schaltfläche „Auswählen und abdecken“, um das Bedienfeld zu aktivieren.
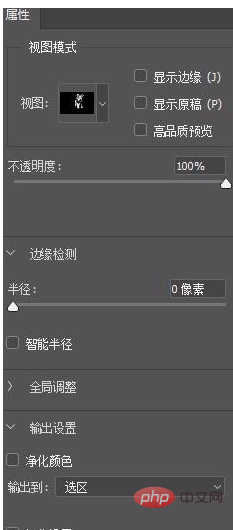
Methode 1: Aktivieren Sie „Kanten anzeigen“ und „Smart Radius“ und legen Sie den Wert „Smart Radius“ fest. Dies hilft uns, die Kanten anzuzeigen und den Smart Radius anzupassen.
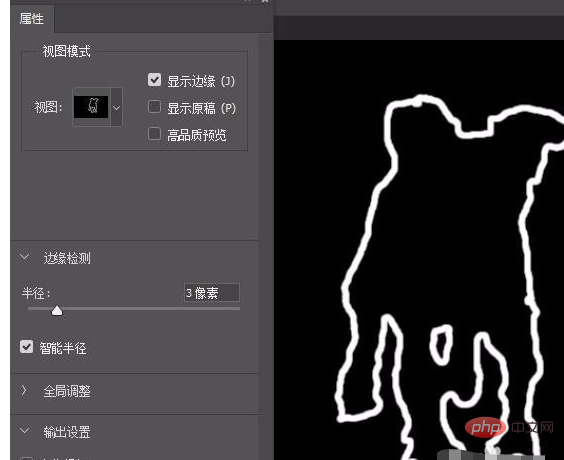
Methode 2: Beim Anpassen der Kontur können Sie auch das „Kantenpinsel-Werkzeug anpassen“ auswählen und direkt auf die Kante malen, um Rauschen zu entfernen (Sie müssen „Kante anzeigen“ zu diesem Zeitpunkt nicht aktivieren).
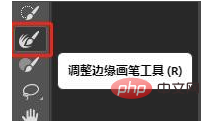
Rendering:
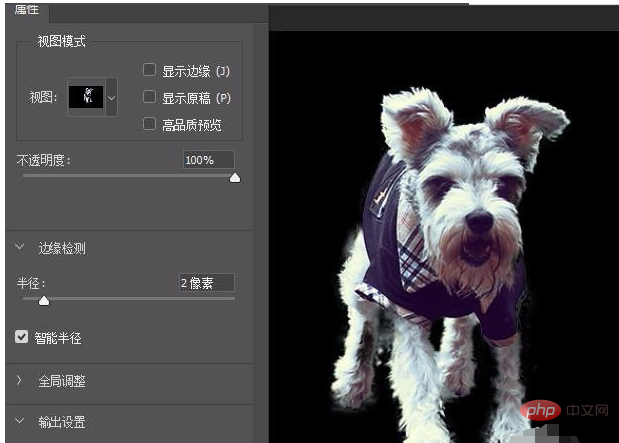
Nachdem der Umriss fertiggestellt und zu Ihrer Zufriedenheit angepasst wurde, können Sie ihn unter „Ausgabeeinstellungen“ unter „Exportieren nach“ exportieren und „Neu“ mit „Ebene“ auswählen „Ebene maskieren“ (das Erstellen einer Ebenenmaske zerstört das Originalbild nicht und kann jederzeit angepasst werden) und klicken Sie abschließend auf „OK“ (Eingabe).
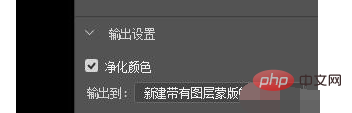
Rendering (nur die kleinen Augen auf der maskierten Ebene belassen, die kleinen Augen auf anderen Ebenen entfernen):

Das Werkzeug „Auswählen und maskieren“ kann mit jedem Auswahlwerkzeug verwendet werden, zum Beispiel mit dem Stift Werkzeug, Zauberstab-Werkzeug, Lasso-Werkzeug usw.
Das obige ist der detaillierte Inhalt vonPS CS6 auswählen und abdecken, wo. Für weitere Informationen folgen Sie bitte anderen verwandten Artikeln auf der PHP chinesischen Website!
 So zeichnen Sie gepunktete Linien in PS
So zeichnen Sie gepunktete Linien in PS
 ps ausgewählten Bereich löschen
ps ausgewählten Bereich löschen
 ps Vollbild-Tastenkombination beenden
ps Vollbild-Tastenkombination beenden
 PS Farbeimer-Tastenkombinationen
PS Farbeimer-Tastenkombinationen
 So ändern Sie die Größe von Bildern in PS
So ändern Sie die Größe von Bildern in PS
 So ändern Sie die Farbe des PS-Pinsels
So ändern Sie die Farbe des PS-Pinsels
 So machen Sie den Hintergrund in PS transparent
So machen Sie den Hintergrund in PS transparent
 PS Kanten-Tastenkombinationen anpassen
PS Kanten-Tastenkombinationen anpassen