Welche Dateiattribute können Benutzer festlegen?
Zu den Dateiattributen, die Benutzer festlegen können, gehören „versteckt“, „archiviert“ und „schreibgeschützt“. Dateiattribute beziehen sich auf die Aufteilung von Dateien in verschiedene Dateitypen zur Speicherung und Übertragung. Es definiert einige einzigartige Eigenschaften der Datei. Zu den allgemeinen Dateiattributen gehören: Systemattribute, versteckte Attribute, schreibgeschützte Attribute und Archivattribute.

Die Betriebsumgebung dieses Tutorials: Windows 7-System, Dell G3-Computer.
Zu den Dateiattributen, die Benutzer festlegen können, gehören „versteckt“, „archiviert“ und „schreibgeschützt“.
Dateiattribute beziehen sich auf die Aufteilung von Dateien in verschiedene Dateitypen zur Speicherung und Übertragung. Sie definieren bestimmte einzigartige Eigenschaften der Datei. Zu den allgemeinen Dateiattributen gehören Systemattribute, versteckte Attribute, schreibgeschützte Attribute und Archivattribute.
Attribute sind beschreibende Informationen, die Ihnen beim Suchen und Organisieren von Dateien helfen können. Eigenschaften sind nicht im eigentlichen Inhalt der Datei enthalten, sondern liefern Informationen über die Datei. Stattdessen werden Informationen über die Datei bereitgestellt. Neben Tag-Attributen, bei denen es sich um benutzerdefinierte Attribute handelt, die jeden von Ihnen ausgewählten Text enthalten können, enthalten Dateien viele weitere Attribute wie Änderungsdatum, Autor und Bewertung.
Verwandte Einführung:
Systemeigenschaften
Die Systemeigenschaften von Dateien beziehen sich auf Systemdateien, die ausgeblendet werden. Unter normalen Umständen können Systemdateien nicht angezeigt oder gelöscht werden. Dies ist eine Schutzfunktion des Betriebssystems für wichtige Dateien, um zu verhindern, dass diese Dateien versehentlich beschädigt werden.
Versteckte Attribute
Beim Anzeigen der Namen von Festplattendateien zeigt das System im Allgemeinen keine Dateinamen mit versteckten Attributen an. Im Allgemeinen können Dateien mit versteckten Attributen nicht gelöscht, kopiert oder umbenannt werden.
Schreibgeschütztes Attribut
Für eine Datei mit schreibgeschütztem Attribut können Sie ihren Namen anzeigen, sie kann angewendet und kopiert werden, aber sie kann nicht geändert oder gelöscht werden. Wenn Sie eine ausführbare Datei schreibgeschützt festlegen, hat dies keinen Einfluss auf ihre normale Ausführung, kann jedoch ein versehentliches Löschen und Ändern verhindern.
Archivattribut
Nachdem eine Datei erstellt wurde, setzt das System sie automatisch auf das Archivattribut. Dieses Attribut wird häufig für die Dateisicherung verwendet.
(Verwandte Empfehlungen: Windows)
Das obige ist der detaillierte Inhalt vonWelche Dateiattribute können Benutzer festlegen?. Für weitere Informationen folgen Sie bitte anderen verwandten Artikeln auf der PHP chinesischen Website!

Heiße KI -Werkzeuge

Undresser.AI Undress
KI-gestützte App zum Erstellen realistischer Aktfotos

AI Clothes Remover
Online-KI-Tool zum Entfernen von Kleidung aus Fotos.

Undress AI Tool
Ausziehbilder kostenlos

Clothoff.io
KI-Kleiderentferner

AI Hentai Generator
Erstellen Sie kostenlos Ai Hentai.

Heißer Artikel

Heiße Werkzeuge

Notepad++7.3.1
Einfach zu bedienender und kostenloser Code-Editor

SublimeText3 chinesische Version
Chinesische Version, sehr einfach zu bedienen

Senden Sie Studio 13.0.1
Leistungsstarke integrierte PHP-Entwicklungsumgebung

Dreamweaver CS6
Visuelle Webentwicklungstools

SublimeText3 Mac-Version
Codebearbeitungssoftware auf Gottesniveau (SublimeText3)

Heiße Themen
 1375
1375
 52
52
 Wie verwende ich das Xiaohongshu-Konto, um Benutzer zu finden? Kann ich meine Handynummer finden?
Mar 22, 2024 am 08:40 AM
Wie verwende ich das Xiaohongshu-Konto, um Benutzer zu finden? Kann ich meine Handynummer finden?
Mar 22, 2024 am 08:40 AM
Mit der rasanten Entwicklung der sozialen Medien hat sich Xiaohongshu zu einer der beliebtesten sozialen Plattformen entwickelt. Benutzer können ein Xiaohongshu-Konto erstellen, um ihre persönliche Identität zu zeigen und mit anderen Benutzern zu kommunizieren und zu interagieren. Wenn Sie die Xiaohongshu-Nummer eines Benutzers finden müssen, können Sie diese einfachen Schritte befolgen. 1. Wie verwende ich das Xiaohongshu-Konto, um Benutzer zu finden? 1. Öffnen Sie die Xiaohongshu-App, klicken Sie auf die Schaltfläche „Entdecken“ in der unteren rechten Ecke und wählen Sie dann die Option „Notizen“. 2. Suchen Sie in der Notizenliste nach der Notiz, die von dem Benutzer gepostet wurde, den Sie suchen möchten. Klicken Sie hier, um die Seite mit den Notizdetails aufzurufen. 3. Klicken Sie auf der Seite mit den Notizdetails auf die Schaltfläche „Folgen“ unter dem Avatar des Benutzers, um zur persönlichen Homepage des Benutzers zu gelangen. 4. Klicken Sie in der oberen rechten Ecke der persönlichen Homepage des Benutzers auf die Schaltfläche mit den drei Punkten und wählen Sie „Persönliche Informationen“.
 Lokale Benutzer und Gruppen fehlen unter Windows 11: So fügen Sie sie hinzu
Sep 22, 2023 am 08:41 AM
Lokale Benutzer und Gruppen fehlen unter Windows 11: So fügen Sie sie hinzu
Sep 22, 2023 am 08:41 AM
Das Dienstprogramm „Lokale Benutzer und Gruppen“ ist in die Computerverwaltung integriert und kann über die Konsole oder unabhängig davon aufgerufen werden. Einige Benutzer stellen jedoch fest, dass in Windows 11 lokale Benutzer und Gruppen fehlen. Für einige Personen, die Zugriff darauf haben, deutet die Meldung darauf hin, dass dieses Snap-In möglicherweise nicht mit dieser Version von Windows 10 funktioniert. Um Benutzerkonten für diesen Computer zu verwalten, verwenden Sie das Benutzerkonten-Tool in der Systemsteuerung. Das Problem wurde in früheren Versionen von Windows 10 gemeldet und wird normalerweise durch Probleme oder Versäumnisse auf Seiten des Benutzers verursacht. Warum fehlen lokale Benutzer und Gruppen in Windows 11? Sie verwenden die Windows Home Edition. Lokale Benutzer und Gruppen sind in der Professional Edition und höher verfügbar. Aktivität
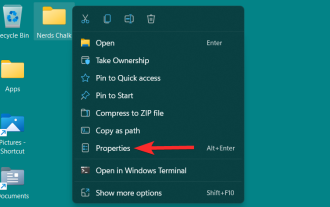 5 Möglichkeiten, Ordnersymbole unter Windows 11 zu ändern (und 3 Tipps)
May 31, 2023 am 10:33 AM
5 Möglichkeiten, Ordnersymbole unter Windows 11 zu ändern (und 3 Tipps)
May 31, 2023 am 10:33 AM
Das Ändern des Symbols eines Ordners, einer Anwendung oder einer Verknüpfung gegenüber der Standardversion ist eine großartige Möglichkeit, Windows 11 zu personalisieren. Wenn Sie mit Symbolen kreativer werden möchten, können Sie in Windows das integrierte Symbol-Repository und Symbole von Websites Dritter auf Ihrem PC erkunden. Obwohl Standardsymbole ihren Reiz haben, kann der längere Kontakt mit denselben Symbolen dazu führen, dass die Verwendung von Windows ziemlich eintönig wird. Sehen wir uns also an, wie Sie die Symbole verschiedener Anwendungs- und Ordnertypen auf Ihrem PC mithilfe der von Windows 11 bereitgestellten Drittanbieter- und nativen Optionen ändern können. 5 Möglichkeiten, Ordnersymbole unter Windows 11 zu ändern Mit Windows 11 können Sie die Symbole verschiedener Ordnertypen ändern. In diesem Abschnitt werden wir
 Melden Sie sich als Superuser bei Ubuntu an
Mar 20, 2024 am 10:55 AM
Melden Sie sich als Superuser bei Ubuntu an
Mar 20, 2024 am 10:55 AM
In Ubuntu-Systemen ist der Root-Benutzer normalerweise deaktiviert. Um den Root-Benutzer zu aktivieren, können Sie mit dem Befehl passwd ein Passwort festlegen und sich dann mit dem Befehl su- als Root anmelden. Der Root-Benutzer ist ein Benutzer mit uneingeschränkten Systemadministratorrechten. Er verfügt über Berechtigungen zum Zugriff auf und zum Ändern von Dateien, zur Benutzerverwaltung, zum Installieren und Entfernen von Software sowie zum Ändern der Systemkonfiguration. Es gibt offensichtliche Unterschiede zwischen dem Root-Benutzer und normalen Benutzern. Der Root-Benutzer verfügt über die höchste Autorität und umfassendere Kontrollrechte im System. Der Root-Benutzer kann wichtige Systembefehle ausführen und Systemdateien bearbeiten, was normale Benutzer nicht können. In dieser Anleitung werde ich den Ubuntu-Root-Benutzer untersuchen, wie man sich als Root anmeldet und wie er sich von einem normalen Benutzer unterscheidet. Beachten
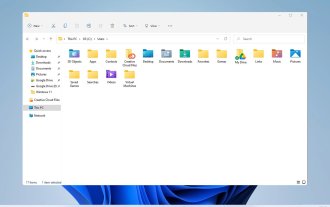 Entdecken Sie den Windows 11-Leitfaden: So greifen Sie auf Benutzerordner auf Ihrer alten Festplatte zu
Sep 27, 2023 am 10:17 AM
Entdecken Sie den Windows 11-Leitfaden: So greifen Sie auf Benutzerordner auf Ihrer alten Festplatte zu
Sep 27, 2023 am 10:17 AM
Auf einige Ordner kann aufgrund von Berechtigungen nicht immer zugegriffen werden. In der heutigen Anleitung zeigen wir Ihnen, wie Sie unter Windows 11 auf Benutzerordner auf Ihrer alten Festplatte zugreifen. Der Vorgang ist einfach, kann aber je nach Größe des Laufwerks eine Weile dauern, manchmal sogar Stunden. Seien Sie also besonders geduldig und befolgen Sie die Anweisungen in dieser Anleitung genau. Warum kann ich auf meiner alten Festplatte nicht auf meine Benutzerordner zugreifen? Benutzerordner gehören einem anderen Computer und können daher nicht geändert werden. Sie haben für diesen Ordner keine anderen Berechtigungen als den Besitz. Wie öffne ich Benutzerdateien auf einer alten Festplatte? 1. Übernehmen Sie den Besitz des Ordners und ändern Sie die Berechtigungen. Suchen Sie das alte Benutzerverzeichnis, klicken Sie mit der rechten Maustaste darauf und wählen Sie „Eigenschaften“. Navigieren Sie zu „An
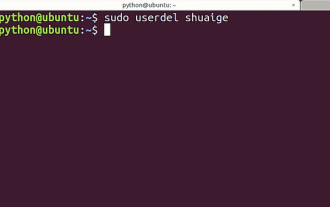 Tutorial: Wie lösche ich ein normales Benutzerkonto im Ubuntu-System?
Jan 02, 2024 pm 12:34 PM
Tutorial: Wie lösche ich ein normales Benutzerkonto im Ubuntu-System?
Jan 02, 2024 pm 12:34 PM
Dem Ubuntu-System wurden viele Benutzer hinzugefügt. Ich möchte die Benutzer löschen, die nicht mehr verwendet werden. Werfen wir einen Blick auf das ausführliche Tutorial unten. 1. Öffnen Sie die Terminal-Befehlszeile und löschen Sie den angegebenen Benutzer mit dem Befehl „sudo“ (siehe Abbildung unten). 2. Achten Sie beim Löschen darauf, dass Sie sich im Administratorverzeichnis befinden Sie verfügen nicht über diese Berechtigung, wie in der folgenden Abbildung dargestellt. 3. Wie kann nach der Ausführung des Löschbefehls beurteilt werden, ob er tatsächlich gelöscht wurde? Als nächstes verwenden wir den Befehl cat, um die passwd-Datei zu öffnen, wie in der Abbildung unten gezeigt. 4. Wir sehen, dass sich die gelöschten Benutzerinformationen nicht mehr in der passwd-Datei befinden, was beweist, dass der Benutzer gelöscht wurde, wie in der folgenden Abbildung gezeigt 5. Dann geben wir die Home-Datei ein
 Was ist Sudo und warum ist es wichtig?
Feb 21, 2024 pm 07:01 PM
Was ist Sudo und warum ist es wichtig?
Feb 21, 2024 pm 07:01 PM
sudo (Superuser-Ausführung) ist ein Schlüsselbefehl in Linux- und Unix-Systemen, der es normalen Benutzern ermöglicht, bestimmte Befehle mit Root-Rechten auszuführen. Die Funktion von sudo spiegelt sich hauptsächlich in den folgenden Aspekten wider: Bereitstellung von Berechtigungskontrolle: sudo erreicht eine strikte Kontrolle über Systemressourcen und sensible Vorgänge, indem es Benutzern erlaubt, vorübergehend Superuser-Berechtigungen zu erhalten. Normale Benutzer können über sudo bei Bedarf nur vorübergehende Berechtigungen erhalten und müssen sich nicht ständig als Superuser anmelden. Verbesserte Sicherheit: Durch die Verwendung von sudo können Sie die Verwendung des Root-Kontos bei Routinevorgängen vermeiden. Die Verwendung des Root-Kontos für alle Vorgänge kann zu unerwarteten Systemschäden führen, da für jeden fehlerhaften oder nachlässigen Vorgang die vollen Berechtigungen gewährt werden. Und
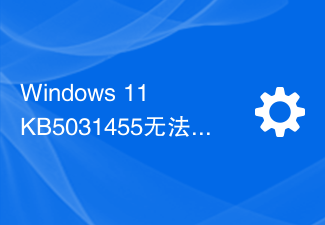 Die Installation von Windows 11 KB5031455 schlägt fehl, was bei einigen Benutzern zu anderen Problemen führt
Nov 01, 2023 am 08:17 AM
Die Installation von Windows 11 KB5031455 schlägt fehl, was bei einigen Benutzern zu anderen Problemen führt
Nov 01, 2023 am 08:17 AM
Microsoft hat damit begonnen, KB2 als optionales Update für Windows 503145511H22 oder höher der Öffentlichkeit zugänglich zu machen. Dies ist das erste Update, das die Funktionen von Windows 11 Moment 4 standardmäßig aktiviert, darunter Windows Copilot in unterstützten Bereichen, Vorschauunterstützung für Elemente im Startmenü, Aufheben der Gruppierung der Taskleiste und mehr. Darüber hinaus werden mehrere Fehler in Windows 11 behoben, darunter potenzielle Leistungsprobleme, die zu Speicherverlusten führten. Aber ironischerweise wird das optionale Update für September 2023 eine Katastrophe für Benutzer sein, die versuchen, das Update zu installieren, oder sogar für diejenigen, die es bereits installiert haben. Viele Benutzer werden dieses WLAN nicht installieren



