 Betrieb und Instandhaltung
Betrieb und Instandhaltung
 Mac OS
Mac OS
 Welche Methoden gibt es, um das Beenden eines Programms auf dem Mac zu erzwingen?
Welche Methoden gibt es, um das Beenden eines Programms auf dem Mac zu erzwingen?
Welche Methoden gibt es, um das Beenden eines Programms auf dem Mac zu erzwingen?
Die Methoden zum erzwungenen Beenden eines Programms auf dem Mac sind: 1. Halten Sie die Tastenkombination [Befehl+Option+Umschalt+Esc] in der Anwendungsoberfläche gedrückt, die Sie beenden möchten. 2. Halten Sie die Optionstaste gedrückt und klicken Sie mit der rechten Maustaste das Anwendungssymbol im Dock; 3. Verwenden Sie den Terminal-Kill-Befehl.
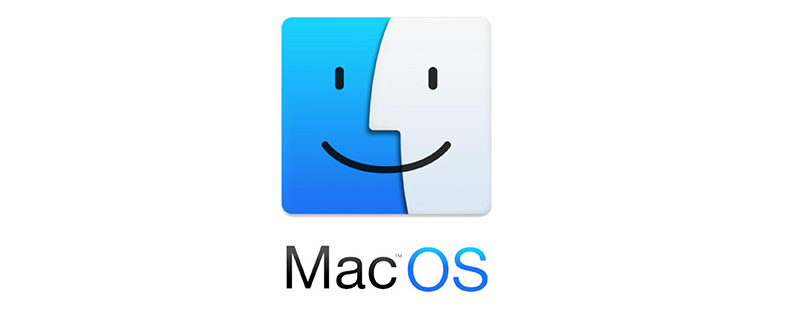
Die Umgebung dieses Artikels: MacOS X-System, MacBook Pro.
(Teilen von Lernvideos: Programmiervideo)
Spezifische Methode:
Erste Methode: Erzwingen Sie das Beenden der aktuell reagierenden Mac-Anwendung über die Tastatur.
Halten Sie die Tasten „Befehl + Wahl + Umschalt + Esc“ ein oder zwei Sekunden lang gedrückt, bis die App beendet werden muss. Dies ist der schnellste Weg, eine Anwendung mit einer Vordergrundschnittstelle zu beenden.
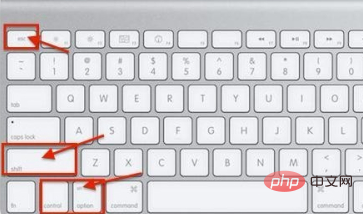
Zweite Methode: Rufen Sie das Fenster „App beenden erzwingen“ auf.
Drücken Sie die Tasten „Befehl + Wahl + Esc“, klicken Sie im Popup-Fenster „Anwendung beenden erzwingen“ auf den Namen der Anwendung, die Sie beenden möchten, und klicken Sie auf die Schaltfläche „Beenden erzwingen“. Die Anwendung wird sofort beendet. Dies kann als vereinfachte Version des Aktivitätsmonitors verwendet werden und dieser Satz von Tastenkombinationen ist auch leichter zu merken.
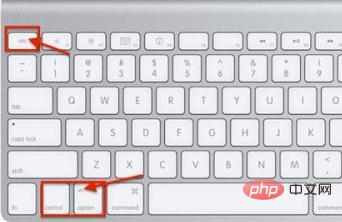
Dritte Methode: Erzwingen Sie das Beenden der App über das Dock.
Halten Sie die Wahltaste gedrückt und klicken Sie mit der rechten Maustaste auf das Anwendungssymbol im Dock. Die Option „Beenden erzwingen“ wird im Menü angezeigt. Klicken Sie auf diese Option, um die Anwendung zu beenden, ohne dass Eingabeaufforderungen angezeigt werden.
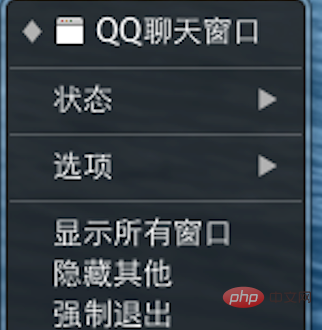
Vierte Methode: Erzwingen Sie das Beenden der App über das Apple-Menü.
Halten Sie die Umschalttaste gedrückt und klicken Sie auf das Menü der App (obere linke Ecke), um „Beenden [App-Name] erzwingen“ aufzurufen. Diese Methode ist auch sehr leicht zu merken, aber sie ist nicht die nützlichste Methode, da manchmal, wenn die Anwendung nicht mehr reagiert, das Menü unbrauchbar wird.
Fünfte Methode: Verwenden Sie den Aktivitätsmonitor, um die App zu beenden.
Drücken Sie Befehlstaste + Leertaste, um Spotlight aufzurufen, und geben Sie „Aktivitätsmonitor“ ein, um den Aktivitätsmonitor zu starten. Klicken Sie auf den Namen oder die Prozess-ID des Prozesses, den Sie beenden möchten, und klicken Sie dann auf „Beenden“. Anwendungen, die nicht mehr reagieren, werden normalerweise rot angezeigt. Klicken Sie dann auf die rote Schaltfläche „Prozess beenden“. Dies entspricht im Grunde dem Task-Manager in Windows oder kann als Vollversion des vorherigen Fensters „App beenden erzwingen“ betrachtet werden. Wenn die vorherigen Methoden fehlschlagen, kann diese Methode in den meisten Fällen funktionieren.
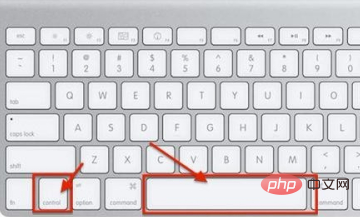
Die sechste Methode: Verwenden Sie den Terminal-Kill-Befehl.
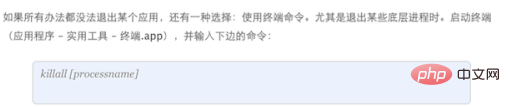
Verwandte Empfehlungen: Macos-System
Das obige ist der detaillierte Inhalt vonWelche Methoden gibt es, um das Beenden eines Programms auf dem Mac zu erzwingen?. Für weitere Informationen folgen Sie bitte anderen verwandten Artikeln auf der PHP chinesischen Website!

Heiße KI -Werkzeuge

Undresser.AI Undress
KI-gestützte App zum Erstellen realistischer Aktfotos

AI Clothes Remover
Online-KI-Tool zum Entfernen von Kleidung aus Fotos.

Undress AI Tool
Ausziehbilder kostenlos

Clothoff.io
KI-Kleiderentferner

AI Hentai Generator
Erstellen Sie kostenlos Ai Hentai.

Heißer Artikel

Heiße Werkzeuge

Notepad++7.3.1
Einfach zu bedienender und kostenloser Code-Editor

SublimeText3 chinesische Version
Chinesische Version, sehr einfach zu bedienen

Senden Sie Studio 13.0.1
Leistungsstarke integrierte PHP-Entwicklungsumgebung

Dreamweaver CS6
Visuelle Webentwicklungstools

SublimeText3 Mac-Version
Codebearbeitungssoftware auf Gottesniveau (SublimeText3)

Heiße Themen
 1378
1378
 52
52
 So machen Sie Google Maps zur Standardkarte im iPhone
Apr 17, 2024 pm 07:34 PM
So machen Sie Google Maps zur Standardkarte im iPhone
Apr 17, 2024 pm 07:34 PM
Die Standardkarte auf dem iPhone ist Maps, Apples proprietärer Geolokalisierungsanbieter. Obwohl die Karte immer besser wird, funktioniert sie außerhalb der Vereinigten Staaten nicht gut. Im Vergleich zu Google Maps hat es nichts zu bieten. In diesem Artikel besprechen wir die möglichen Schritte, um Google Maps als Standardkarte auf Ihrem iPhone zu nutzen. So machen Sie Google Maps zur Standardkarte auf dem iPhone. Das Festlegen von Google Maps als Standardkarten-App auf Ihrem Telefon ist einfacher als Sie denken. Befolgen Sie die nachstehenden Schritte – Erforderliche Schritte – Sie müssen Gmail auf Ihrem Telefon installiert haben. Schritt 1 – Öffnen Sie den AppStore. Schritt 2 – Suchen Sie nach „Gmail“. Schritt 3 – Klicken Sie auf neben der Gmail-App
 Keine Reaktion bei Passworteingabe auf der Mac-Tastatur?
Feb 20, 2024 pm 01:33 PM
Keine Reaktion bei Passworteingabe auf der Mac-Tastatur?
Feb 20, 2024 pm 01:33 PM
Einleitung: In diesem Artikel stellt Ihnen diese Website die relevanten Inhalte zum Thema „Nicht reagierende Mac-Tastatur bei der Eingabe von Passwörtern“ vor. Ich hoffe, dass er für Sie hilfreich ist. Werfen wir einen Blick darauf. Wie lässt sich das Problem lösen, dass das Passwort auf dem Apple Mac-System nicht eingegeben werden kann? Sie können auch versuchen, diese Tastatur an andere Computer anzuschließen, um zu sehen, ob sie normal funktioniert. Wenn das gleiche Problem auf einem anderen Computer auftritt, liegt höchstwahrscheinlich ein Fehler an der Tastatur selbst vor. Sie können darüber nachdenken, die Tastatur auszutauschen oder zu reparieren. Wenn Sie sich mit Ihrem Mac-Computer zum ersten Mal bei Alipay anmelden, finden Sie die Anmeldeschnittstelle vor und können Ihr Passwort nicht eingeben. Im Passwort-Eingabefeld wird angezeigt: „Bitte klicken Sie hier, um die Steuerung zu installieren“, daher erfordert die Alipay-Anmeldung die Installation von Sicherheitskontrollen. Sicherheitskontrollen können die von Ihnen eingegebenen Informationen (Betrag, Passwort usw.) verschlüsseln und schützen, um die Kontosicherheit zu verbessern. Binden
 3 Tipps zum einfachen Anpassen Ihres Mac-Computernamens, Hostnamens und Bonjour-Namens
Mar 06, 2024 pm 12:20 PM
3 Tipps zum einfachen Anpassen Ihres Mac-Computernamens, Hostnamens und Bonjour-Namens
Mar 06, 2024 pm 12:20 PM
Viele Mac-Benutzer neigen dazu, den Standardnamen ihres Geräts beizubehalten und denken möglicherweise nie darüber nach, ihn zu ändern. Viele Leute entscheiden sich dafür, den Namen aus der Ersteinrichtung beizubehalten, beispielsweise „Johnnys MacBook Air“ oder einfach „iMac“. Zu lernen, wie Sie den Namen Ihres Mac ändern, ist eine sehr nützliche Fähigkeit, insbesondere wenn Sie über mehrere Geräte verfügen, da Sie diese schnell unterscheiden und verwalten können. Als Nächstes zeigen wir Ihnen Schritt für Schritt, wie Sie den Computernamen, den Hostnamen und den Bonjour-Namen (lokaler Hostname) im macOS-System ändern. Warum sollten Sie Ihren Mac-Namen ändern? Das Ändern des Namens Ihres Mac kann nicht nur Ihre Persönlichkeit zeigen, sondern auch dazu beitragen, das Benutzererlebnis zu verbessern: Personalisieren Sie Ihren Mac: Der Standardname entspricht möglicherweise nicht Ihrem Geschmack. Ändern Sie ihn in einen Namen, der Ihnen gefällt.
 Haben Sie Ihr Mac-Installer-Passwort vergessen?
Feb 20, 2024 pm 01:00 PM
Haben Sie Ihr Mac-Installer-Passwort vergessen?
Feb 20, 2024 pm 01:00 PM
Einleitung: In diesem Artikel stellt Ihnen diese Website die relevanten Inhalte zum Thema „Passwort vergessen“ des Mac-Installationsprogramms vor. Ich hoffe, dass er Ihnen hilfreich sein wird. Werfen wir einen Blick darauf. Was tun, wenn Sie Ihr Passwort für die Apple-Computerinstallationssoftware vergessen? Suchen Sie zunächst in den Telefoneinstellungen nach iCloud und klicken Sie, um es zu öffnen. Geben Sie als Nächstes Ihre Kontonummer und Ihr Passwort ein. Unterhalb der Anmeldeschaltfläche befindet sich eine Zeile mit kleinen Wörtern, die Sie darauf hinweist, wenn Sie Ihre ID oder Ihr Passwort vergessen haben. Klicken Sie auf diese Option. Nachdem Sie auf der Anmeldeoberfläche mehrmals ein falsches Passwort eingegeben haben, werden Sie normalerweise von Ihrem MacBook Pro aufgefordert, Ihre gebundene Apple-ID zum Zurücksetzen Ihres Passworts zu verwenden. Sie müssen lediglich den vom System angezeigten Schritten folgen, um das Zurücksetzen des Passworts abzuschließen. 3. Fahren Sie Ihren Mac zunächst herunter und starten Sie ihn dann neu. Halten Sie dabei sofort die Taste „com“ auf der Tastatur gedrückt.
 Uhr-App fehlt im iPhone: So beheben Sie das Problem
May 03, 2024 pm 09:19 PM
Uhr-App fehlt im iPhone: So beheben Sie das Problem
May 03, 2024 pm 09:19 PM
Fehlt die Uhr-App auf Ihrem Telefon? Datum und Uhrzeit werden weiterhin in der Statusleiste Ihres iPhones angezeigt. Ohne die Uhr-App können Sie jedoch die Weltzeituhr, die Stoppuhr, den Wecker und viele andere Funktionen nicht nutzen. Daher sollte die Reparatur der fehlenden Uhr-App ganz oben auf Ihrer To-Do-Liste stehen. Diese Lösungen können Ihnen bei der Lösung dieses Problems helfen. Lösung 1 – Platzieren Sie die Uhr-App. Wenn Sie versehentlich die Uhr-App von Ihrem Startbildschirm entfernt haben, können Sie die Uhr-App wieder an ihrem Platz platzieren. Schritt 1 – Entsperren Sie Ihr iPhone und wischen Sie nach links, bis Sie zur Seite „App-Bibliothek“ gelangen. Schritt 2 – Suchen Sie als Nächstes im Suchfeld nach „Uhr“. Schritt 3 – Wenn Sie unten in den Suchergebnissen „Uhr“ sehen, halten Sie die Taste und gedrückt
 pkg-Datei auf dem Mac installieren?
Feb 20, 2024 pm 03:21 PM
pkg-Datei auf dem Mac installieren?
Feb 20, 2024 pm 03:21 PM
Vorwort: Heute stellt Ihnen diese Website relevante Inhalte zur Installation von PKG-Dateien auf dem Mac vor. Vergessen Sie nicht, dieser Website zu folgen und jetzt damit zu beginnen! Die vorherige Version von macos pkg kann nicht zum Aktualisieren des Betriebssystems installiert werden: Wenn Ihr Laptop eine ältere Betriebssystemversion verwendet, wird empfohlen, ein Upgrade auf die neueste Betriebssystemversion durchzuführen. Denn ältere Versionen unterstützen möglicherweise nicht die Installation des neuesten macOS-Systems. Wählen Sie im Festplatten-Dienstprogramm „Löschen“, wählen Sie dann die MacOS-Erweiterung im Format aus, aktivieren Sie nicht die Verschlüsselungsoption und wählen Sie nicht das APFS-Format aus und klicken Sie schließlich auf die Schaltfläche „Löschen“, um das Problem zu lösen, dass der Vorgang nicht abgeschlossen werden kann macOS-Installation. Ziehen Sie das Symbol der Anwendung in die Datei, die mit „App“ beginnt
 Der Zugriff auf Kamera und Mikrofon im iPhone kann nicht zugelassen werden
Apr 23, 2024 am 11:13 AM
Der Zugriff auf Kamera und Mikrofon im iPhone kann nicht zugelassen werden
Apr 23, 2024 am 11:13 AM
Erhalten Sie die Meldung „Zugriff auf Kamera und Mikrofon konnte nicht zugelassen werden“, wenn Sie versuchen, die App zu verwenden? Normalerweise erteilen Sie Kamera- und Mikrofonberechtigungen bestimmten Personen nach Bedarf. Wenn Sie jedoch die Erlaubnis verweigern, funktionieren die Kamera und das Mikrofon nicht und es wird stattdessen diese Fehlermeldung angezeigt. Die Lösung dieses Problems ist sehr einfach und in ein oder zwei Minuten erledigt. Fix 1 – Kamera- und Mikrofonberechtigungen bereitstellen Sie können die erforderlichen Kamera- und Mikrofonberechtigungen direkt in den Einstellungen bereitstellen. Schritt 1 – Gehen Sie zur Registerkarte „Einstellungen“. Schritt 2 – Öffnen Sie das Fenster „Datenschutz und Sicherheit“. Schritt 3 – Aktivieren Sie dort die Berechtigung „Kamera“. Schritt 4 – Darin finden Sie eine Liste der Apps, die eine Erlaubnis für die Kamera Ihres Telefons angefordert haben. Schritt 5 – Öffnen Sie die „Kamera“ der angegebenen App
 So richten Sie WeChat Mac ein, um Sprachnachrichten automatisch in Text umzuwandeln – So richten Sie die Konvertierung von Sprache in Text ein
Mar 19, 2024 am 08:28 AM
So richten Sie WeChat Mac ein, um Sprachnachrichten automatisch in Text umzuwandeln – So richten Sie die Konvertierung von Sprache in Text ein
Mar 19, 2024 am 08:28 AM
Kürzlich haben einige Freunde den Redakteur gefragt, wie man WeChat Mac so einrichtet, dass er Sprachnachrichten automatisch in Text umwandelt. Im Folgenden finden Sie eine Methode zum Einrichten von WeChat Mac, um Sprachnachrichten automatisch in Text umzuwandeln. Schritt 1: Öffnen Sie zunächst die Mac-Version von WeChat. Wie im Bild gezeigt: Schritt 2: Klicken Sie anschließend auf „Einstellungen“. Wie im Bild gezeigt: Schritt 3: Klicken Sie dann auf „Allgemein“. Wie im Bild dargestellt: Schritt 4: Aktivieren Sie anschließend die Option „Sprachnachrichten im Chat automatisch in Text umwandeln“. Wie im Bild gezeigt: Schritt 5: Schließen Sie abschließend das Fenster. Wie im Bild gezeigt:



