Teilen Sie einige häufig verwendete Tastenkombinationen in Atom
In diesem Artikel werden die häufig verwendeten Tastenkombinationen von Atom mit Ihnen geteilt. Es hat einen gewissen Referenzwert. Freunde in Not können sich darauf beziehen. Ich hoffe, es wird für alle hilfreich sein.
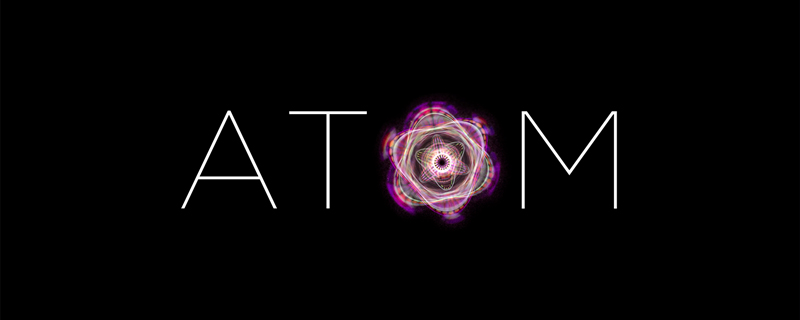
Verwandte Empfehlungen: „Atom-Tutorial“
AtomHäufig verwendete Tastenkombinationen:
Englisch | 中文 |
Tastenkombinationen |
Funktion |
Neues Fenster |
Neues Schnittstellenfenster |
Strg + Umschalt + N |
als chinesische Bedeutung |
Datei öffnen Ordner öffnen |
Ordner öffnen |
Strg + Umschalt + O |
Wie chinesische Bedeutung |
Projektordner hinzufügen |
Projektverzeichnis laden |
Strg + Alt + O |
Wie die chinesische Bedeutung |
Letztes Element erneut öffnen |
Letztes Element neu laden |
Strg + Umschalt + T |
Wie chinesische Bedeutung |
Speichern |
Speichern Sie die Datei |
Strg + S |
wie auf Chinesisch |
Speichern unter |
Speichern unter |
Strg + Umschalt + S |
Auf Chinesisch |
| Schließen Sie das aktuelle Bearbeitungsdokument
| Strg + W
| Wie chinesische Bedeutung|
Schließen Sie den Editor. |
Strg + Umschalt + W |
Rückgängigmachen
|
|
als chinesische Bedeutung |
| Schnitt||
Wie die chinesische Bedeutung |
| Kopieren
| Strg + Einfügen|
Als chinesische Bedeutung |
| Pfad kopieren
| Strg + Umschalt + C|
Wie chinesische Bedeutung |
| Umschalt + Einfügen||
Wie Chinesisch Bedeutung |
| Alles auswählen||
|
Wie chinesische Bedeutung |
| Kodierung auswählen||
dient zum Festlegen der Kodierung der Datei |
| Unterstützt Zeile und Spalte Suche, Zeile:Spalte
|
|
Grammatik auswählen |
Grammatikauswahl |
Strg + Umschalt + L |
und Sublime Das |
| -Einstellungsfunktion ist dieselbe
| |||
Neu laden |
Neu laden |
Strg+Alt +R |
Das aktuell bearbeitete Dokument neu laden . |
Vollbild umschalten | Vollbild |
F11 |
Wie chinesische Bedeutung |
|
Schriftgröße erhöhen | Schriftgröße erhöhen |
Strg + Umschalt + „+“ |
Sublimes Strg + funktioniert auch |
Schriftgröße verringern |
. Schriftart reduzieren |
Strg + Umschalt + „-“ |
Sublimes Strg - funktioniert auch |
Baumansicht umschalten |
Versteckten Verzeichnisbaum anzeigen | Strg + |(vertikaler Balken) |
Strg+Bkann ausgeblendet, aber nicht angezeigt werden |
|
Command-Palette umschalten |
Globales Suchfeld |
Strg + Umschalt + P |
und Sublime sind ähnlich |
|
Linie auswählen | Wählen Sie eine Zeile aus |
Strg L ft + Home |
Wie chinesische Bedeutung |
Zeilenende auswählen |
Wählen Sie den Cursor bis zum Ende der Zeile |
Umschalt + Ende ?? Schicht + Zuhause |
Hier wird der Cursor als Trennlinie verwendet , Nehmen Sie den oberen Teil des Dokuments |
Wählen Sie „Nach unten“ |
Wählen Sie den Cursor bis zum Ende von Das Dokument ist der Ort, an dem der Cursor als Trennlinie verwendet wird Finden im Puffer |
Suche aus dem Cache |
Strg + F | Übereinstimmend mit.
Im Puffer ersetzen |
Erweiterte Ersetzung |
Strg + Umschalt + F | stimmt mit |
Auswählen überein |
Match als nächstes ausgewählt | Strg + D und Sublime |
|
|
ist genau dasselbe wie Sublime Es gibt |
|
Datei suchen |
Abfragedatei,Zum Öffnen auswählen |
| ist nicht dasselbe wie Sublime
| Löschen Sie den Cursor bis zum Ende des Wortes |
|
|
| Wie chinesische BedeutungZeile duplizieren |
Kopieren Zeile |
Strg + Umschalt + D | Kopieren Sie die Zeile, in der sich der Cursor befindet, und brechen Sie sie automatisch um
|
| Zeile löschen
| Eine Zeile löschen
| Strg + Umschalt + K|
Kommentar umschalten |
Kommentare aktivieren |
Strg + / |
mit Sublime Konsistent |
Entwicklertools umschalten |
Öffnen Sie ChromeDebugger |
Strg + Alt + I |
Es ist erstaunlich |
Einzug |
Kontraktion erhöhen Geben Sie ein |
Strg + [ |
Nach rechts einrücken |
Auszug |
Einzug reduzieren |
Strg + ] |
Einzug nach links 🔜 Zeile nach unten verschieben |
Zeile nach unten verschieben |
Strg + Runter |
Als wörtliche Bedeutung |
Linien verbinden |
Linienverknüpfung. |
Strg + J |
Anfügen steht im Einklang mit erhaben |
|
| editor:newline-above
|
Eine Zeile hinzufügen über dem Cursor |
Strg + Umschalt + Eingabetaste
|
. Konsistent mit sublime |
|
pane:show-next-item |
Bearbeitungsregisterkarte wechseln |
Strg + Tab |
Wie chinesische Bedeutung |
| Fuzzy Finder
|
Dateisprung-Panel |
Strg + T |
Als wörtliche Bedeutung: Zeile über Verschieben auswählen |
| Die ausgewählte Zeile nach oben verschieben
|
Strg + hoch
|
Als chinesische Bedeutung
|
Wählen Sie unten „Zeilenverschiebung“ aus |
| . Strg + Runter |
Gefällt mir Chinesische Bedeutung |
Symbolansicht
|
|
|
Strg + R |
als chinesische Bedeutung |
Programmierunterricht ! ! |
Das obige ist der detaillierte Inhalt vonTeilen Sie einige häufig verwendete Tastenkombinationen in Atom. Für weitere Informationen folgen Sie bitte anderen verwandten Artikeln auf der PHP chinesischen Website!

Heiße KI -Werkzeuge

Undresser.AI Undress
KI-gestützte App zum Erstellen realistischer Aktfotos

AI Clothes Remover
Online-KI-Tool zum Entfernen von Kleidung aus Fotos.

Undress AI Tool
Ausziehbilder kostenlos

Clothoff.io
KI-Kleiderentferner

AI Hentai Generator
Erstellen Sie kostenlos Ai Hentai.

Heißer Artikel

Heiße Werkzeuge

Notepad++7.3.1
Einfach zu bedienender und kostenloser Code-Editor

SublimeText3 chinesische Version
Chinesische Version, sehr einfach zu bedienen

Senden Sie Studio 13.0.1
Leistungsstarke integrierte PHP-Entwicklungsumgebung

Dreamweaver CS6
Visuelle Webentwicklungstools

SublimeText3 Mac-Version
Codebearbeitungssoftware auf Gottesniveau (SublimeText3)

Heiße Themen
 1377
1377
 52
52
 Tastenkombination zum schnellen Zusammenführen von Zellen in Word
Feb 18, 2024 pm 12:08 PM
Tastenkombination zum schnellen Zusammenführen von Zellen in Word
Feb 18, 2024 pm 12:08 PM
Word-Tastenkombinationen zum Zusammenführen von Zellen Beim Bearbeiten von Tabellen mit Microsoft Word müssen wir häufig Zellen zusammenführen, um die Struktur und das Layout der Tabelle anzupassen. Word bietet mehrere Möglichkeiten zum Zusammenführen von Zellen, einschließlich der Verwendung von Tastenkombinationen. In diesem Artikel werden die Tastenkombinationen zum Zusammenführen von Zellen in Word vorgestellt, damit Sie Tabellen effizienter bedienen können. In Word können Sie Tastenkombinationen zum Zusammenführen von Zellen verwenden. Im Folgenden sind einige häufig verwendete Tastenkombinationen zum Zusammenführen von Zellen aufgeführt: Strg+Umschalt+
 Wie kann das Problem gelöst werden, dass die Tastenkombination für die Bildschirmaufzeichnung der NVIDIA-Grafikkarte nicht verwendet werden kann?
Mar 13, 2024 pm 03:52 PM
Wie kann das Problem gelöst werden, dass die Tastenkombination für die Bildschirmaufzeichnung der NVIDIA-Grafikkarte nicht verwendet werden kann?
Mar 13, 2024 pm 03:52 PM
NVIDIA-Grafikkarten verfügen über eine eigene Bildschirmaufzeichnungsfunktion. Einige Benutzer haben jedoch berichtet, dass die Tastenkombinationen nicht verwendet werden können. Diese Website bietet Benutzern nun eine detaillierte Einführung in das Problem, dass die Tastenkombination für die N-Card-Bildschirmaufzeichnung nicht reagiert. Analyse des Problems, dass die NVIDIA-Bildschirmaufzeichnungstaste nicht reagiert. Methode 1, automatische Aufzeichnung 1. Automatische Aufzeichnung und sofortige Wiedergabe. Spieler können es als automatischen Aufzeichnungsmodus betrachten. 2. Nachdem Sie das Softwaremenü mit der Alt+Z-Taste aufgerufen haben, klicken Sie unter „Instant Replay“ auf die Schaltfläche „Öffnen“, um die Aufnahme zu starten, oder verwenden Sie die Tastenkombination Alt+Umschalt+F10, um die Aufnahme zu starten.
 Was ist die Tastenkombination zum Herunterfahren des Computers?
Feb 22, 2024 pm 02:34 PM
Was ist die Tastenkombination zum Herunterfahren des Computers?
Feb 22, 2024 pm 02:34 PM
Die Tastenkombination zum Herunterfahren für Windows-Desktop-Computer ist ALT+F4; die Tastenkombination zum Herunterfahren für Windows-Laptops ist Alt+Fn+F4; die Tastenkombination zum Herunterfahren für Apple-Computer ist Strg+Wahl+Ein/Aus-Taste. Analyse 1 Wenn es sich um einen Windows-Desktop-Computer handelt, lautet die Tastenkombination ALT+F4. Nach dem Drücken der Taste wird die Schnittstelle zum Herunterfahren angezeigt. Drücken Sie einfach die Eingabetaste, um das Herunterfahren abzuschließen. 2. Wenn es sich um einen Windows-Laptop handelt, lautet die Tastenkombination zum Herunterfahren Alt+Fn+F4. Drücken Sie dann die Eingabetaste, um das Herunterfahren abzuschließen. 3. Wenn es sich um einen Apple-Computer handelt, ist die Taste zum Herunterfahren Strg+Wahl+Ein/Aus, um das Herunterfahren abzuschließen. Ergänzung: Was sind die Tastenkombinationen des Computers? 1 Die Tastenkombinationen des Computers sind: C
 Wie verwende ich Tastenkombinationen, um Screenshots in Win8 zu machen?
Mar 28, 2024 am 08:33 AM
Wie verwende ich Tastenkombinationen, um Screenshots in Win8 zu machen?
Mar 28, 2024 am 08:33 AM
Wie verwende ich Tastenkombinationen, um Screenshots in Win8 zu machen? Bei unserer täglichen Nutzung von Computern müssen wir häufig Screenshots des Inhalts auf dem Bildschirm erstellen. Für Benutzer des Windows 8-Systems ist das Erstellen von Screenshots über Tastenkombinationen eine bequeme und effiziente Vorgehensweise. In diesem Artikel stellen wir einige häufig verwendete Tastenkombinationen zum Erstellen von Screenshots im Windows 8-System vor, damit Sie Screenshots schneller erstellen können. Die erste Methode besteht darin, die Tastenkombination „Win-Taste + PrintScreen-Taste“ zu verwenden, um die vollständige Ausführung durchzuführen
 Lernen Sie, schnell zu kopieren und einzufügen
Feb 18, 2024 pm 03:25 PM
Lernen Sie, schnell zu kopieren und einzufügen
Feb 18, 2024 pm 03:25 PM
So verwenden Sie die Tastenkombinationen zum Kopieren und Einfügen. Kopieren und Einfügen ist ein Vorgang, auf den wir bei der täglichen Verwendung von Computern häufig stoßen. Um die Arbeitseffizienz zu verbessern, ist es sehr wichtig, die Tastenkombinationen zum Kopieren und Einfügen zu beherrschen. In diesem Artikel werden einige häufig verwendete Tastenkombinationen zum Kopieren und Einfügen vorgestellt, um den Lesern dabei zu helfen, Kopier- und Einfügevorgänge bequemer durchzuführen. Tastenkombination zum Kopieren: Strg+Strg+C ist die Tastenkombination zum Kopieren. Durch Gedrückthalten der Strg-Taste und anschließendes Drücken der C-Taste können Sie den ausgewählten Text, die Dateien, Bilder usw. in die Zwischenablage kopieren. Um diese Tastenkombination zu verwenden,
 Was ist die Tastenkombination zum Umbenennen? Was ist die Tastenkombination zum Umbenennen?
Feb 22, 2024 pm 02:50 PM
Was ist die Tastenkombination zum Umbenennen? Was ist die Tastenkombination zum Umbenennen?
Feb 22, 2024 pm 02:50 PM
Die Tastenkombination zum Umbenennen ist F2. Analyse 1 Die Tastenkombination zum Umbenennen ist F2. 2 Wenn Sie eine Datei oder einen Ordner umbenennen möchten, können Sie nach Auswahl der Datei F2 drücken, sie direkt ändern und die Eingabetaste drücken. 3 Manchmal können Sie die Datei auch mit der Maus auswählen, mit der rechten Maustaste klicken, Umbenennen auswählen und nach Abschluss der Änderung die Eingabetaste drücken. 4 Tastenkombinationen beziehen sich auf eine spezielle Tastenkombination oder Tastenfolge auf der Tastatur, mit der ein bestimmter Befehl schnell ausgeführt werden kann, wodurch die Arbeitseffizienz effektiv verbessert werden kann. Ergänzung: Was sind Tastenkombinationen? 1 Tastenkombinationen, auch Hotkeys genannt, beziehen sich auf das Ausführen eines Vorgangs über bestimmte Tasten, Tastenfolgen oder Tastenkombinationen. Sie können anstelle der Maus Tastenkombinationen verwenden, um einige Arbeiten zu erledigen. Sie können Tastaturkürzel verwenden, um das Startmenü, den Desktop, Menüs und Dialogfelder zu öffnen, zu schließen und darin zu navigieren.
 Warum zeigt Win11 nicht an, dass mehr Optionen über Tastenkombinationen verfügen? Einzelheiten
Jan 31, 2024 pm 09:06 PM
Warum zeigt Win11 nicht an, dass mehr Optionen über Tastenkombinationen verfügen? Einzelheiten
Jan 31, 2024 pm 09:06 PM
Die Funktion „Weitere Optionen anzeigen“ kann Benutzern dabei helfen, die gewünschten Funktionen schnell zu finden und sie schnell zu erkunden. Warum verfügt Win11 „Weitere Optionen anzeigen“ über keine Tastenkombinationen? Für Einzelheiten können Benutzer überprüfen, ob ihre Tastatur gesperrt ist. Auf dieser Website wird den Benutzern ausführlich erklärt, wie sie weitere Optionen in Win11 direkt anzeigen können. So zeigen Sie in Win11 direkt weitere Optionen an Methode 1: 1. Zunächst müssen wir sicherstellen, dass unsere Tastatur verwendet werden kann. 2. Überprüfen Sie, ob die Tastatur beschädigt oder gesperrt ist. (Sie können versuchen, es einzugeben) 2. Geben Sie dann zur Laufzeit gpedit.msc ein und drücken Sie die Eingabetaste, um die Gruppenrichtlinie zu öffnen. 4. Rufen Sie dann den Datei-Explorer unter der Liste links auf. 6. Überprüfen
 Wie kann ich eine Webseite schnell aktualisieren?
Feb 18, 2024 pm 01:14 PM
Wie kann ich eine Webseite schnell aktualisieren?
Feb 18, 2024 pm 01:14 PM
Bei der täglichen Nutzung eines Netzwerks kommt es häufig zu Seitenaktualisierungen. Wenn wir eine Webseite besuchen, treten manchmal Probleme auf, z. B. wenn die Webseite nicht geladen wird oder nicht ordnungsgemäß angezeigt wird. Zu diesem Zeitpunkt entscheiden wir uns normalerweise dafür, die Seite zu aktualisieren, um das Problem zu lösen. Wie kann die Seite also schnell aktualisiert werden? Lassen Sie uns die Tastenkombinationen für die Seitenaktualisierung besprechen. Die Tastenkombination für die Seitenaktualisierung ist eine Methode zum schnellen Aktualisieren der aktuellen Webseite über Tastaturoperationen. In verschiedenen Betriebssystemen und Browsern können die Tastenkombinationen für die Seitenaktualisierung unterschiedlich sein. Im Folgenden verwenden wir das gebräuchliche W




