 Betrieb und Instandhaltung
Betrieb und Instandhaltung
 Windows-Betrieb und -Wartung
Windows-Betrieb und -Wartung
 So stellen Sie die Werkseinstellungen in Win8 wieder her
So stellen Sie die Werkseinstellungen in Win8 wieder her
So stellen Sie die Werkseinstellungen in Win8 wieder her
So stellen Sie Win8 auf die Werkseinstellungen zurück: 1. Klicken Sie auf das Windows-Symbol, um die Einstellungen zu öffnen. 2. Geben Sie die Update- und Sicherheitsoptionen ein und wechseln Sie zur Wiederherstellungsspalte. 3. Klicken Sie auf „Diesen PC zurücksetzen“. Dateien] Kann.

Die Betriebsumgebung dieses Artikels: Windows8-System, Thinkpad T480-Computer.
(Teilen von Lernvideos: Programmiervideo)
Spezifische Methode:
1 Machen Sie sich zunächst mit dem Windows-Symbol auf Ihrem Computer vertraut.
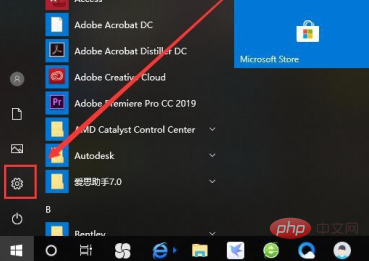
2. Klicken Sie auf das Windows-Symbol, wählen Sie Einstellungen und öffnen Sie es.
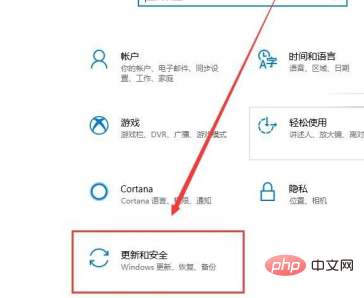
3. Wählen Sie nach dem Öffnen der Einstellungen „Update & Sicherheit“.
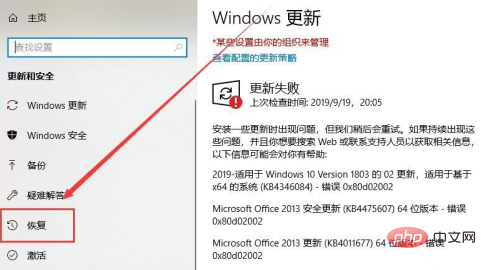
4. Klicken Sie auf Wiederherstellen.
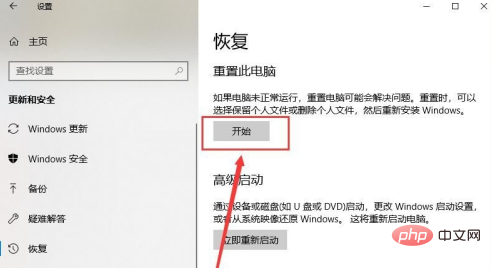
5. Wählen Sie dann Start.
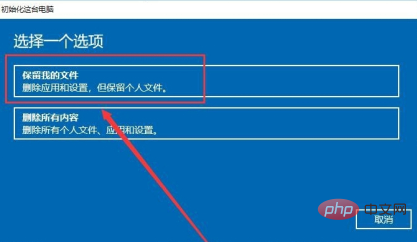
Verwandte Empfehlungen: Windows-System
Das obige ist der detaillierte Inhalt vonSo stellen Sie die Werkseinstellungen in Win8 wieder her. Für weitere Informationen folgen Sie bitte anderen verwandten Artikeln auf der PHP chinesischen Website!

Heiße KI -Werkzeuge

Undresser.AI Undress
KI-gestützte App zum Erstellen realistischer Aktfotos

AI Clothes Remover
Online-KI-Tool zum Entfernen von Kleidung aus Fotos.

Undress AI Tool
Ausziehbilder kostenlos

Clothoff.io
KI-Kleiderentferner

AI Hentai Generator
Erstellen Sie kostenlos Ai Hentai.

Heißer Artikel

Heiße Werkzeuge

Notepad++7.3.1
Einfach zu bedienender und kostenloser Code-Editor

SublimeText3 chinesische Version
Chinesische Version, sehr einfach zu bedienen

Senden Sie Studio 13.0.1
Leistungsstarke integrierte PHP-Entwicklungsumgebung

Dreamweaver CS6
Visuelle Webentwicklungstools

SublimeText3 Mac-Version
Codebearbeitungssoftware auf Gottesniveau (SublimeText3)

Heiße Themen
 1379
1379
 52
52
 So stellen Sie die Werkseinstellungen auf dem vivo-Telefon wieder her
Mar 22, 2024 pm 06:31 PM
So stellen Sie die Werkseinstellungen auf dem vivo-Telefon wieder her
Mar 22, 2024 pm 06:31 PM
1. Klicken Sie auf dem Desktop des Mobiltelefons auf [Einstellungen]. 2. Wählen Sie [Weitere Einstellungen] aus und klicken Sie darauf. 3. Ziehen Sie nach unten und klicken Sie, um [Werkseinstellungen wiederherstellen] zu öffnen. 4. Klicken Sie dann auf [Alle Einstellungen wiederherstellen]. Geben Sie das Passwort ein, um die Werkseinstellungen wiederherzustellen.
 Dell-Computer auf Werkseinstellungen zurückgesetzt, Dell-Laptop stellt die Werkseinstellungen wieder her
Jun 19, 2024 am 04:34 AM
Dell-Computer auf Werkseinstellungen zurückgesetzt, Dell-Laptop stellt die Werkseinstellungen wieder her
Jun 19, 2024 am 04:34 AM
Im Folgenden wird der mit DELL-Notebooks gelieferte Werksreset vorgestellt. Nach dem Zurücksetzen wird der Computer in den Zustand zurückversetzt, in dem Sie ihn gekauft haben. Voraussetzung ist, dass die Festplatte nicht partitioniert wurde und die Wiederherstellungspartition nicht vorhanden ist beschädigt wurde. 1. Starten Sie den Computer neu und klicken Sie so lange auf die Taste F12 auf der Tastatur, bis die folgende Oberfläche angezeigt wird. 2. Wählen Sie „SupportAssistOSRecovery“ und klicken Sie auf „BEENDEN“. 3. Klicken Sie hier auf „Überspringen“ oder klicken Sie auf „Schritt-für-Schritt-Anleitung“. Es werden Einführungsanweisungen angezeigt. 4. Klicken Sie in dieser Benutzeroberfläche in der unteren rechten Ecke auf „Zurücksetzen“ und klicken Sie auf „Weiter“. ist nicht schnell, es wird lange dauern, Sie müssen den Treiber auch selbst installieren) 6. Wenn wichtige Daten vorhanden sind, wählen Sie „Ja, meine Dateien sichern“.
 Schritte zum Zurücksetzen des Windows 7-Computers auf die ursprünglichen Einstellungen
Jan 03, 2024 pm 06:19 PM
Schritte zum Zurücksetzen des Windows 7-Computers auf die ursprünglichen Einstellungen
Jan 03, 2024 pm 06:19 PM
Wenn wir einen Win7-Systemcomputer verwenden und auf Computersystemfehler stoßen, sollten wir als Erstes daran denken, die Werkseinstellungen des Computers wiederherzustellen. Für dieses Problem können wir also versuchen, entsprechende Änderungen in den Systemeinstellungen vorzunehmen, um die Werkseinstellungen zurückzusetzen. Natürlich können Sie entsprechende Wiederherstellungseinstellungen auch durch eine Neuinstallation des Systems vornehmen. Werfen wir einen Blick auf die spezifischen Schritte, um zu sehen, wie der Editor es gemacht hat. So stellen Sie die Werkseinstellungen auf einem Windows 7-Computer wieder her. Methode 1: 1. Suchen Sie auf dem Computerdesktop nach „Computer“ und doppelklicken Sie darauf. 2. Öffnen Sie die Computerschnittstelle, suchen Sie das Laufwerk C und doppelklicken Sie darauf, um es zu öffnen. 3. Die Schnittstelle für Laufwerk C wird geöffnet. Suchen Sie nach „Windows“ und doppelklicken Sie darauf, um den Ordner zu öffnen. 4. Doppelklicken Sie auf „System“. Öffnen Sie den Ordner, suchen Sie nach „s“ und doppelklicken Sie darauf
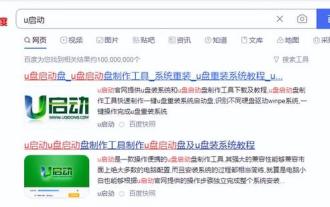 So starten Sie das PE-Tool unter Win8
Feb 13, 2024 pm 10:40 PM
So starten Sie das PE-Tool unter Win8
Feb 13, 2024 pm 10:40 PM
Wie installieren Anfänger das Win10-System? Heute werde ich Ihnen beibringen, wie Sie das System zuerst installieren Wählen Sie das USB-Flash-Laufwerk aus und klicken Sie auf „Ein Klick“, um das heruntergeladene System-Image zum Booten auf die U-Start-U-Disk zu kopieren Wählen Sie zum Aufrufen win8pe aus, öffnen Sie dann das u-start pe-Installationstool und befolgen Sie die entsprechenden Anweisungen zum u-starten. Das Bootdisketten-Erstellungstool ist ein sehr professionelles USBoot-Bootdisketten-Installationstool, das einfach zu verwenden und multifunktional ist , tragbar und leicht! Keine Fachkenntnisse erforderlich, Ein-Klick-Bedienung, automatisch abgeschlossen. Es kann als USB-Flash-Laufwerk für den täglichen Gebrauch oder als Reparaturdiskette verwendet werden, ohne dass ein CD-ROM-Laufwerk und eine Reparaturdiskette erforderlich sind.
 So setzen Sie Win10 auf die Werkseinstellungen zurück
Jan 04, 2024 pm 12:42 PM
So setzen Sie Win10 auf die Werkseinstellungen zurück
Jan 04, 2024 pm 12:42 PM
Wenn wir das Betriebssystem Win10 verwenden, müssen wir den Computer manchmal auf die Werkseinstellungen zurücksetzen. Ich denke, wir können für dieses Problem Updates und Sicherheit in den Systemeinstellungen finden und dann das aktuelle System zurücksetzen. Werfen wir einen Blick auf die detaillierten Schritte, um zu sehen, wie der Editor es gemacht hat. So stellen Sie die Werkseinstellungen in Win10 wieder her. Methode 1: Verwenden Sie die Win10-Systemwiederherstellungsfunktion. 1. Schalten Sie den Computer ein und klicken Sie auf „Start-Einstellungen-Update und Sicherheit-Wiederherstellung“. -Start-Diesen Computer auf die Werkseinstellungen zurücksetzen". 2. Klicken Sie abschließend im Popup-Fenster auf die Registerkarte „Alle Dateien löschen“ und befolgen Sie die Anweisungen. Methode 2: Verwenden Sie die Reparatur-CD/Installations-CD. 1. Legen Sie die CD in den Computer ein, starten Sie den Computer neu und folgen Sie dann den Anweisungen auf dem Bildschirm
 Wie aktualisiere ich Win7 oder Win8.1 auf Win11? So aktualisieren Sie das Win11-System kostenlos
Feb 13, 2024 am 11:20 AM
Wie aktualisiere ich Win7 oder Win8.1 auf Win11? So aktualisieren Sie das Win11-System kostenlos
Feb 13, 2024 am 11:20 AM
Es gibt immer noch viele Benutzer, die Win7- und Win8-Systeme verwenden, um Software und Programme besser ausführen zu können. Wie aktualisieren Sie also Win7 und Win8.1 auf Win11? Folgen wir dem Herausgeber, um einen Blick auf die konkreten Neuigkeiten zu werfen. So aktualisieren Sie Windows 11 kostenlos 1. Wie wir alle wissen, kann Win10 jetzt das Win11-System kostenlos aktualisieren. 2. Laut einschlägigen Berichten ausländischer Medien haben Win7 und Win8.1 den Schlüssel zu Win11 erhalten. 3. Das bedeutet, dass Benutzer, die ein Win7- oder Win8.1-System verwenden, direkt und kostenlos auf Win11 aktualisieren können. 4. Wenn sie noch Win8 verwenden, müssen sie es zuerst auf Win8 aktualisieren.
 Warum ist es schwierig, Win8 und Vista zu verwenden?
May 30, 2023 pm 02:49 PM
Warum ist es schwierig, Win8 und Vista zu verwenden?
May 30, 2023 pm 02:49 PM
Die Gründe, warum Win8 und Vista schwierig zu verwenden sind, sind: 1. Der Betrieb von Vista basiert eher auf der Praktikabilität, die Konfigurationsanforderungen sind hoch und UAC-Probleme sind offensichtlich, und die Überprüfung ist zeitaufwändig. 2. Die Win8-Schnittstelle ist voreingenommen gegenüber Touchscreen-Geräten wie Tablets und ist nicht für reine Tastatur und Maus geeignet. Der Computer ist nicht sehr benutzerfreundlich und die Benutzeroberfläche ist hässlich.
 Wo kann ich Win8 öffnen?
Mar 20, 2024 pm 03:46 PM
Wo kann ich Win8 öffnen?
Mar 20, 2024 pm 03:46 PM
Es gibt drei Möglichkeiten, das Dialogfeld „Ausführen“ zu öffnen: über die Tastenkombination „Win + R“, über die Suchfunktion oder durch die Eingabe von „Ausführen“ direkt auf dem Startbildschirm.



