So wählen Sie den Flächendruck im CAD aus
So wählen Sie den Bereichsdruck in CAD aus: Vergrößern Sie zuerst die gedruckte Zeichnung. Wählen Sie dann [Datei-Drucken-Druckeinstellungen-Fenster] und klicken Sie mit der linken Maustaste, um den zu druckenden Bereich der Zeichnung auszuwählen. Klicken Sie dann auf „Vorschau“ und schließlich auf „Bestätigen“, um zu drucken.

Die Betriebsumgebung dieses Artikels: Windows 7-System, Autocad2020-Version, Dell G3-Computer.
So wählen Sie den Bereichsdruck in CAD aus:
1. Öffnen Sie die CAD-Software und die Zeichnungen, die gedruckt werden müssen, und ich möchte nur eine auswählen
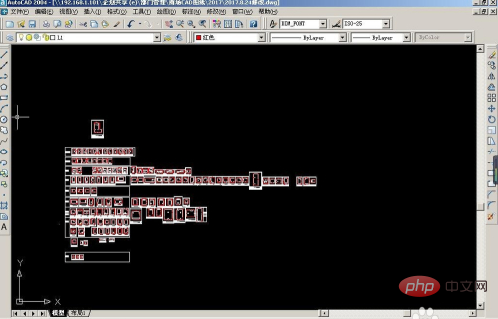 2. Mausrad, Zuerst vergrößern Sie die Zeichnung, die gedruckt werden soll, und wählen den Bereich als Beispiel aus
2. Mausrad, Zuerst vergrößern Sie die Zeichnung, die gedruckt werden soll, und wählen den Bereich als Beispiel aus
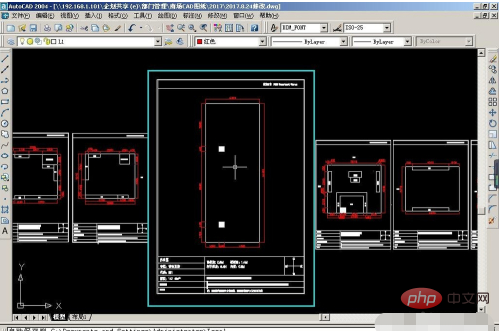 3. Wählen Sie Datei → Drucken → Druckeinstellungen → Fenster
3. Wählen Sie Datei → Drucken → Druckeinstellungen → Fenster
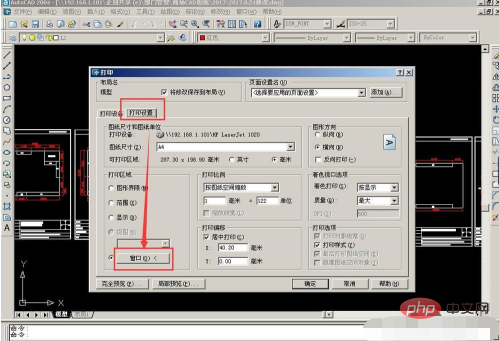 4. Nachdem Sie das Fenster ausgewählt haben, kehren Sie zur Seite zurück und klicken Sie mit der linken Maustaste, um den zu druckenden Zeichenbereich auszuwählen (blauer Bereich), und klicken Sie dann einmal mit der Maus
4. Nachdem Sie das Fenster ausgewählt haben, kehren Sie zur Seite zurück und klicken Sie mit der linken Maustaste, um den zu druckenden Zeichenbereich auszuwählen (blauer Bereich), und klicken Sie dann einmal mit der Maus
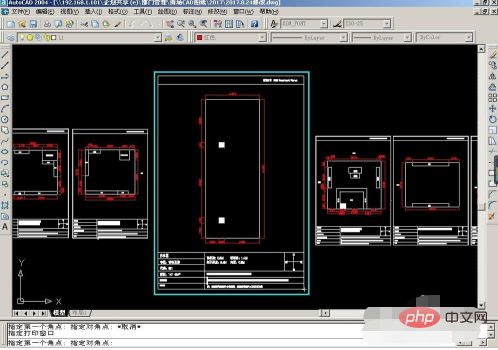 5 Aus Sicherheitsgründen bin ich es gewohnt, vor dem Drucken eine Vorschau anzuzeigen und zu prüfen, ob es für den horizontalen oder vertikalen Druck geeignet ist. 6. Dies ist der Vorschaueffekt Die Zeichnung ist für den vertikalen Druck geeignet. Drücken Sie die Esc-Taste, um zur Druckoberfläche zurückzukehren, und wählen Sie „Hochformat“ aus. Wenn der Vorschaueffekt in Ordnung ist, klicken Sie auf „OK“, und der Druckvorgang beginnt
5 Aus Sicherheitsgründen bin ich es gewohnt, vor dem Drucken eine Vorschau anzuzeigen und zu prüfen, ob es für den horizontalen oder vertikalen Druck geeignet ist. 6. Dies ist der Vorschaueffekt Die Zeichnung ist für den vertikalen Druck geeignet. Drücken Sie die Esc-Taste, um zur Druckoberfläche zurückzukehren, und wählen Sie „Hochformat“ aus. Wenn der Vorschaueffekt in Ordnung ist, klicken Sie auf „OK“, und der Druckvorgang beginnt

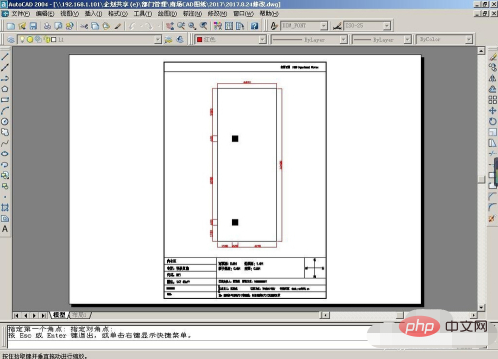 Wenn Sie mehr über das Programmieren erfahren möchten, achten Sie bitte auf die Rubrik
Wenn Sie mehr über das Programmieren erfahren möchten, achten Sie bitte auf die Rubrik
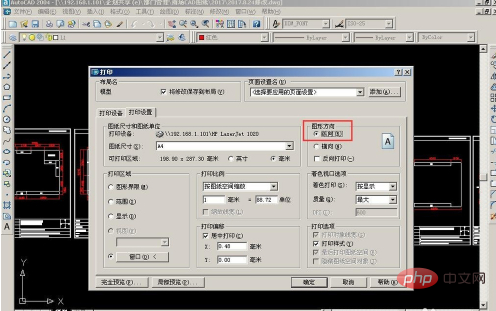 php-Schulung
php-Schulung
Das obige ist der detaillierte Inhalt vonSo wählen Sie den Flächendruck im CAD aus. Für weitere Informationen folgen Sie bitte anderen verwandten Artikeln auf der PHP chinesischen Website!

Heiße KI -Werkzeuge

Undresser.AI Undress
KI-gestützte App zum Erstellen realistischer Aktfotos

AI Clothes Remover
Online-KI-Tool zum Entfernen von Kleidung aus Fotos.

Undress AI Tool
Ausziehbilder kostenlos

Clothoff.io
KI-Kleiderentferner

AI Hentai Generator
Erstellen Sie kostenlos Ai Hentai.

Heißer Artikel

Heiße Werkzeuge

Notepad++7.3.1
Einfach zu bedienender und kostenloser Code-Editor

SublimeText3 chinesische Version
Chinesische Version, sehr einfach zu bedienen

Senden Sie Studio 13.0.1
Leistungsstarke integrierte PHP-Entwicklungsumgebung

Dreamweaver CS6
Visuelle Webentwicklungstools

SublimeText3 Mac-Version
Codebearbeitungssoftware auf Gottesniveau (SublimeText3)

Heiße Themen
 1385
1385
 52
52
 Was soll ich tun, wenn die Rahmenlinie beim Drucken in Excel verschwindet?
Mar 21, 2024 am 09:50 AM
Was soll ich tun, wenn die Rahmenlinie beim Drucken in Excel verschwindet?
Mar 21, 2024 am 09:50 AM
Wenn wir beim Öffnen einer Datei, die gedruckt werden muss, feststellen, dass die Tabellenrahmenlinie aus irgendeinem Grund in der Druckvorschau verschwunden ist, müssen wir uns rechtzeitig darum kümmern, wenn dies auch in Ihrem Ausdruck erscheint file Wenn Sie Fragen wie diese haben, dann schließen Sie sich dem Editor an, um den folgenden Kurs zu erlernen: Was soll ich tun, wenn die Rahmenlinie beim Drucken einer Tabelle in Excel verschwindet? 1. Öffnen Sie eine Datei, die gedruckt werden muss, wie in der Abbildung unten gezeigt. 2. Wählen Sie alle erforderlichen Inhaltsbereiche aus, wie in der Abbildung unten dargestellt. 3. Klicken Sie mit der rechten Maustaste und wählen Sie die Option „Zellen formatieren“, wie in der Abbildung unten gezeigt. 4. Klicken Sie oben im Fenster auf die Option „Rahmen“, wie in der Abbildung unten gezeigt. 5. Wählen Sie links das dünne, durchgezogene Linienmuster im Linienstil aus, wie in der Abbildung unten gezeigt. 6. Wählen Sie „Äußerer Rand“
 Wissen Sie, wie man ppt mit 6 Seiten pro Seite und zweiseitigen Einstellungen druckt?
Mar 20, 2024 pm 06:36 PM
Wissen Sie, wie man ppt mit 6 Seiten pro Seite und zweiseitigen Einstellungen druckt?
Mar 20, 2024 pm 06:36 PM
Wenn wir PPT verwenden, müssen wir es manchmal ausdrucken. Wir alle wissen jedoch, dass es in PPT viele Seiten gibt, wenn wir sie einzeln drucken. Ist das wirklich eine Verschwendung? Deshalb habe ich es persönlich getestet und es ist in Ordnung, 6 PPT-Seiten auf eine Seite zu legen und dann auf beiden Seiten zu drucken. Es wird kein Papier verschwendet und der Layoutinhalt ist klar erkennbar. Wissen Sie, wie man 6 doppelseitige PPT-Blätter auf einer Seite druckt? Als nächstes erkläre ich Ihnen, wie Sie es einrichten. Wenn Sie interessiert sind, schauen Sie sich das an! Schrittdetails: 1. Zuerst suchen wir die PPT, die auf dem Computer gedruckt werden soll, und doppelklicken dann, um sie zu öffnen. Klicken Sie auf das umgekehrte Dreieck neben der Schaltfläche oben links auf der Seite, suchen Sie die Schaltfläche [Datei] im Dropdown-Menü, klicken Sie darauf und klicken Sie dann in den angezeigten Informationen auf [Drucken]. 2. Klicken Sie
 URL der offiziellen Website von Binance: Eingang der offiziellen Website von Binance, letzter echter Eingang
Dec 16, 2024 pm 06:15 PM
URL der offiziellen Website von Binance: Eingang der offiziellen Website von Binance, letzter echter Eingang
Dec 16, 2024 pm 06:15 PM
Dieser Artikel konzentriert sich auf die neuesten echten Zugänge zur offiziellen Website von Binance, einschließlich der offiziellen Website von Binance Global, der offiziellen Website der USA und der offiziellen Website der Akademie. Darüber hinaus enthält der Artikel detaillierte Zugriffsschritte, einschließlich der Verwendung eines vertrauenswürdigen Geräts, der Eingabe der richtigen URL, der doppelten Überprüfung der Website-Schnittstelle, der Überprüfung des Website-Zertifikats, der Kontaktaufnahme mit dem Kundensupport usw., um einen sicheren und zuverlässigen Zugriff auf Binance zu gewährleisten Plattform.
 So messen Sie die Fläche von Grafiken im CAD Viewer. So messen Sie die Fläche von Grafiken im CAD Viewer.
Mar 13, 2024 pm 01:43 PM
So messen Sie die Fläche von Grafiken im CAD Viewer. So messen Sie die Fläche von Grafiken im CAD Viewer.
Mar 13, 2024 pm 01:43 PM
Wie misst man die Fläche von Grafiken im CAD Viewer? CAD Viewer ist eine sehr benutzerfreundliche Software zum Anzeigen von Konstruktionszeichnungen. Diese Software verfügt über viele Funktionen und Zeichnungen in verschiedenen Formaten können geöffnet und angezeigt werden. Wenn wir beim Betrachten der Zeichnungen feststellen, dass die Flächenmessung einiger Grafiken falsch ist oder dass einige Grafiken vergessen haben, die Fläche zu messen, können wir diese Software verwenden, um die Fläche der Grafiken zu messen. Wie misst man also die Fläche einer Grafik? Im Folgenden hat der Herausgeber dieser Website die Schritte eines CAD-Zeichnungskönigs zum Messen der Fläche einer Grafik als Referenz zusammengestellt. Schritte zum Messen der Grafikfläche im CAD Viewer 1. Öffnen Sie zunächst die Zeichnungsdatei in der CAD Viewer-APP, nehmen Sie die Zeichnung mit Bogengrafiken als Beispiel und messen Sie die Grafikfläche. 2. Gehen Sie nach dem Öffnen der Zeichnung zum unteren Rand der Softwareoberfläche
 So verwenden Sie den CAD-Stretch-Befehl – So verwenden Sie den CAD-Stretch-Befehl
Mar 06, 2024 pm 02:31 PM
So verwenden Sie den CAD-Stretch-Befehl – So verwenden Sie den CAD-Stretch-Befehl
Mar 06, 2024 pm 02:31 PM
Viele unerfahrene Freunde wissen immer noch nicht, wie man den CAD-Streckbefehl verwendet. Der folgende Editor zeigt Ihnen, wie man den CAD-Streckbefehl verwendet. Freunde in Not können schnell einen Blick darauf werfen. Schritt 1: Öffnen Sie die CAD-Software. Sie möchten beispielsweise das Dreieck unten strecken, wie im Bild unten gezeigt. Schritt 2: Geben Sie den Tastenkombinationsbefehl s in die Befehlsleiste unten ein und drücken Sie die Eingabetaste, wie in der Abbildung unten gezeigt. Schritt 3: Wählen Sie dann das Objekt von rechts nach links aus und drücken Sie die Eingabetaste (Hinweis: Es darf weder niedriger als die untere Grenze sein noch den oberen Scheitelpunkt überschreiten. Es muss sich zwischen den Teilen befinden, die gestreckt werden müssen.), wie in der Abbildung gezeigt Abbildung unten. Schritt 4: Geben Sie dann den Basispunkt entsprechend den Eingabeaufforderungen an, wie in der Abbildung unten gezeigt. Schritt 5: Dehnen Sie es gemäß den Zeichnungsanforderungen bis zur angegebenen Position und klicken Sie, um das Dehnen abzuschließen, wie in der Abbildung unten gezeigt. Das Obige ist die CAD-Stretching-Anweisung, die Ihnen der Herausgeber zur Verfügung stellt.
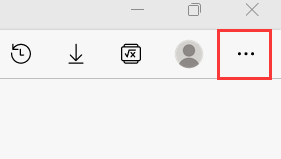 Wie drucke ich Webinhalte im Edge-Browser? So drucken Sie Webinhalte im Edge-Browser
Mar 15, 2024 pm 02:46 PM
Wie drucke ich Webinhalte im Edge-Browser? So drucken Sie Webinhalte im Edge-Browser
Mar 15, 2024 pm 02:46 PM
Heutzutage verwenden viele Benutzer den Edge-Browser, um verschiedene Informationen zu finden. Einige Benutzer möchten den Inhalt der Webseite während der Verwendung ausdrucken, aber viele Leute wissen nicht, wie sie diesen Vorgang durchführen sollen Ich stelle Ihnen die spezifischen Arbeitsschritte vor. Ich hoffe, dass es Ihnen helfen kann. Freunde in Not sind herzlich eingeladen, sich die Methodenschritte anzusehen. Einführung in die Methode zum Drucken von Webinhalten im Edge-Browser: 1. Rufen Sie die Software auf und klicken Sie oben auf der Seite auf die Schaltfläche mit den drei Punkten. 2. Wählen Sie „Drucken“ im unten angegebenen Optionsmenü. 3. Auf der Seite öffnet sich ein Fenster. Klicken Sie in der unteren linken Ecke auf „Drucken“.
 Wo kann man die Ctrip-Reiseroute ausdrucken?
Mar 06, 2024 pm 05:43 PM
Wo kann man die Ctrip-Reiseroute ausdrucken?
Mar 06, 2024 pm 05:43 PM
Wo kann ich den Ctrip-Reiseplan ausdrucken? Die meisten Benutzer wissen nicht, wie man den Reiseplan ausdruckt. Als nächstes stellt der Editor den Benutzern eine grafische Anleitung zum Drucken des Ctrip-Reiseplans zur Verfügung ein Blick! Ctrip.com-Nutzungsanleitung: Wo kann man die Ctrip-Reiseroute ausdrucken? 1. Öffnen Sie zunächst die Ctrip Travel-App, klicken Sie auf [Mein] in der unteren rechten Ecke der Hauptseite und wählen Sie [Alle Bestellungen] aus. 2. Wählen Sie dann die gewünschte Bestellung aus in der Liste aller Bestellungen ausdrucken und die Detailseite aufrufen Klicken Sie auf [Ich möchte eine Rückerstattung] 3. Rufen Sie dann die Seite mit dem Rückerstattungsgutschein auf und überprüfen Sie den Kreis auf der linken Seite der Bestellung [Papiergutschein]; 5. Anschließend wird er an die von Ihnen angegebene Adresse gesendet.
 Was tun, wenn die Excel-Tabelle nicht vollständig gedruckt wird und ein Teil davon nicht gedruckt werden kann?
Mar 20, 2024 pm 10:26 PM
Was tun, wenn die Excel-Tabelle nicht vollständig gedruckt wird und ein Teil davon nicht gedruckt werden kann?
Mar 20, 2024 pm 10:26 PM
Bei der Arbeit drucken wir die von uns erstellten Formulare und Dokumente oft in Papierform aus. Da der Formularinhalt zu umfangreich und zu lang ist, können wir ihn manchmal nicht vollständig ausdrucken. Was sollten wir als Nächstes tun? Was tun, wenn ein unvollständiger Teil nicht gedruckt werden kann? Methode/Schritt 1: Zunächst müssen wir das zu druckende Formular vorbereiten und anpassen. Verkürzen Sie unter Beibehaltung der Proportionen die horizontale Länge so weit wie möglich, wie im Bild gezeigt. 2. Dann klicken wir auf die Schaltfläche „Datei“ in der oberen linken Ecke der Benutzeroberfläche, wie im Bild gezeigt. 3. Anschließend klicken wir in den Popup-Optionen auf „Drucken“, wie im Bild gezeigt. 4. Danach öffnet sich das Druckvorschaufenster und wir klicken darin auf „Druckvorschau“, wie in der Abbildung gezeigt. 5. von



