So verwenden Sie CAD-Winkelanmerkungen
So verwenden Sie die CAD-Winkelanmerkung: 1. Wählen Sie die Dreiecksform aus, klicken Sie auf die Winkelanmerkung in der Anmerkung oder geben Sie den DIMANGULAR-Befehlsbereich ein. 2. Wenn Sie diesen Winkel mit Anmerkungen versehen möchten, wählen Sie die Diagonale des Winkels aus und klicken Sie auf Winkelanmerkung.

Die Betriebsumgebung dieses Artikels: Windows 7-System, Autocad2020-Version, Dell G3-Computer.
So verwenden Sie die CAD-Winkelmarkierung:
1. Beispielsweise für eine Dreiecksform, wie Sie die Winkel markieren.
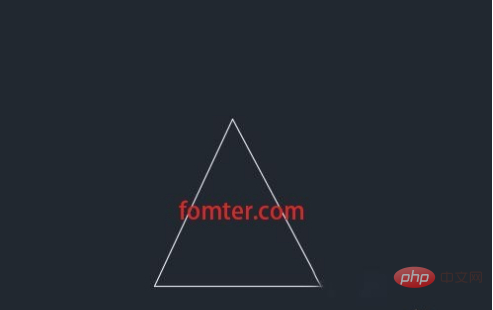
2. Klicken Sie auf die Winkelmarkierung in der Markierung oder geben Sie den Befehl DIMANGULAR mit einem Leerzeichen zum Markieren ein.
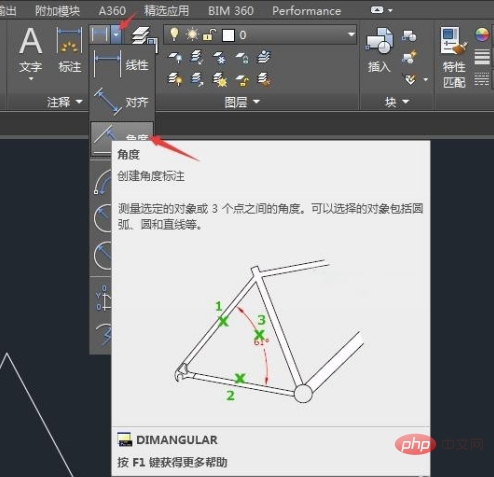
3. Wenn Sie diese Ecke markieren möchten, wählen Sie einfach die diagonale Linie der Ecke.
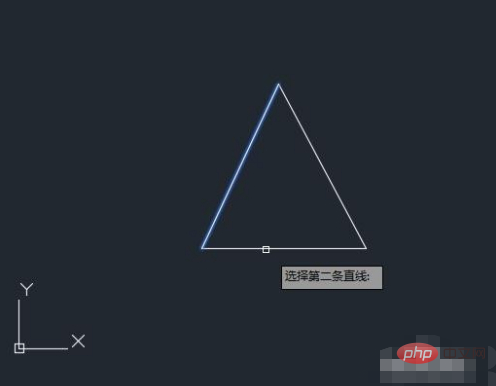
4. Auf diese Weise wird der Winkel markiert und dann auf den Ort geklickt.
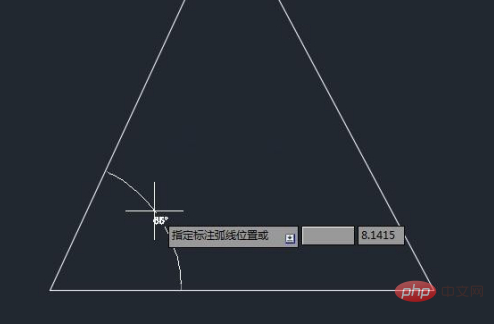
5. Markieren Sie die anderen Ecken auf die gleiche Weise.
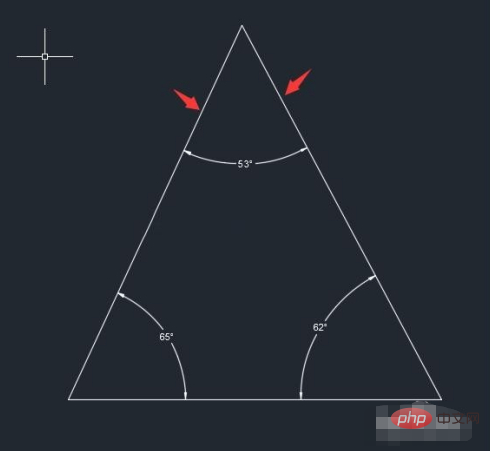
Das obige ist der detaillierte Inhalt vonSo verwenden Sie CAD-Winkelanmerkungen. Für weitere Informationen folgen Sie bitte anderen verwandten Artikeln auf der PHP chinesischen Website!

Heiße KI -Werkzeuge

Undresser.AI Undress
KI-gestützte App zum Erstellen realistischer Aktfotos

AI Clothes Remover
Online-KI-Tool zum Entfernen von Kleidung aus Fotos.

Undress AI Tool
Ausziehbilder kostenlos

Clothoff.io
KI-Kleiderentferner

AI Hentai Generator
Erstellen Sie kostenlos Ai Hentai.

Heißer Artikel

Heiße Werkzeuge

Notepad++7.3.1
Einfach zu bedienender und kostenloser Code-Editor

SublimeText3 chinesische Version
Chinesische Version, sehr einfach zu bedienen

Senden Sie Studio 13.0.1
Leistungsstarke integrierte PHP-Entwicklungsumgebung

Dreamweaver CS6
Visuelle Webentwicklungstools

SublimeText3 Mac-Version
Codebearbeitungssoftware auf Gottesniveau (SublimeText3)

Heiße Themen
 cad2012-Seriennummer und Schlüsselaktivierungscode
Jun 25, 2023 pm 04:29 PM
cad2012-Seriennummer und Schlüsselaktivierungscode
Jun 25, 2023 pm 04:29 PM
cad2012-Aktivierungscode: 1. 400-45454545 Schlüssel: 651D1; 2. 359-23589418 Schlüssel: 001D1; 5. 666-696 96969 Passwortschlüssel: 001D1; 6, 667-98989898 Schlüssel: 001D1.
 Warum ist die CAD-Ebene entsperrt, kann aber nicht ausgewählt werden?
Sep 12, 2023 pm 03:41 PM
Warum ist die CAD-Ebene entsperrt, kann aber nicht ausgewählt werden?
Sep 12, 2023 pm 03:41 PM
Der CAD-Layer ist nicht gesperrt, aber die darin enthaltenen Objekte können nicht ausgewählt werden. Dies kann an der Sichtbarkeit des Layers, den Eigenschafteneinstellungen, der Reihenfolge oder an Softwareproblemen liegen. Detaillierte Einführung: 1. Sichtbarkeit der Ebene: Stellen Sie sicher, dass die Sichtbarkeit der Ebene auf „sichtbar“ eingestellt ist. 2. Eigenschaftseinstellungen: Überprüfen Sie die Eigenschaftseinstellungen der Ebene und stellen Sie sicher, dass sie mit der aktuellen Zeichenumgebung übereinstimmen. 3. Reihenfolge: Passen Sie die Reihenfolge der Ebenen an Stellen Sie sicher, dass das auszuwählende Objekt über anderen Objekten liegt. 4. Softwareprobleme: Starten Sie die CAD-Software neu oder aktualisieren Sie sie auf die neueste Version.
 Warum kann CAD nicht in die Zwischenablage kopiert werden?
Sep 11, 2023 pm 03:32 PM
Warum kann CAD nicht in die Zwischenablage kopiert werden?
Sep 11, 2023 pm 03:32 PM
Gründe dafür, dass CAD nicht in die Zwischenablage kopiert werden kann, können Softwareprobleme, Berechtigungseinschränkungen, Grafikkomplexität, Probleme mit der Zwischenablage und unsachgemäße Benutzerbedienung sein. Detaillierte Einführung: 1. Softwareprobleme, starten Sie die CAD-Software neu oder aktualisieren Sie auf die neueste Version. 2. Berechtigungsbeschränkungen: Sie können sich an den Systemadministrator oder Netzwerkadministrator wenden, um höhere Berechtigungen zu erhalten. 3. Grafikkomplexität: Versuchen Sie, die Grafiken zu vereinfachen. Löschen Sie unnötige Objekte oder Ebenen oder teilen Sie die Grafiken zum Kopieren in mehrere kleinere Teile auf. 4. Problem mit der Zwischenablage. Versuchen Sie, die Zwischenablage zu leeren usw.
 So lösen Sie das Problem, dass der obere Funktionsbereich von CAD fehlt
Dec 08, 2023 pm 05:15 PM
So lösen Sie das Problem, dass der obere Funktionsbereich von CAD fehlt
Dec 08, 2023 pm 05:15 PM
Lösungen für das Verschwinden des oberen Funktionsbereichs von CAD: 1. Tastenkombinationsbedienung; 6. Passen Sie das Layout der CAD-Schnittstelle an. 8. Passen Sie die Tastenkombinationen an. 9. Aktualisieren Sie die CAD-Software. Detaillierte Einführung: 1. Tastenkombination: Wenn der Funktionsbereich verschwindet, können Sie ihn mit der Tastenkombination erneut anzeigen. Öffnen Sie in der CAD-Oberfläche die Menüleiste und suchen Sie nach „Extras“. " Option usw. warten.
 Was ist mit dem schwerwiegenden CAD-Fehler-Interrupt los?
Jul 05, 2023 pm 03:02 PM
Was ist mit dem schwerwiegenden CAD-Fehler-Interrupt los?
Jul 05, 2023 pm 03:02 PM
Ursachen für einen schwerwiegenden CAD-Fehler: 1. Die Softwareversion ist inkompatibel, oder Sie wenden sich an den Lieferanten, um eine Lösung zu erhalten. 2. Die Lösung besteht darin, die Speicherkapazität des Computers zu erhöhen oder andere zu schließen speicherbeanspruchende Programme. 3. Hardwarefehler, die Lösung besteht darin, die fehlerhafte Hardware zu reparieren oder zu ersetzen 5. Illegale Bedienung, die Lösung besteht darin, korrekte Betriebsabläufe zu befolgen und die Verwendung unsicherer Werkzeuge und Funktionen zu vermeiden.
 CAD-Zeilenbruchbefehl
Aug 08, 2023 am 11:46 AM
CAD-Zeilenbruchbefehl
Aug 08, 2023 am 11:46 AM
Der Befehl „CAD-Bruchlinie“ bezieht sich auf einen Befehl, der in computergestützter Konstruktionssoftware zum Unterbrechen von Liniensegmenten oder Polylinien verwendet wird. Dieser Befehl wird in CAD-Software sehr häufig verwendet, da Liniensegmente während des Konstruktionsprozesses häufig geändert und angepasst werden müssen Mithilfe von Befehlen können Sie ein Liniensegment ganz einfach in mehrere Segmente aufteilen, um den Designanforderungen gerecht zu werden.
 Was soll ich tun, wenn ein Teil der CAD-zu-PDF-Konvertierung nicht angezeigt werden kann?
Jun 30, 2023 am 09:43 AM
Was soll ich tun, wenn ein Teil der CAD-zu-PDF-Konvertierung nicht angezeigt werden kann?
Jun 30, 2023 am 09:43 AM
Lösung für das Problem, dass ein Teil der CAD-zu-PDF-Konvertierung nicht angezeigt werden kann: 1. Passen Sie die Ebeneneinstellungen in CAD an, um sicherzustellen, dass der Inhalt in allen Ebenen korrekt angezeigt wird. 2. Verwenden Sie eine professionelle Software, um die CAD-Datei zu konvertieren Stellen Sie die Klarheit und Genauigkeit der Ausgabedatei sicher. Die Stapelausgabe spart Zeit und verbessert die Effizienz. 3. Optimieren Sie CAD-Dateien und löschen Sie unnötige Ebenen und Elemente. 4. Verwenden Sie einen PDF-Viewer, der die aktuelle PDF-Version unterstützt .
 Was soll ich tun, wenn die mittlere Maustaste in win7cad nicht geschwenkt werden kann?
Jul 12, 2023 pm 10:37 PM
Was soll ich tun, wenn die mittlere Maustaste in win7cad nicht geschwenkt werden kann?
Jul 12, 2023 pm 10:37 PM
Lösung für das Problem, dass die mittlere Maustaste in win7cad nicht schwenken kann. Wenn viele Freunde das Win7-System verwenden, müssen sie beim Zeichnen mit AutoCAD normalerweise die mittlere Maustaste verwenden. Kürzlich stießen einige Freunde auf das Problem, dass die mittlere Maustaste bei der Verwendung von CAD nicht übersetzt werden kann. Was sollen wir tun? Lassen Sie uns die Lösung teilen. 1. Geben Sie den OP-Befehl direkt in die Befehlszeile ein, suchen Sie das Optionsfenster und wählen Sie es aus. 2. Oder suchen und öffnen Sie das Fenster „Optionen“ im Menü „Extras“. 3. Klicken Sie im Optionsfenster auf „Zurücksetzen“, um die Standardeinstellungen wiederherzustellen. 4. Tatsächlich verfügt die mittlere Maustaste über eine Systemvariable zum Festlegen von mbuttonpan. Wenn Sie die Systemvariable auf 1 setzen, kann sie wiederhergestellt werden, was viel praktischer ist als das Bearbeiten des Visuallisp-Programms. 5. Natürlich die Übersetzungsarbeit der mittleren Taste





