So importieren Sie CAD-Zeichnungen in PS
So importieren Sie CAD-Zeichnungen: Öffnen Sie zuerst die CAD-Zeichnung, halten Sie die Taste [ctri+p] gedrückt, wählen Sie dann die JPG-Datei und die Zeichnungsgröße aus und speichern Sie das Bild schließlich Öffnen Sie den Desktop, öffnen Sie PS und importieren Sie einfach das Bild.

Die Betriebsumgebung dieses Artikels: Windows 7-System, Autocad2020 und Adobe Photoshop CS6-Version, Dell G3-Computer.
So importieren Sie CAD-Zeichnungen in PS:
1. Verwenden Sie CAD, um JPG-Bilder zu drucken und sie in PS zu importieren, halten Sie Strg+P gedrückt und öffnen Sie das Plottermenü im Popup-Druck Dialogfeld und wählen Sie die JPG-Datei aus. Wählen Sie dann die Zeichnungsgröße aus, versuchen Sie, einen höheren Pixel zu wählen, und klicken Sie dann auf OK.
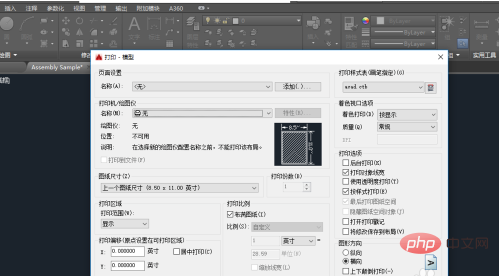
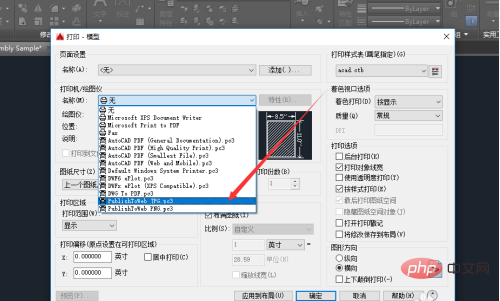
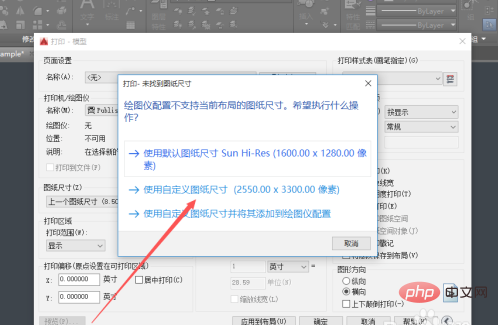
2 Wählen Sie dann im Druckbereich-Auswahlfenster den Druckbereich im Bild aus, klicken Sie zum Drucken auf OK, speichern Sie das Bild auf dem Desktop, öffnen Sie ps und importieren Sie das Bild.
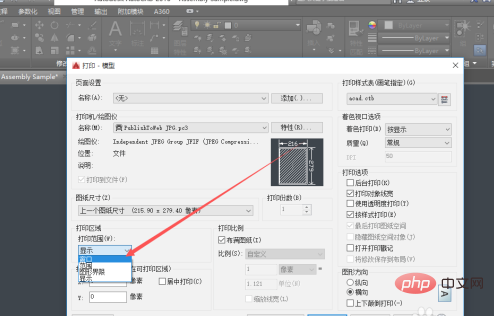
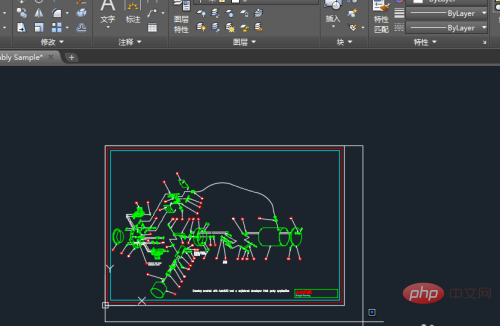
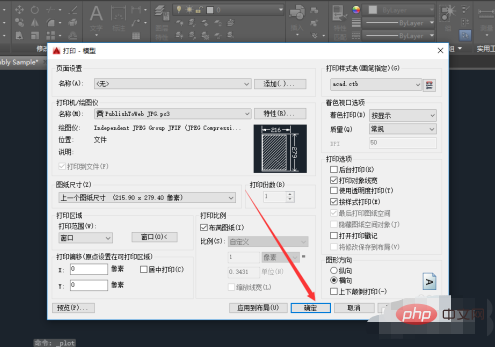
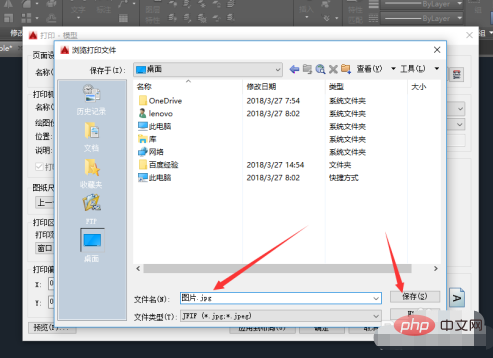
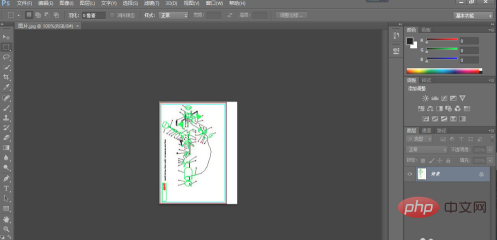
Das obige ist der detaillierte Inhalt vonSo importieren Sie CAD-Zeichnungen in PS. Für weitere Informationen folgen Sie bitte anderen verwandten Artikeln auf der PHP chinesischen Website!

Heiße KI -Werkzeuge

Undresser.AI Undress
KI-gestützte App zum Erstellen realistischer Aktfotos

AI Clothes Remover
Online-KI-Tool zum Entfernen von Kleidung aus Fotos.

Undress AI Tool
Ausziehbilder kostenlos

Clothoff.io
KI-Kleiderentferner

AI Hentai Generator
Erstellen Sie kostenlos Ai Hentai.

Heißer Artikel

Heiße Werkzeuge

Notepad++7.3.1
Einfach zu bedienender und kostenloser Code-Editor

SublimeText3 chinesische Version
Chinesische Version, sehr einfach zu bedienen

Senden Sie Studio 13.0.1
Leistungsstarke integrierte PHP-Entwicklungsumgebung

Dreamweaver CS6
Visuelle Webentwicklungstools

SublimeText3 Mac-Version
Codebearbeitungssoftware auf Gottesniveau (SublimeText3)

Heiße Themen
 1385
1385
 52
52
 Einführung in den Prozess des Extrahierens von Strichzeichnungen in PS
Apr 01, 2024 pm 12:51 PM
Einführung in den Prozess des Extrahierens von Strichzeichnungen in PS
Apr 01, 2024 pm 12:51 PM
1. Öffnen Sie die Software und importieren Sie ein Materialstück, wie im Bild unten gezeigt. 2. Drücken Sie dann Strg+Umschalt+U, um die Farbe zu entfernen. 3. Drücken Sie dann Strg+J, um die Ebene zu kopieren. 4. Drücken Sie dann die Tastenkombination Strg+I um und stellen Sie dann den Ebenenüberblendungsmodus auf „Farbabwedeln“ ein. 5. Klicken Sie auf Filter – Andere – Minimum. 6. Stellen Sie im Popup-Dialogfeld den Radius auf 2 ein und klicken Sie auf OK. 7. Schließlich können Sie den extrahierten Linienentwurf sehen.
 URL der offiziellen Website von Binance: Eingang der offiziellen Website von Binance, letzter echter Eingang
Dec 16, 2024 pm 06:15 PM
URL der offiziellen Website von Binance: Eingang der offiziellen Website von Binance, letzter echter Eingang
Dec 16, 2024 pm 06:15 PM
Dieser Artikel konzentriert sich auf die neuesten echten Zugänge zur offiziellen Website von Binance, einschließlich der offiziellen Website von Binance Global, der offiziellen Website der USA und der offiziellen Website der Akademie. Darüber hinaus enthält der Artikel detaillierte Zugriffsschritte, einschließlich der Verwendung eines vertrauenswürdigen Geräts, der Eingabe der richtigen URL, der doppelten Überprüfung der Website-Schnittstelle, der Überprüfung des Website-Zertifikats, der Kontaktaufnahme mit dem Kundensupport usw., um einen sicheren und zuverlässigen Zugriff auf Binance zu gewährleisten Plattform.
 So messen Sie die Fläche von Grafiken im CAD Viewer. So messen Sie die Fläche von Grafiken im CAD Viewer.
Mar 13, 2024 pm 01:43 PM
So messen Sie die Fläche von Grafiken im CAD Viewer. So messen Sie die Fläche von Grafiken im CAD Viewer.
Mar 13, 2024 pm 01:43 PM
Wie misst man die Fläche von Grafiken im CAD Viewer? CAD Viewer ist eine sehr benutzerfreundliche Software zum Anzeigen von Konstruktionszeichnungen. Diese Software verfügt über viele Funktionen und Zeichnungen in verschiedenen Formaten können geöffnet und angezeigt werden. Wenn wir beim Betrachten der Zeichnungen feststellen, dass die Flächenmessung einiger Grafiken falsch ist oder dass einige Grafiken vergessen haben, die Fläche zu messen, können wir diese Software verwenden, um die Fläche der Grafiken zu messen. Wie misst man also die Fläche einer Grafik? Im Folgenden hat der Herausgeber dieser Website die Schritte eines CAD-Zeichnungskönigs zum Messen der Fläche einer Grafik als Referenz zusammengestellt. Schritte zum Messen der Grafikfläche im CAD Viewer 1. Öffnen Sie zunächst die Zeichnungsdatei in der CAD Viewer-APP, nehmen Sie die Zeichnung mit Bogengrafiken als Beispiel und messen Sie die Grafikfläche. 2. Gehen Sie nach dem Öffnen der Zeichnung zum unteren Rand der Softwareoberfläche
 Detaillierte Erläuterung der PS1-, PS2-, PS3- und PS4-Variablen unter Linux
Mar 22, 2024 am 09:00 AM
Detaillierte Erläuterung der PS1-, PS2-, PS3- und PS4-Variablen unter Linux
Mar 22, 2024 am 09:00 AM
Im Linux-System sind PS1, PS2, PS3 und PS4 spezifische Umgebungsvariablen, die jeweils eine unterschiedliche Rolle bei der Steuerung von Eingabeaufforderungen und Menüeingabeaufforderungsinformationen spielen. Diese PS-Variablen können Benutzern eine flexible Möglichkeit bieten, das Erscheinungsbild und das Verhalten der Befehlszeile in Linux-Systemen anzupassen und zu steuern und so die Interaktionserfahrung des Benutzers mit dem System zu verbessern. Hinweis: Wenn Sie die Eingabeaufforderung für längere Zeit dauerhaft ändern möchten, können Sie den Befehl zum Ändern der Eingabeaufforderung zur Datei $HOME/.bashrc oder $HOME/.bash_profile hinzufügen. 1. Die PS1-Variable wird hauptsächlich zum Festlegen der Shell-Eingabeaufforderung verwendet. Immer wenn Sie im Terminal einen Befehl eingeben, wird die angezeigte Zeichenfolge durch die Variable PS1 gesteuert. kann auf Ihrer eigenen Grundlage basieren
 Einführung in die Herstellung runder gebürsteter Metallknöpfe in PS
Apr 01, 2024 pm 12:16 PM
Einführung in die Herstellung runder gebürsteter Metallknöpfe in PS
Apr 01, 2024 pm 12:16 PM
1. Zeichnen Sie mit dem Ellipse-Werkzeug einen Kreis. 2. Fügen Sie einen Ebenenstil hinzu – Verlaufsüberlagerung – und stellen Sie den Stil auf „Winkel“ ein. 3. Erstellen Sie eine neue Ebene, füllen Sie sie mit Farbe und führen Sie Filter – Rauschen – Rauschen hinzufügen aus. 4. Führen Sie „Filter – Unschärfe – Radialer Unschärfewert“ aus: 100. 5. Stellen Sie den Ebenenmodus auf „Farbbildschirm“ ein und passen Sie die Position entsprechend an.
 So schneiden Sie einen Teil eines Bildes in PS aus und platzieren ihn in einem anderen Bild
Mar 12, 2024 pm 02:06 PM
So schneiden Sie einen Teil eines Bildes in PS aus und platzieren ihn in einem anderen Bild
Mar 12, 2024 pm 02:06 PM
1. Öffnen Sie das Zielbild und das Quellbild und wählen Sie mit dem Auswahlwerkzeug des Quellbilds den Teil aus, den Sie einbetten möchten. 2. Drücken Sie nach der Auswahl Strg+C, um den ausgewählten Teil zu kopieren, gehen Sie zum Zielbild und drücken Sie Strg+V, um den kopierten Teil einzufügen. 3. Das neu eingefügte Bild erstellt automatisch eine neue Ebene. Verwenden Sie das [Verschieben-Werkzeug], um die Position dieser Ebene anzupassen. 4. Wählen Sie im Bearbeitungsmenü [Frei transformieren], um die Größe und den Winkel der neuen Ebene anzupassen. 5. Halten Sie die Umschalttaste gedrückt, um die Bildproportionen beizubehalten, und halten Sie die Alt-Taste gedrückt, um vom Mittelpunkt aus zu zoomen. 6. Bei Bedarf können Sie verwenden
 So füllen Sie PS mit Farbe aus
Mar 12, 2024 pm 02:13 PM
So füllen Sie PS mit Farbe aus
Mar 12, 2024 pm 02:13 PM
1. Füllen der Vordergrundfarbe: Verwenden Sie die Tastenkombination [Alt+Entf] an der Stelle, an der die Farbe gefüllt werden muss, um die Vordergrundfarbe an die entsprechende Position zu füllen. 2. Hintergrundfarbe füllen: Verwenden Sie die Tastenkombination [Strg+Entf] an der Stelle, an der die Farbe gefüllt werden muss, um die Hintergrundfarbe an der entsprechenden Position zu füllen. 3. Füllwerkzeug: Wählen Sie mit der Tastenkombination [Umschalt+F5] die Farbe aus, die Sie füllen möchten, und klicken Sie auf „OK“, um die Füllung abzuschließen. 4. Verlaufswerkzeug: Klicken Sie in der Symbolleiste links auf [Verlaufswerkzeug], wählen Sie den gewünschten Verlaufseffekt aus und füllen Sie dann das aus
 Apple Watch Series 10: Durchgesickerte CAD-Bilder zeigen ein größeres Display als die Apple Watch Ultra, aber minimale Designänderungen
Jun 28, 2024 am 02:13 AM
Apple Watch Series 10: Durchgesickerte CAD-Bilder zeigen ein größeres Display als die Apple Watch Ultra, aber minimale Designänderungen
Jun 28, 2024 am 02:13 AM
Apple wird wahrscheinlich noch einige Monate von der Vorstellung seiner nächsten Smartwatch-Serie entfernt sein. Angesichts des Zeitpunkts der Ankündigungen der Watch Series 9 und Watch Ultra 2 (aktuell 646,94 $ – generalüberholt bei Amazon) scheint es, dass Apple bis September durchhalten wird




