 Entwicklungswerkzeuge
Entwicklungswerkzeuge
 VSCode
VSCode
 Eine kurze Diskussion über verschiedene Methoden zum Debuggen von JS-Code in VSCode
Eine kurze Diskussion über verschiedene Methoden zum Debuggen von JS-Code in VSCode
Eine kurze Diskussion über verschiedene Methoden zum Debuggen von JS-Code in VSCode
Wie debugge ich JS-Code mit VSCode? Im folgenden Artikel werden Ihnen verschiedene Methoden zum Debuggen von JS-Code in VSCode vorgestellt. Es hat einen gewissen Referenzwert. Freunde in Not können sich darauf beziehen. Ich hoffe, es wird für alle hilfreich sein.

Verwandte Empfehlungen: „vscode-Tutorial“
Einführung in zwei Methoden zum Debuggen von js mit VS Code:
Quokka.js-Plug-in
-
Kombination von Debugger für Chrome und Live Server
Quokka.js Plug-in
Plug-in-Adresse: https://marketplace.visualstudio.com/items?itemName=WallabyJs.quokka-vscode
Suchen und installieren im Erweiterungsspeicher:
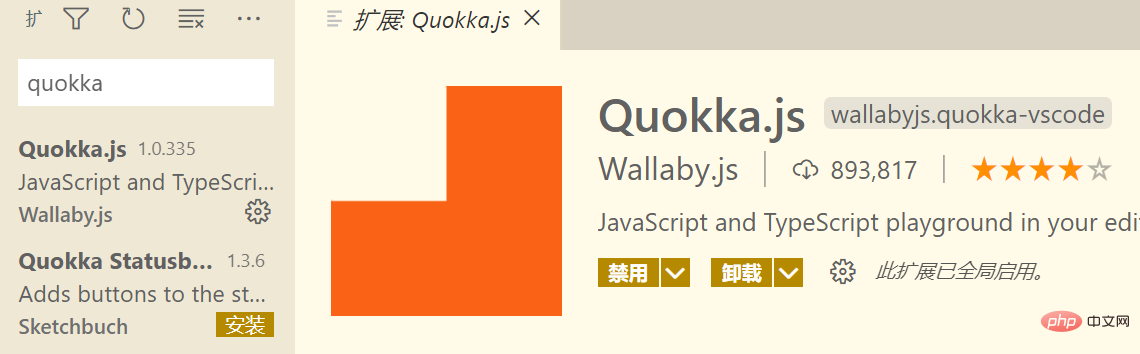
Im VS-Code verwenden Sie die Tastenkombination Strg+Umschalt+P, um das Bedienfeld aufzurufen und geben Sie quo ein: ctrl+shift+P 调出面版,输入 quo:

可以看到有两个选项,一个是调试 js 的,一个是调试 ts 的。我们选第一个。
可能会有一个询问你是否购买 pro 版的提示,你可以关掉不用理会,也可以选择购买。
尝试在打开的编辑框中输入几句代码:

你会发现,代码的运行是实时的。左边的绿色方块代表语句被成功执行,如果执行不成功,会变成红色。

Debugger for Chrome 与 Live Server 搭配
Debugger for Chrome 插件地址:https://marketplace.visualstudio.com/items?itemName=msjsdiag.debugger-for-chrome
Live Server 插件地址:https://marketplace.visualstudio.com/items?itemName=ritwickdey.LiveServer
请先下载安装这两个插件;本方法需要安装谷歌浏览器。
假设你有这样一个前端项目:


当你安装好 Live Server 后你会发现 VS Code 右下角有个 Go Live 小按钮:

点它!
Live Srever 会创建一个本地开发服务器,并弹出一个浏览器窗口,地址类似这样:
http://127.0.0.1:5500/

同时也会有提示:

你可以暂时关掉这个浏览器窗口,不用担心,在没再次点击右下角的那个小按钮或关掉 VS Code 时,你依然可以通过 http://127.0.0.1:5500/ 打开刚才的网页。
请记住这个端口号:5500,因为后面会用到。当你多开 Live Srever 或其他程序占用了这个端口号时,端口号会自动 +1 。
顾名思义,Live Server 是实时更新的。当你修改了项目的文件或代码,Live Server 会马上更新并自动刷新页面。
回到编辑器。
依次点击: 运行图标 -> 创建 launch.json 文件:

用下面的配置覆盖掉原本的配置并保存:
{
// 使用 IntelliSense 了解相关属性。
// 悬停以查看现有属性的描述。
// 欲了解更多信息,请访问: https://go.microsoft.com/fwlink/?linkid=830387
"version": "0.2.0",
"configurations": [
{
"type": "chrome",
"request": "launch",
"name": "chrome 调试",
"url": "http://localhost:5500",
"webRoot": "${workspaceFolder}"
}
]
}VS Code 就会在项目所在目录中保存相关的配置:

注意: "url" 字段中的端口号 5500
 Sie können sehen, dass es zwei Optionen gibt: eine zum Debuggen von js und die andere zum Debuggen ts. Wir wählen den ersten.
Sie können sehen, dass es zwei Optionen gibt: eine zum Debuggen von js und die andere zum Debuggen ts. Wir wählen den ersten.  Möglicherweise werden Sie gefragt, ob Sie die Pro-Version kaufen möchten. Sie können sie deaktivieren und ignorieren oder sich für den Kauf entscheiden.
Möglicherweise werden Sie gefragt, ob Sie die Pro-Version kaufen möchten. Sie können sie deaktivieren und ignorieren oder sich für den Kauf entscheiden.
Versuchen Sie, ein paar Zeilen Code in das geöffnete Bearbeitungsfeld einzugeben:



 Debugger für Chrome und Live Server
Debugger für Chrome und Live Server
Debugger für Chrome-Plug-in-Adresse: https://marketplace.visualstudio.com/items?itemName=msjsdiag.debugger-for-chrome
 🎜 🎜
🎜 🎜 🎜🎜Sie finden es, nachdem Sie Live installiert haben Server In der unteren rechten Ecke von VS Code befindet sich eine kleine Schaltfläche
🎜🎜Sie finden es, nachdem Sie Live installiert haben Server In der unteren rechten Ecke von VS Code befindet sich eine kleine Schaltfläche Go Live: 🎜🎜 🎜🎜Klicken Sie darauf! 🎜🎜Live Srever erstellt einen lokalen Entwicklungsserver und öffnet ein Browserfenster mit einer Adresse ähnlich dieser: 🎜🎜
🎜🎜Klicken Sie darauf! 🎜🎜Live Srever erstellt einen lokalen Entwicklungsserver und öffnet ein Browserfenster mit einer Adresse ähnlich dieser: 🎜🎜http://127.0.0.1:5500/🎜🎜 🎜🎜Es wird auch eine Eingabeaufforderung angezeigt: 🎜🎜
🎜🎜Es wird auch eine Eingabeaufforderung angezeigt: 🎜🎜 🎜🎜Sie können dieses Browserfenster vorübergehend schließen, keine Sorge, klicken Sie nicht auf erneut eine in der unteren rechten Ecke. Wenn Sie auf die kleine Schaltfläche klicken oder VS Code schließen, können Sie die vorherige Webseite weiterhin über
🎜🎜Sie können dieses Browserfenster vorübergehend schließen, keine Sorge, klicken Sie nicht auf erneut eine in der unteren rechten Ecke. Wenn Sie auf die kleine Schaltfläche klicken oder VS Code schließen, können Sie die vorherige Webseite weiterhin über http://127.0.0.1:5500/ öffnen. 🎜🎜Bitte merken Sie sich diese Portnummer: 5500, da diese später verwendet wird. Wenn Sie Live Server oder andere Programme öffnen, die diese Portnummer belegen, wird die Portnummer automatisch +1. 🎜🎜Wie der Name schon sagt, wird Live Server in Echtzeit aktualisiert. Wenn Sie die Projektdateien oder den Code ändern, wird Live Server sofort aktualisiert und die Seite automatisch aktualisiert. 🎜🎜Zurück zum Editor. 🎜🎜Klicken Sie auf: Symbol „Ausführen“ -> Datei „launch.json“ erstellen: 🎜🎜
 🎜🎜Überschreiben Sie die ursprüngliche Konfiguration mit der folgenden Konfiguration und speichern Sie: 🎜
🎜🎜Überschreiben Sie die ursprüngliche Konfiguration mit der folgenden Konfiguration und speichern Sie: 🎜<!-- ./index.html -->
<!DOCTYPE html>
<html>
<head>
<meta charset="UTF-8">
<meta name="viewport" content="width=device-width, initial-scale=1.0">
<title>Document</title>
</head>
<body>
<div id="time">请点击下方按钮以获取当前时间</div>
<button id="getTime">获取时间</button>
<script ></script>
</body>
</html> 🎜🎜🎜Hinweis: 🎜 Die Portnummer im Feld
🎜🎜🎜Hinweis: 🎜 Die Portnummer im Feld "url" ist < code>5500 sollte der von Live Server bereitgestellten Portnummer entsprechen. 🎜🎜 Klicken Sie auf: 🎜🎜🎜🎜🎜 Sie werden sehen: 🎜🎜🎜🎜🎜 Wie erwartet funktioniert es bereits ordnungsgemäß. 🎜🎜Wir bewegen die Maus zur Symbolposition und klicken, um einen Haltepunkt festzulegen: 🎜🎜🎜🎜🎜 Klicken Sie dann auf die Schaltfläche auf der Webseite: 🎜🎜🎜🎜你会看到打上的断点成功拦截执行:


细心的你可能会发现,当点击一次 Go Live 按钮时会打开一个浏览器窗口,再点击一次调试按钮时(快捷键 F5),会打开第二个用于调试的窗口。这可能是没有必要的,我们只需要一个窗口就行了。
下面我们来编辑配置,使这个过程只需打开一次浏览器窗口。
点击 “chrome 调试” 旁边的齿轮:

在打开的编辑框依次点击:

得到如下配置并保存:

在扩展商店搜索 Live Server 并打开它的扩展设置:

需要修改的配置有两个:

1、Chrome Debugging Attachment

点击进入,将 "liveServer.settings.ChromeDebuggingAttachment": false 改为 true。
"liveServer.settings.ChromeDebuggingAttachment": true
2、Custom Browser
点击此选项中的下拉框,我们选择 chrome:

修改完成!
接下来我们重启 Live Srever 服务:

回到 VS Code,按下 F5 键,启动调试:

之后本项目的每次调试你只需要点击 Go Live 按钮并回到 VS Code 按下 F5 键就行了。
当然,chrome 调试 选项可能还是生效的,当你关掉 Live Server 打开的浏览器窗口时,可以尝试使用这个选项再次打开。

如果遇到端口号被占用的情况,可以点击调试旁边的齿轮来修改。
祝:
永无 BUG!
使用到的代码:
<!-- ./index.html -->
<!DOCTYPE html>
<html>
<head>
<meta charset="UTF-8">
<meta name="viewport" content="width=device-width, initial-scale=1.0">
<title>Document</title>
</head>
<body>
<div id="time">请点击下方按钮以获取当前时间</div>
<button id="getTime">获取时间</button>
<script ></script>
</body>
</html>// ./js/index.js
let getTimeBtn = document.getElementById("getTime");
getTimeBtn.onclick = function (e) {
let time = document.getElementById("time");
let now = new Date().toLocaleString();
time.innerHTML = now;
}// ./.vscode/launch.json
{
// 使用 IntelliSense 了解相关属性。
// 悬停以查看现有属性的描述。
// 欲了解更多信息,请访问: https://go.microsoft.com/fwlink/?linkid=830387
"version": "0.2.0",
"configurations": [
{
"name": "Attach to Chrome",
"port": 9222,
"request": "attach",
"type": "pwa-chrome",
"webRoot": "${workspaceFolder}"
},
{
"type": "chrome",
"request": "launch",
"name": "chrome 调试",
"url": "http://localhost:5500",
"webRoot": "${workspaceFolder}"
}
]
}更多编程相关知识,请访问:编程课程!!
Das obige ist der detaillierte Inhalt vonEine kurze Diskussion über verschiedene Methoden zum Debuggen von JS-Code in VSCode. Für weitere Informationen folgen Sie bitte anderen verwandten Artikeln auf der PHP chinesischen Website!

Heiße KI -Werkzeuge

Undresser.AI Undress
KI-gestützte App zum Erstellen realistischer Aktfotos

AI Clothes Remover
Online-KI-Tool zum Entfernen von Kleidung aus Fotos.

Undress AI Tool
Ausziehbilder kostenlos

Clothoff.io
KI-Kleiderentferner

AI Hentai Generator
Erstellen Sie kostenlos Ai Hentai.

Heißer Artikel

Heiße Werkzeuge

Notepad++7.3.1
Einfach zu bedienender und kostenloser Code-Editor

SublimeText3 chinesische Version
Chinesische Version, sehr einfach zu bedienen

Senden Sie Studio 13.0.1
Leistungsstarke integrierte PHP-Entwicklungsumgebung

Dreamweaver CS6
Visuelle Webentwicklungstools

SublimeText3 Mac-Version
Codebearbeitungssoftware auf Gottesniveau (SublimeText3)

Heiße Themen
 1378
1378
 52
52
 So zeigen Sie Word-Dokumente in vscode an. So zeigen Sie Word-Dokumente in vscode an
May 09, 2024 am 09:37 AM
So zeigen Sie Word-Dokumente in vscode an. So zeigen Sie Word-Dokumente in vscode an
May 09, 2024 am 09:37 AM
Öffnen Sie zunächst die vscode-Software auf dem Computer, klicken Sie links auf das Symbol [Erweiterung], wie in ① in der Abbildung gezeigt. Geben Sie dann [officeviewer] in das Suchfeld der Erweiterungsoberfläche ein, wie in ② in der Abbildung gezeigt Wählen Sie dann aus der Suche [officeviewer] aus, um die Ergebnisse zu installieren, wie in ③ in der Abbildung gezeigt. Öffnen Sie schließlich die Datei, z. B. docx, pdf usw., wie unten gezeigt
 So zeichnen Sie ein Flussdiagramm mit vscode_So zeichnen Sie ein Flussdiagramm mit visual_studio-Code
Apr 23, 2024 pm 02:13 PM
So zeichnen Sie ein Flussdiagramm mit vscode_So zeichnen Sie ein Flussdiagramm mit visual_studio-Code
Apr 23, 2024 pm 02:13 PM
Öffnen Sie zunächst den Visual Studio-Code auf dem Computer, klicken Sie auf die vier quadratischen Schaltflächen auf der linken Seite, geben Sie dann draw.io in das Suchfeld ein, um das Plug-In abzufragen, und klicken Sie auf „Installieren“. Erstellen Sie dann eine neue test.drawio-Datei Wählen Sie die Datei „test.drawio“ aus und rufen Sie den Bearbeitungsmodus auf der linken Seite auf. Klicken Sie nach dem Zeichnen auf „Datei“ → „Einbetten“ und dann auf „SVG kopieren“. Code. Fügen Sie den kopierten SVG-Code in den HTML-Code ein. Klicken Sie auf das Bild auf der Webseite. Auf dieser Seite können Sie hinein- und herauszoomen Hier klicken wir auf das Bleistiftmuster in der unteren rechten Ecke, um zur Webseite zu springen.
 Caltech-Chinesen nutzen KI, um mathematische Beweise zu untergraben! Beschleunigen Sie 5-mal schockiert Tao Zhexuan, 80 % der mathematischen Schritte sind vollständig automatisiert
Apr 23, 2024 pm 03:01 PM
Caltech-Chinesen nutzen KI, um mathematische Beweise zu untergraben! Beschleunigen Sie 5-mal schockiert Tao Zhexuan, 80 % der mathematischen Schritte sind vollständig automatisiert
Apr 23, 2024 pm 03:01 PM
LeanCopilot, dieses formale Mathematikwerkzeug, das von vielen Mathematikern wie Terence Tao gelobt wurde, hat sich erneut weiterentwickelt? Soeben gab Caltech-Professorin Anima Anandkumar bekannt, dass das Team eine erweiterte Version des LeanCopilot-Papiers veröffentlicht und die Codebasis aktualisiert hat. Adresse des Bildpapiers: https://arxiv.org/pdf/2404.12534.pdf Die neuesten Experimente zeigen, dass dieses Copilot-Tool mehr als 80 % der mathematischen Beweisschritte automatisieren kann! Dieser Rekord ist 2,3-mal besser als der vorherige Basiswert von Aesop. Und wie zuvor ist es Open Source unter der MIT-Lizenz. Auf dem Bild ist er Song Peiyang, ein chinesischer Junge
 So aktivieren Sie Hintergrundaktualisierungen in vscode. So aktivieren Sie Hintergrundaktualisierungen in vscode
May 09, 2024 am 09:52 AM
So aktivieren Sie Hintergrundaktualisierungen in vscode. So aktivieren Sie Hintergrundaktualisierungen in vscode
May 09, 2024 am 09:52 AM
1. Klicken Sie nach dem Öffnen der Benutzeroberfläche zunächst auf das Dateimenü in der oberen linken Ecke. 3. Klicken Sie dann auf die Schaltfläche „Einstellungen“, die angezeigt wird. 4. Klicken Sie abschließend mit der Maus, um die Schaltfläche „Laden Sie die neue VSCode-Version herunter“ im Hintergrund unter Windows zu aktivieren und zu aktivieren, und starten Sie das Programm neu.
 So fügen Sie Dateien zum vscode-Arbeitsbereich hinzu. So fügen Sie Dateien zum vscode-Arbeitsbereich hinzu
May 09, 2024 am 09:43 AM
So fügen Sie Dateien zum vscode-Arbeitsbereich hinzu. So fügen Sie Dateien zum vscode-Arbeitsbereich hinzu
May 09, 2024 am 09:43 AM
1. Öffnen Sie zunächst die vscode-Software, klicken Sie auf das Explorer-Symbol und suchen Sie das Arbeitsbereichsfenster. 2. Klicken Sie dann auf das Dateimenü in der oberen linken Ecke und suchen Sie nach der Option „Ordner zum Arbeitsbereich hinzufügen“. 3. Suchen Sie schließlich den Speicherort des Ordners im Klicken Sie auf der lokalen Festplatte auf die Schaltfläche „Hinzufügen“.
 So deaktivieren Sie die WSL-Konfigurationsdatei in vscode. So deaktivieren Sie die WSL-Konfigurationsdatei in vscode
May 09, 2024 am 10:30 AM
So deaktivieren Sie die WSL-Konfigurationsdatei in vscode. So deaktivieren Sie die WSL-Konfigurationsdatei in vscode
May 09, 2024 am 10:30 AM
1. Öffnen Sie zunächst die Option „Einstellungen“ im Einstellungsmenü. 2. Suchen Sie dann die Spalte „Terminal“ auf der häufig verwendeten Seite. 3. Deaktivieren Sie abschließend die Schaltfläche „usewslprofiles“ auf der rechten Seite der Spalte.
 So stellen Sie das sanfte Einfügen von Animationen in VScode ein VScode-Tutorial zum Festlegen des sanften Einfügens von Animationen
May 09, 2024 am 09:49 AM
So stellen Sie das sanfte Einfügen von Animationen in VScode ein VScode-Tutorial zum Festlegen des sanften Einfügens von Animationen
May 09, 2024 am 09:49 AM
1. Klicken Sie nach dem Öffnen der Benutzeroberfläche zunächst auf die Arbeitsbereichsoberfläche. 2. Klicken Sie dann im geöffneten Bearbeitungsbereich auf das Menü „Datei“. 3. Klicken Sie dann auf die Schaltfläche „Einstellungen“ in der Spalte „Einstellungen“. 4. Klicken Sie abschließend mit der Maus, um die CursorSmoothCaretAnimation zu überprüfen Klicken Sie auf die Schaltfläche und speichern Sie es. Stellen Sie es einfach ein
 So öffnen Sie Arbeitsbereichs-Vertrauensberechtigungen in Vscode Vscode-Methode zum Öffnen von Arbeitsbereichs-Vertrauensberechtigungen
May 09, 2024 am 10:34 AM
So öffnen Sie Arbeitsbereichs-Vertrauensberechtigungen in Vscode Vscode-Methode zum Öffnen von Arbeitsbereichs-Vertrauensberechtigungen
May 09, 2024 am 10:34 AM
1. Klicken Sie nach dem Öffnen des Bearbeitungsfensters zunächst auf das Konfigurationssymbol in der unteren linken Ecke. 2. Klicken Sie dann im sich öffnenden Untermenü auf die Schaltfläche „Vertrauen im Arbeitsbereich verwalten“. Abschließend prüfen Sie je nach Ihrem Büro bei Bedarf einfach die entsprechenden Anweisungen



