 häufiges Problem
häufiges Problem
 Wie lösche ich den Speicherplatz für WPS-Cloud-Dokumente, wenn dieser voll ist?
Wie lösche ich den Speicherplatz für WPS-Cloud-Dokumente, wenn dieser voll ist?
Wie lösche ich den Speicherplatz für WPS-Cloud-Dokumente, wenn dieser voll ist?
Reinigungsmethode: 1. Öffnen Sie wps auf Ihrem Computer und melden Sie sich bei Ihrem Konto an. 2. Klicken Sie auf den Avatar in der oberen rechten Ecke, um die persönliche Center-Seite zu öffnen. 3. Klicken Sie im Bereich für registrierte Benutzer auf den Dropdown-Pfeil von „Weitere Cloud-Dienste“ und klicken Sie auf „Jetzt gehen“; 4. Klicken Sie auf „Meine Dateien“, wählen Sie die Datei aus, die Sie löschen möchten, klicken Sie auf die drei Punkte ganz rechts und wählen Sie „In den Papierkorb verschieben“.

Die Betriebsumgebung dieses Tutorials: Windows 7-System, WPS Office 2019-Version, Dell G3-Computer.
Der WPS-Cloud-Speicherplatz ist voll und Sie können keine Dateien mehr speichern, aber Sie möchten kein VIP kaufen, also können Sie nur die Sicherungsdateien im Cloud-Speicherplatz löschen. Dieser Artikel stellt es Ihnen vor.
Methode/Schritte:
1. Suchen Sie zunächst im Software-Manager des Computers nach „wps“, und nachdem der Download erfolgreich war, folgen wir den Installationsschritten und klicken auf installieren.
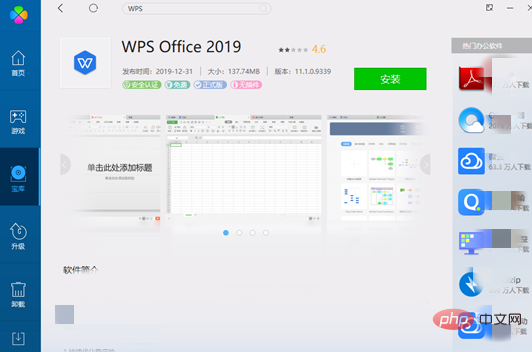
2. Nach der Installation von WPS doppelklicken wir, um WPS zu öffnen, und melden uns dann bei unserem WPS-Konto an.
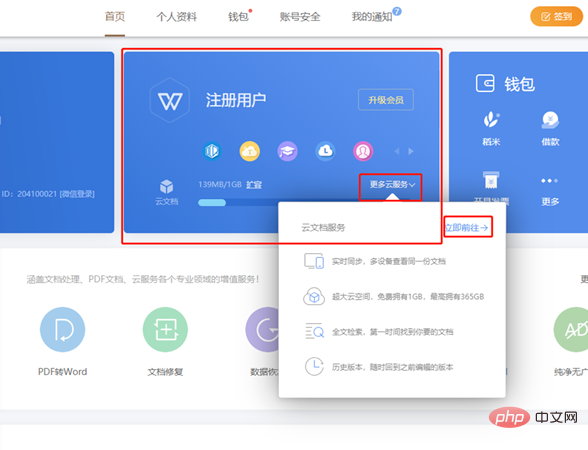
3. Nachdem wir uns beim Konto angemeldet haben, klicken wir auf den Avatar in der oberen rechten Ecke, wie im Bild unten gezeigt, um die Seite des persönlichen Zentrums zu öffnen.
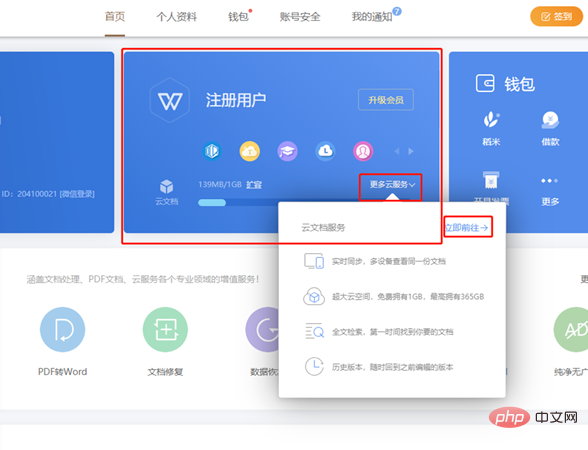
4. Klicken Sie dann im Bereich für registrierte Benutzer auf den Dropdown-Pfeil für „Weitere Cloud-Dienste“ und klicken Sie im Popup-Dialogfeld auf „Jetzt starten“.
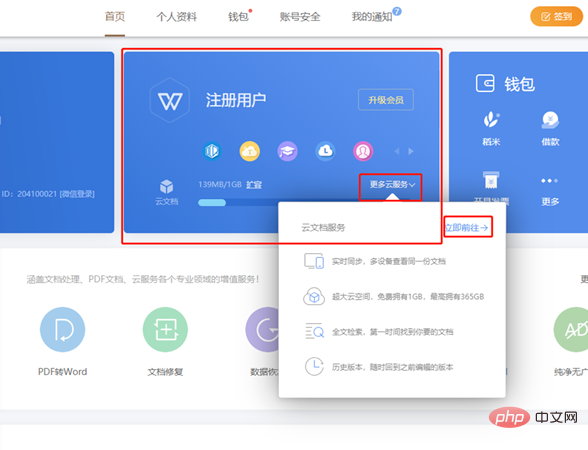
5. Dann klicken wir auf „Meine Dokumente“ und sehen dann alle Dokumente, die wir in der Cloud gespeichert haben.
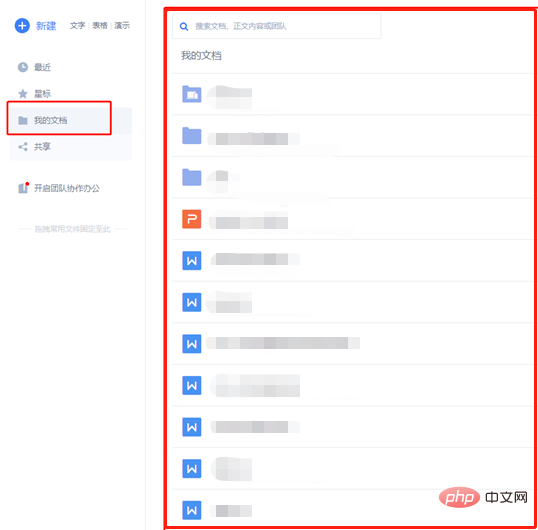
6. Wenn zu viele Dateien vorhanden sind, können wir auf das Dialogfeld „Suchen“ klicken und dann den Dateinamen, den Textinhalt und das Team eingeben, um nach Dateien zu suchen.
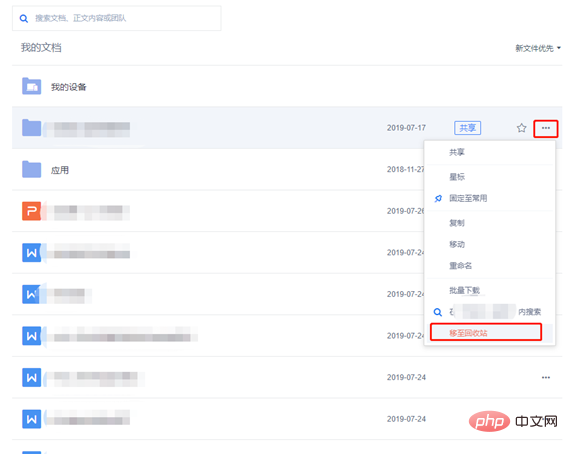
7. Wenn wir uns nicht an die spezifischen Informationen erinnern, können wir auch nach den Bedingungen filtern, wie in der Abbildung unten gezeigt Wir prüfen bestimmte Filterbedingungen. Wählen Sie einfach die gewünschten Filterbedingungen aus.
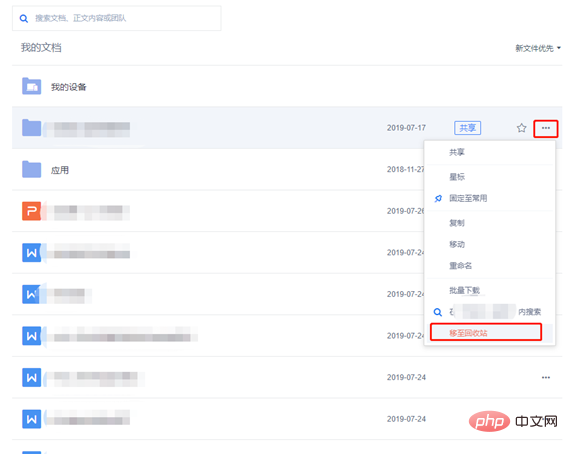
8. Nachdem wir die gelöschte Datei gefunden haben, klicken wir auf die drei Punkte ganz rechts und wählen dann im Popup-Dialogfeld „In den Papierkorb verschieben“.
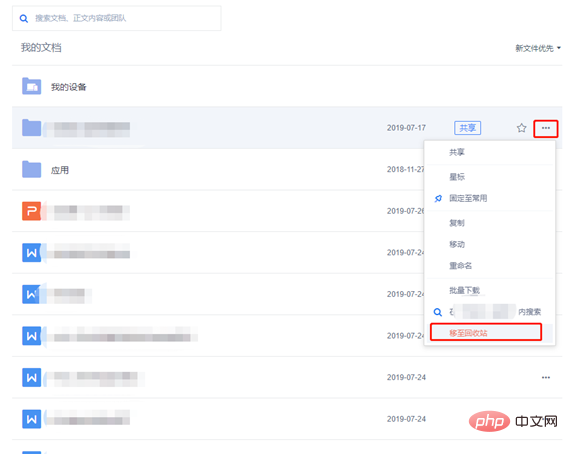
Weitere verwandte Artikel finden Sie auf der Chinesischen PHP-Website! !
Das obige ist der detaillierte Inhalt vonWie lösche ich den Speicherplatz für WPS-Cloud-Dokumente, wenn dieser voll ist?. Für weitere Informationen folgen Sie bitte anderen verwandten Artikeln auf der PHP chinesischen Website!

Heiße KI -Werkzeuge

Undresser.AI Undress
KI-gestützte App zum Erstellen realistischer Aktfotos

AI Clothes Remover
Online-KI-Tool zum Entfernen von Kleidung aus Fotos.

Undress AI Tool
Ausziehbilder kostenlos

Clothoff.io
KI-Kleiderentferner

Video Face Swap
Tauschen Sie Gesichter in jedem Video mühelos mit unserem völlig kostenlosen KI-Gesichtstausch-Tool aus!

Heißer Artikel

Heiße Werkzeuge

Notepad++7.3.1
Einfach zu bedienender und kostenloser Code-Editor

SublimeText3 chinesische Version
Chinesische Version, sehr einfach zu bedienen

Senden Sie Studio 13.0.1
Leistungsstarke integrierte PHP-Entwicklungsumgebung

Dreamweaver CS6
Visuelle Webentwicklungstools

SublimeText3 Mac-Version
Codebearbeitungssoftware auf Gottesniveau (SublimeText3)

Heiße Themen
 WPS und Office verfügen nicht über chinesische Schriftarten und chinesische Schriftartnamen werden auf Englisch angezeigt.
Jun 19, 2024 am 06:56 AM
WPS und Office verfügen nicht über chinesische Schriftarten und chinesische Schriftartnamen werden auf Englisch angezeigt.
Jun 19, 2024 am 06:56 AM
Auf dem Computer meines Freundes können alle chinesischen Schriftarten wie Imitation Song, Kai Style, Xing Kai, Microsoft Yahei usw. nicht in WPS und OFFICE gefunden werden. Der folgende Editor erklärt Ihnen, wie Sie dieses Problem lösen können. Die Schriftarten im System sind normal, aber nicht alle Schriftarten in den WPS-Schriftartenoptionen sind verfügbar, sondern nur Cloud-Schriftarten. OFFICE verfügt nur über englische Schriftarten, keine chinesischen Schriftarten. Nach der Installation verschiedener WPS-Versionen stehen englische Schriftarten zur Verfügung, es gibt jedoch auch keine chinesische Schriftart. Lösung: Systemsteuerung → Kategorien → Uhr, Sprache und Region → Anzeigesprache ändern → (Regions- und Sprach-) Verwaltung → (Sprache für Nicht-Unicode-Programme) System-Regionaleinstellungen ändern → Chinesisch (vereinfacht, China) → Neu starten. Systemsteuerung, ändern Sie den Ansichtsmodus in der oberen rechten Ecke auf „Kategorie“, Uhr, Sprache und Region, ändern
 So verwenden Sie die WPS-Übersetzungsfunktion_So verwenden Sie die WPS-Übersetzungsfunktion
Mar 27, 2024 pm 04:46 PM
So verwenden Sie die WPS-Übersetzungsfunktion_So verwenden Sie die WPS-Übersetzungsfunktion
Mar 27, 2024 pm 04:46 PM
1. Zuerst öffnen wir wpsoffice auf dem Mobiltelefon. 2. Klicken Sie dann auf Übernehmen. 3. Klicken Sie auf das Bild, um es zu übersetzen. Methode 2 1. Zuerst öffnen wir wpsoffice auf dem Mobiltelefon. 2. Öffnen Sie das zu übersetzende Dokument und klicken Sie auf das Werkzeug in der unteren linken Ecke. 3. Klicken Sie auf Überprüfen und übersetzen.
 So zentrieren Sie die WPS Word-Tabelle
Mar 21, 2024 pm 02:21 PM
So zentrieren Sie die WPS Word-Tabelle
Mar 21, 2024 pm 02:21 PM
Wenn Sie Word in WPS verwenden, müssen Sie häufig Bilder, Tabellen usw. einfügen. Wenn die eingefügte Tabelle jedoch nicht zentriert ist, beeinträchtigt dies die Schönheit des gesamten Dokuments. Wie stellt man also die Zentrierung der WPS-Tabelle ein? Heute werde ich Ihnen beibringen, wie Sie Anpassungen vornehmen. 1. Die Tabelle im Bild befindet sich nicht in der Mitte der Seite, was nicht sehr schön ist. Ich möchte, dass sie zentriert ist. 2. Klicken Sie zunächst mit der rechten Maustaste in die Tabelle (wie im Bild gezeigt). 3. Klicken Sie dann im Rechtsklick-Menü auf [Alle Tabellen auswählen] (wie durch den roten Pfeil in der Abbildung dargestellt). 4. Nach dem Klicken wird die Tabelle vollständig ausgewählt (wie in der Abbildung unten gezeigt). 5. Klicken Sie zu diesem Zeitpunkt, um die Registerkarte [Start] des WPS-Texts zu öffnen (wie durch den roten Pfeil in der Abbildung dargestellt). 6 Uhr
 So erstellen Sie einen QR-Code mit WPS
Mar 28, 2024 am 09:41 AM
So erstellen Sie einen QR-Code mit WPS
Mar 28, 2024 am 09:41 AM
1. Öffnen Sie die Software und rufen Sie die WPS-Textbedienungsoberfläche auf. 2. Suchen Sie die Einfügeoption in dieser Schnittstelle. 3. Klicken Sie auf die Option „Einfügen“ und suchen Sie im Bearbeitungswerkzeugbereich nach der Option „QR-Code“. 4. Klicken Sie auf die Option „QR-Code“, um das Dialogfeld „QR-Code“ zu öffnen. 5. Wählen Sie links die Textoption und geben Sie unsere Informationen in das Textfeld ein. 6. Auf der rechten Seite können Sie die Form des QR-Codes und die Farbe des QR-Codes festlegen.
 Warum Makros immer noch nicht aktiviert werden können, nachdem wps VBA installiert hat
Mar 21, 2024 am 08:30 AM
Warum Makros immer noch nicht aktiviert werden können, nachdem wps VBA installiert hat
Mar 21, 2024 am 08:30 AM
wpsOffice ist eine von Kingsoft Software Co., Ltd. unabhängig entwickelte Office-Software-Suite, die mehrere Funktionen wie Text, Formulare, Präsentationen und PDF-Lesen realisieren kann. Es bietet die Vorteile einer geringen Speichernutzung, einer schnellen Ausführungsgeschwindigkeit, mehrerer Cloud-Funktionen, einer leistungsstarken Plug-in-Plattform-Unterstützung, kostenlosem, großem Online-Speicherplatz und Dokumentvorlagen. Was Ihnen der Redakteur heute vorstellen wird, ist die „Makro“-Funktion. In den letzten Tagen haben mich einige Freunde gefragt, warum ich nach der Installation von VBA immer noch keine Makros aktivieren kann. Die Funktion „Makro“ ist immer noch grau und kann nicht geöffnet werden, wie unten gezeigt. Der Redakteur wird die Gründe für Sie herausfinden. Es gibt drei Hauptgründe für diese Situation: 1. Unterstützt Ihr WPS VBA? Einige Versionen unterstützen es nicht. 2. Bestätigen Sie, dass Sie Makros aktiviert haben und ob der Vorgang ausgeführt wird
 So legen Sie den WPS-Wert fest, um die Farbe entsprechend den Bedingungen automatisch zu ändern. Schritte zum Festlegen des WPS-Tabellenwerts, um die Farbe entsprechend den Bedingungen automatisch zu ändern
Mar 27, 2024 pm 07:30 PM
So legen Sie den WPS-Wert fest, um die Farbe entsprechend den Bedingungen automatisch zu ändern. Schritte zum Festlegen des WPS-Tabellenwerts, um die Farbe entsprechend den Bedingungen automatisch zu ändern
Mar 27, 2024 pm 07:30 PM
1. Öffnen Sie das Arbeitsblatt und suchen Sie die Schaltfläche [Start]-[Bedingte Formatierung]. 2. Klicken Sie auf „Spaltenauswahl“ und wählen Sie die Spalte aus, zu der die bedingte Formatierung hinzugefügt werden soll. 3. Klicken Sie auf die Schaltfläche [Bedingte Formatierung], um das Optionsmenü aufzurufen. 4. Wählen Sie [Bedingte Regeln hervorheben]-[Zwischen]. 5. Geben Sie die Regeln ein: 20, 24, dunkelgrüner Text mit dunkler Füllfarbe. 6. Nach der Bestätigung werden die Daten in der ausgewählten Spalte entsprechend den Einstellungen mit entsprechenden Zahlen, Text und Zellenfeldern eingefärbt. 7. Bedingte Regeln ohne Konflikte können wiederholt hinzugefügt werden, aber bei widersprüchlichen Regeln ersetzt WPS die zuvor festgelegten bedingten Regeln durch die zuletzt hinzugefügte Regel. 8. Fügen Sie die Zellspalten wiederholt nach [Zwischen] Regeln 20-24 und [Weniger als] 20 hinzu. 9. Wenn Sie die Regeln ändern müssen, können Sie die Regeln einfach löschen und dann zurücksetzen.
 Was soll ich tun, wenn WPS den Druckerauftrag nicht starten kann?
Mar 20, 2024 am 08:20 AM
Was soll ich tun, wenn WPS den Druckerauftrag nicht starten kann?
Mar 20, 2024 am 08:20 AM
Wir können Bürosoftware verwenden, um verschiedene elektronische Dokumente zu erstellen, und sie sind einfacher zu speichern und zu lesen. Manchmal verlangen Vorgesetzte jedoch das Ausdrucken von Papierdokumenten, damit jeder sie weitergeben kann aber nicht in der Lage zu drucken. Es ist sehr schwierig, einer solchen Situation zu begegnen. Die folgende Lektion lautet: Was soll ich tun, wenn WPS den Druckerauftrag nicht starten kann? Beim Versuch, ein Dokument mit einem LAN-Drucker zu drucken, ist ein Problem mit der Fehlermeldung „WPSOffice kann den Druckauftrag nicht starten. Bitte überprüfen Sie, ob der Drucker eingeschaltet und online ist“ aufgetreten. Tatsächlich ist der Drucker jedoch eingeschaltet und online. 2. Klicken Sie auf „OK“ und dann auf die obere linke Ecke der Titelleiste, wie im Bild gezeigt
 Einführung in die Methode zum Bearbeiten von Wasserzeichen mit WPS
Mar 27, 2024 pm 02:06 PM
Einführung in die Methode zum Bearbeiten von Wasserzeichen mit WPS
Mar 27, 2024 pm 02:06 PM
1. Wir verwenden WPS, um ein Dokument zu öffnen. Es sieht unordentlich aus. Schau runter. 2. Suchen Sie in der Menüleiste die Registerkarte „Einfügen“, wählen Sie die Kopf- und Fußzeilensymbole unter dieser Registerkarte aus und klicken Sie mit der linken Maustaste darauf. 3. Zu diesem Zeitpunkt wird der Text auf der Seite grau und kann nicht bearbeitet werden, aber das Wasserzeichen auf der Rückseite des Textes kann zu diesem Zeitpunkt bearbeitet werden. 4. Klicken Sie auf das Wasserzeichen. Sie können sehen, dass es sich um ein Bildwasserzeichen handelt, da sich um das Bild herum mehrere kleine Quadrate befinden und das Bild zu diesem Zeitpunkt bearbeitet werden kann. 5. Verwenden Sie die Löschtaste auf der Tastatur, um das Bild zu löschen. Sie können sehen, dass das Wasserzeichen verschwunden ist. 6. Doppelklicken Sie mit der Maus auf die Seite, um den Bearbeitungsmodus für Kopf- und Fußzeilen zu verlassen. Der Text auf der Seite kehrt zu seiner normalen Farbe zurück und kann bearbeitet werden, aber zu diesem Zeitpunkt ist das Wasserzeichen auf der Seite verschwunden. 7.




