 Betrieb und Instandhaltung
Betrieb und Instandhaltung
 Windows-Betrieb und -Wartung
Windows-Betrieb und -Wartung
 So geben Sie den Drucker in Windows 10 frei
So geben Sie den Drucker in Windows 10 frei
So geben Sie den Drucker in Windows 10 frei
So geben Sie einen Drucker in Windows 10 frei: Klicken Sie zuerst auf Start, suchen Sie nach [Heimnetzwerke und Kabelnetzwerke], wählen Sie dann unter [Erweiterte Freigabeeinstellungen ändern] und schließlich [Datei- und Druckerfreigabe aktivieren] aus. Wählen Sie in den Druckereigenschaften im Einzelmaschinenbereich „Freigabe“ aus.

Die Betriebsumgebung dieses Artikels: Windows 7-System, HP 1020plus-Modell, Dell G3-Computer.
So geben Sie Drucker in Windows 10 frei:
1. Klicken Sie mit der rechten Maustaste auf das „Start“-Symbol – „Systemsteuerung“ – und wählen Sie die Kategorie „Heimnetzwerke und Kabelnetzwerke“ aus.
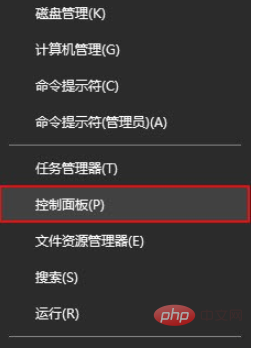
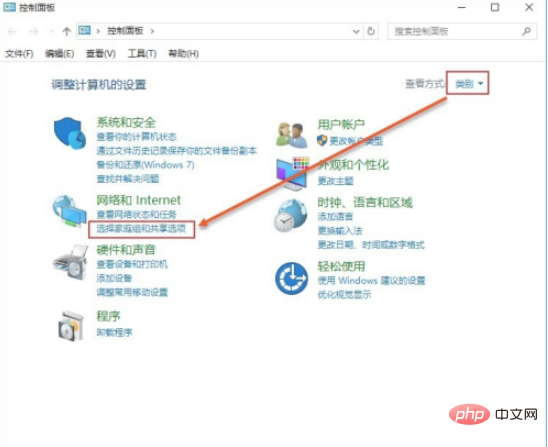
2. Wählen Sie „Erweiterte Freigabeeinstellungen ändern“ und wählen Sie „Netzwerkerkennung aktivieren“ und „Datei- und Druckerfreigabe aktivieren“. Klicken Sie auf Änderungen speichern, um die Änderungen zu bestätigen.
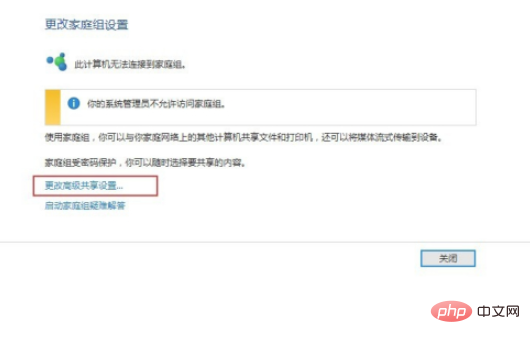
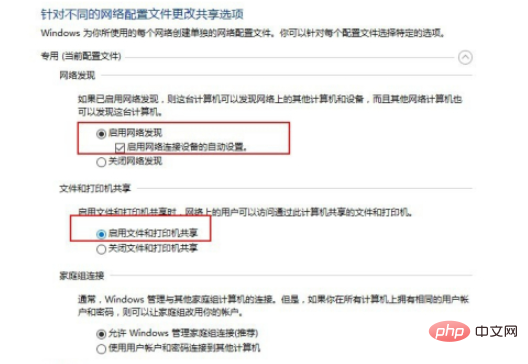
3. Wählen Sie außerdem „Geräte und Drucker anzeigen“, klicken Sie mit der rechten Maustaste auf den Drucker, der freigegeben werden soll, und wählen Sie „Druckereigenschaften (P)“.
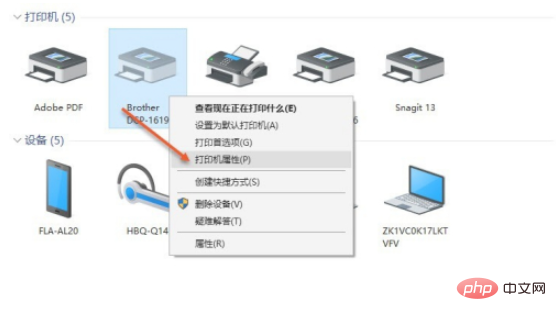
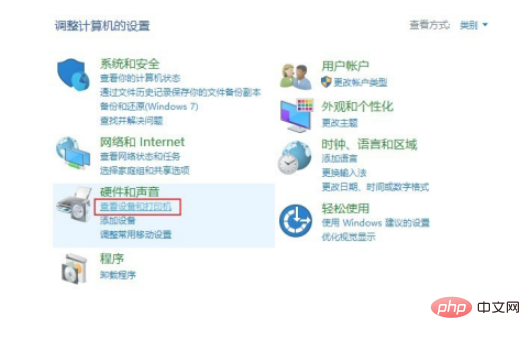
4. Gehen Sie im Bedienfeld „Druckereigenschaften“ auf „Freigeben“, aktivieren Sie das Kontrollkästchen „Diesen Drucker(n) freigeben“ und klicken Sie zum Abschluss auf „OK“. Verwenden Sie nach Abschluss die Tastenkombination „Windows“ + „Pause Pause“, um schnell grundlegende Informationen zum Computer anzuzeigen. Notieren Sie sich den Computernamen oder klicken Sie nach dem Computernamen auf „Einstellungen ändern“, um das Systemeigenschaftenfenster aufzurufen und den vollständigen Namen des Computers zu kopieren.
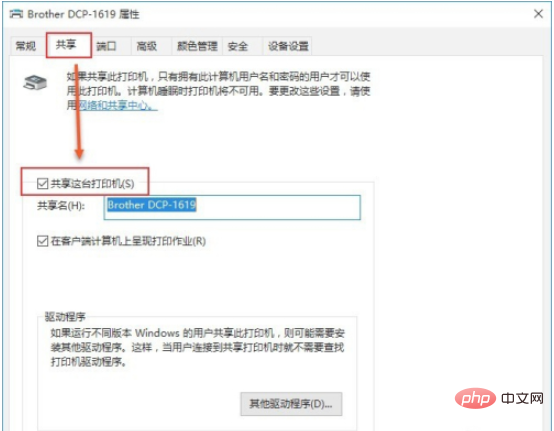
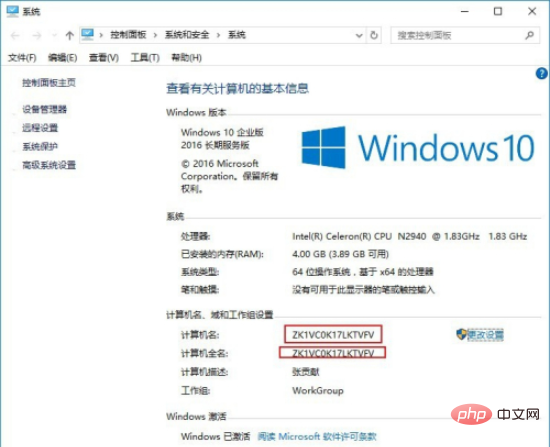
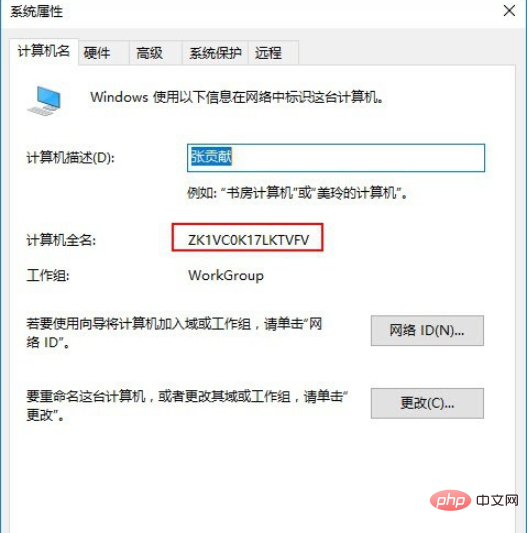
5. Öffnen Sie mit der Tastenkombination „Windows“ + „R“ das Dialogfeld „Ausführen“ und geben Sie „\“ (Sie können die englische Eingabemethode über Enter eingeben) + den vollständigen Namen ein des Computers. Klicken Sie zum Ausführen auf OK. Doppelklicken Sie auf das Druckersymbol und der Druckertreiber wird automatisch installiert. Klicken Sie nach Abschluss der Installation auf Start – „Geräte und Drucker“, um den erfolgreich vorbereiteten Drucker anzuzeigen, der später verwendet werden kann.
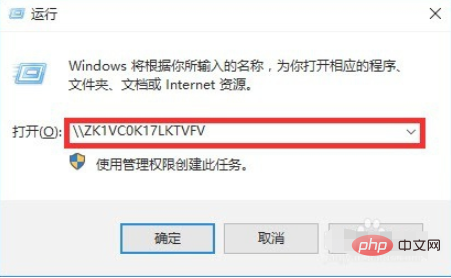
Verwandte Lernempfehlungen: Lernprogramm zum Betrieb und zur Wartung von Windows-Servern
Das obige ist der detaillierte Inhalt vonSo geben Sie den Drucker in Windows 10 frei. Für weitere Informationen folgen Sie bitte anderen verwandten Artikeln auf der PHP chinesischen Website!

Heiße KI -Werkzeuge

Undresser.AI Undress
KI-gestützte App zum Erstellen realistischer Aktfotos

AI Clothes Remover
Online-KI-Tool zum Entfernen von Kleidung aus Fotos.

Undress AI Tool
Ausziehbilder kostenlos

Clothoff.io
KI-Kleiderentferner

Video Face Swap
Tauschen Sie Gesichter in jedem Video mühelos mit unserem völlig kostenlosen KI-Gesichtstausch-Tool aus!

Heißer Artikel

Heiße Werkzeuge

Notepad++7.3.1
Einfach zu bedienender und kostenloser Code-Editor

SublimeText3 chinesische Version
Chinesische Version, sehr einfach zu bedienen

Senden Sie Studio 13.0.1
Leistungsstarke integrierte PHP-Entwicklungsumgebung

Dreamweaver CS6
Visuelle Webentwicklungstools

SublimeText3 Mac-Version
Codebearbeitungssoftware auf Gottesniveau (SublimeText3)

Heiße Themen
 So lösen Sie den gemeinsam genutzten Win11-Drucker 0x00000040
Mar 28, 2024 am 09:33 AM
So lösen Sie den gemeinsam genutzten Win11-Drucker 0x00000040
Mar 28, 2024 am 09:33 AM
Der Fehlercode 0x00000040 weist darauf hin, dass der Druckertreiber veraltet ist, eine Firewall die Kommunikation blockiert, die Datei- und Druckerfreigabe nicht aktiviert ist oder die Berechtigungen bei der Druckerfreigabe nicht richtig festgelegt sind. Zu den Lösungen gehören: 1. Druckertreiber aktualisieren; 3. Firewall-Einstellungen überprüfen; 5. Freigabeberechtigungen für Drucker und Computer erteilen;
 Was tun, wenn Win11 eine Verbindung zum freigegebenen Drucker herstellt? Fehler 0x00000bc4
Jan 30, 2024 pm 11:33 PM
Was tun, wenn Win11 eine Verbindung zum freigegebenen Drucker herstellt? Fehler 0x00000bc4
Jan 30, 2024 pm 11:33 PM
Das neue System win11 bietet Benutzern viele Optimierungen und neue Funktionen. Beim Herstellen einer Verbindung zu einem freigegebenen Drucker kann es jedoch zu einem Fehlercode 0x00000bc4 kommen, der dazu führt, dass der Drucker keine Verbindung herstellen und nicht drucken kann. Wie kann man also das Problem des gemeinsam genutzten Druckers 0x00000bc4 lösen? ? Werfen wir einen Blick auf die folgenden Verarbeitungsmethoden. Methode 1. Druckerfreigabe (gleiches Betriebssystem): 1. Alle Clients befinden sich im selben Netzwerksegment, z. B. 192.168.1.* Netzwerksegment (wenn die Router-IP 192.168.1.1 ist); 2. Alle Clients befinden sich in Im selben Netzwerksegment, z. B. WORKGROUP, deaktivieren Sie die passwortgeschützte Freigabe in WIN7: Öffnen Sie das Netzwerk- und Freigabecenter, wählen Sie Erweiterte Freigabeeinstellungen ändern und scrollen Sie nach unten
 Wie kann der Fehler 0x00000bcb beim Herstellen einer Verbindung zu einem freigegebenen Drucker in Win10 behoben werden?
Feb 10, 2024 am 10:00 AM
Wie kann der Fehler 0x00000bcb beim Herstellen einer Verbindung zu einem freigegebenen Drucker in Win10 behoben werden?
Feb 10, 2024 am 10:00 AM
Was soll ich tun, wenn beim Herstellen einer Verbindung zu einem freigegebenen Drucker unter Win10 der Fehler 0x00000bcb auftritt? In letzter Zeit sind bei der Verwendung von Druckern auf Win10-Systemen bei vielen Benutzern Fehler aufgetreten, d. . Was soll ich machen? Der Herausgeber hat Ihnen heute eine Lösung präsentiert und hofft, dass sie bei den Problemen, auf die Sie stoßen, hilfreich sein wird. Konkrete Schritte: 1. Klicken Sie zunächst mit der rechten Maustaste auf den Computer-Desktop und wählen Sie im Symbol „Computer“ die Option „Verwalten“. 2. Klicken Sie dann auf der Seite „Verwaltung“ links
 So lösen Sie das Problem des offline freigegebenen Druckers in Win11
Mar 28, 2024 am 09:30 AM
So lösen Sie das Problem des offline freigegebenen Druckers in Win11
Mar 28, 2024 am 09:30 AM
Um das Offline-Problem des freigegebenen Druckers in Windows 11 zu beheben, führen Sie die folgenden Schritte aus: Überprüfen Sie die Netzwerkverbindung und den Status des freigegebenen Druckers. Aktualisieren Sie den Druckertreiber auf dem Zugangscomputer. Stellen Sie erneut eine Verbindung zum freigegebenen Drucker her. Aktivieren Sie den Druckspooler. Bidirektionale Unterstützung deaktivieren. Leeren Sie den Druckspooler-Cache.
 So verbinden Sie einen Lenovo-Drucker mit dem WLAN. Lesen Sie unbedingt: Tutorial zur WLAN-Netzwerkverbindung des Lenovo Xiaoxin-Druckers
Feb 07, 2024 pm 05:33 PM
So verbinden Sie einen Lenovo-Drucker mit dem WLAN. Lesen Sie unbedingt: Tutorial zur WLAN-Netzwerkverbindung des Lenovo Xiaoxin-Druckers
Feb 07, 2024 pm 05:33 PM
Während der Epidemie im Jahr 2020 haben viele Familien drahtlose gemeinsame Drucker gekauft. Ich habe einen Lenovo Xiaoxin LJ2268W-Drucker gekauft, mit dem ich Bilder, Informationen und verschiedene Unterschriftenpapiere verarbeiten kann. Noch praktischer ist, dass Sie Bilder und Dokumente in WeChat und QQ auf Ihrem Mobiltelefon direkt zum Drucken an den Drucker senden können. Der Lenovo Xiaoxin-Drucker LJ2268W verfügt über eine integrierte drahtlose Netzwerkfunktion, mit der Sie problemlos über WLAN eine Verbindung zu Ihren Mobiltelefonen, Laptops, PCs und anderen Geräten herstellen können. Dies macht das Drucken verschiedener Dokumente sehr bequem. Sie können jederzeit und überall drahtlos drucken, was die Arbeitseffizienz erheblich verbessert. Die Mobiltelefone und Computer von Familienmitgliedern können den Drucker über das drahtlose WLAN-Heimnetzwerk gemeinsam nutzen. Der Router zu Hause war kaputt und der Drucker musste gemeinsam genutzt werden.
 So lösen Sie das Problem, dass das Kandidatenwortfeld beim Eingeben der Eingabemethode im Windows 11-System nicht angezeigt wird
Apr 11, 2024 pm 05:20 PM
So lösen Sie das Problem, dass das Kandidatenwortfeld beim Eingeben der Eingabemethode im Windows 11-System nicht angezeigt wird
Apr 11, 2024 pm 05:20 PM
In letzter Zeit sind einige Benutzer auf das Problem gestoßen, dass das Kandidatenwortfeld bei der Eingabe in der Microsoft-Eingabemethode unter dem Betriebssystem Windows 11 nicht normal angezeigt werden kann. Dies verhindert, dass Benutzer bei der Texteingabe bequem die erforderlichen chinesischen Zeichen auswählen können, was sich auf die Arbeitseffizienz auswirkt Benutzererfahrung. . Was sollten Sie tun, wenn Sie auf diese Situation stoßen? Im Folgenden finden Sie detaillierte Lösungen. Werfen wir einen Blick darauf. Lösung 1. Klicken Sie mit der rechten Maustaste auf das Eingabemethodensymbol in der Taskleiste in der unteren rechten Ecke und wählen Sie im Optionsfeld „Weitere Tastatureinstellungen“ aus. 2. Klicken Sie dann auf das Dreipunktsymbol auf der rechten Seite von Chinesisch und wählen Sie „Sprachoptionen“ in der Optionsliste. 3. Klicken Sie dann auf das Symbol mit den drei Punkten auf der rechten Seite der Eingabemethode und wählen Sie „Tastaturoptionen“, um sie zu öffnen. 4. Klicken Sie dann auf die Option „Allgemein“. 5. Drücken Sie abschließend den Schalter unter „Kompatibilität“
 So lösen Sie das Problem, dass Win11 den Druckertreiber nicht installieren kann
Jan 30, 2024 pm 03:57 PM
So lösen Sie das Problem, dass Win11 den Druckertreiber nicht installieren kann
Jan 30, 2024 pm 03:57 PM
Drucker sind etwas, das wir alle in unserem täglichen Leben verwenden. Wenn unser Computer keinen Druckertreiber hat, können wir den Drucker nicht direkt verwenden. Was können wir tun, wenn es viele Win11-Benutzer gibt, die den Druckertreiber nicht finden?
 0x0000011b Was soll ich tun, wenn der freigegebene Drucker nicht verbunden werden kann?
Feb 10, 2024 pm 06:57 PM
0x0000011b Was soll ich tun, wenn der freigegebene Drucker nicht verbunden werden kann?
Feb 10, 2024 pm 06:57 PM
0x0000011b Was soll ich tun, wenn der freigegebene Drucker nicht verbunden werden kann? Wenn wir den Drucker verwenden, wird der Fehler 0x0000011b angezeigt, der besagt, dass der Drucker keine Verbindung herstellen kann. Was ist also los? Lassen Sie diese Website eine detaillierte Analyse für Benutzer bereitstellen. 0x0000011b Es kann keine Verbindung zum Drucker hergestellt werden. Lösung 1. Überprüfen Sie die Druckerverbindung. Der Fehler 0x0000011B wird normalerweise durch eine schlechte Druckerverbindung verursacht. Daher müssen Sie zunächst prüfen, ob die Druckerverbindung korrekt ist. Sie können versuchen, das USB-Kabel oder Netzwerkkabel des Druckers erneut anzuschließen und zu trennen, um sicherzustellen, dass die Verbindung normal ist. Wenn es sich um einen WLAN-Drucker handelt, können Sie versuchen, die WLAN-Netzwerkverbindung des Druckers zurückzusetzen. 2. Überprüfen Sie den Druckertreiber. Wenn der Drucker normal angeschlossen ist, aber immer noch angezeigt wird





