So gehen Sie mit verschwommenen gescannten Dokumenten um
Verarbeitungsmethode: 1. Öffnen Sie das zu verarbeitende gescannte Bild in der ps-Software. 2. Klicken Sie in der oberen Symbolleiste auf „Filter“ – „Scharfzeichnen“. Sie müssen den Schärfradius auswählen und auf „OK“ klicken. 4. Klicken Sie auf „Datei“ – „Speichern unter“ und speichern Sie es als Datei.

Die Betriebsumgebung dieses Tutorials: Windows 7-System, Adobe Photoshop CS5-Version, Dell G3-Computer.
Verarbeitungsmethode:
Öffnen Sie die PS-Software auf Ihrem Computer oder verwenden Sie Online-PS, [Datei] – öffnen Sie das Bild, das angepasst werden muss.
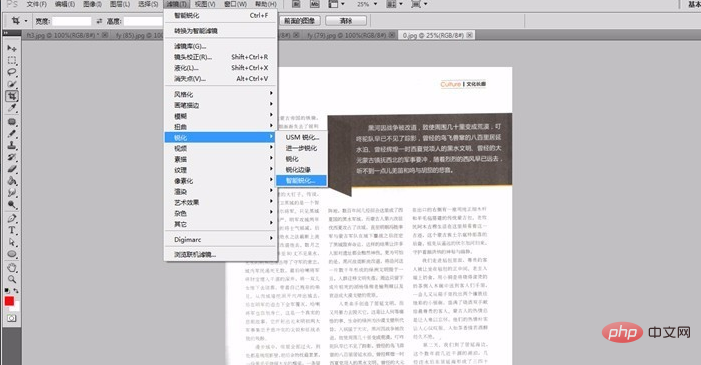
Wir können sehen, dass der Text dieses Artikels relativ weiß ist und sich etwas exponiert anfühlt. Wählen Sie zu diesem Zeitpunkt in der Symbolleiste über der PS-Software [Filter] – [Scharfzeichnen] – [Smart Sharpening].
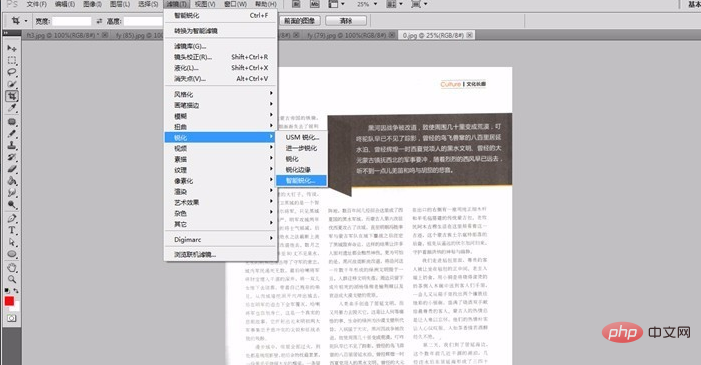
Wählen Sie im Popup-Fenster den Schärfungsradius aus, wie im roten Feld im Bild gezeigt. Je größer der Schärfungsradius, desto dunkler und klarer wird das Bild über die Vorschau eingestellt der linke Änderungsradius.
Klicken Sie auf [OK], um die Wirkung unserer Schärfung zu sehen.
Wählen Sie [Datei] – [Speichern unter] und speichern Sie einen Dateinamen. Sie können ihn behalten, wenn Sie die Originaldatei verwenden müssen.
Endlich können wir die Effekte vor und nach der Anpassung vergleichen. Die linke Seite ist vor dem Schärfen und die rechte Seite ist nach dem Schärfen.
Weitere verwandte Artikel finden Sie auf der Chinesischen PHP-Website! !
Das obige ist der detaillierte Inhalt vonSo gehen Sie mit verschwommenen gescannten Dokumenten um. Für weitere Informationen folgen Sie bitte anderen verwandten Artikeln auf der PHP chinesischen Website!

Heiße KI -Werkzeuge

Undresser.AI Undress
KI-gestützte App zum Erstellen realistischer Aktfotos

AI Clothes Remover
Online-KI-Tool zum Entfernen von Kleidung aus Fotos.

Undress AI Tool
Ausziehbilder kostenlos

Clothoff.io
KI-Kleiderentferner

AI Hentai Generator
Erstellen Sie kostenlos Ai Hentai.

Heißer Artikel

Heiße Werkzeuge

Notepad++7.3.1
Einfach zu bedienender und kostenloser Code-Editor

SublimeText3 chinesische Version
Chinesische Version, sehr einfach zu bedienen

Senden Sie Studio 13.0.1
Leistungsstarke integrierte PHP-Entwicklungsumgebung

Dreamweaver CS6
Visuelle Webentwicklungstools

SublimeText3 Mac-Version
Codebearbeitungssoftware auf Gottesniveau (SublimeText3)

Heiße Themen
 1377
1377
 52
52
 Was sind die dauerhaft kostenlosen Photoshopcs5-Seriennummern?
Jul 06, 2023 am 10:00 AM
Was sind die dauerhaft kostenlosen Photoshopcs5-Seriennummern?
Jul 06, 2023 am 10:00 AM
Die dauerhaft kostenlosen Photoshopc5-Seriennummern sind: 1. 1330-1440-1602-3671-9749-7897; 2. 1330-1191-2998-6712-2520-5424; 4. 1330-1570-9599-9499-8092-8237; 5. 1330-1028-1662-3206-1688-5114 usw.
 Lösung: Beheben Sie, dass Tastaturkürzel in Photoshop nicht funktionieren
Sep 22, 2023 pm 03:17 PM
Lösung: Beheben Sie, dass Tastaturkürzel in Photoshop nicht funktionieren
Sep 22, 2023 pm 03:17 PM
Adobe Photoshop ist der Industriestandard für digitales Design, der von der Online-Community geliebt und täglich verwendet wird. Wenn Tastaturkürzel jedoch stottern oder ganz ausfallen, kann dies jedes Projekt oder Ihre Gesamtproduktivität unter Windows 11 erheblich verlangsamen. Unabhängig davon, ob Sie ein erfahrener Designer sind oder sich nur mit der Fotobearbeitung beschäftigen, sind diese Störungen in Photoshop und Photoshop CC mehr als nur kleine Ärgernisse. Schauen wir uns zunächst die häufigsten Gründe an, warum benutzerdefinierte oder Standardverknüpfungen nicht mehr funktionieren. Warum funktionieren meine Verknüpfungen in Photoshop nicht? Arbeitsbereichseinstellungen anpassen: Manchmal können Tastaturkürzel durch Anpassen oder Wechseln zwischen Arbeitsbereichseinstellungen zurückgesetzt werden. Sticky Keys: Diese Barrierefreiheitsfunktion
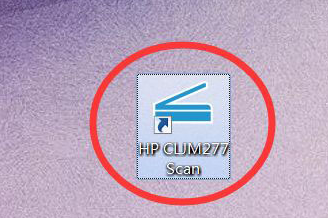 So scannen Sie von einem HP-Drucker in ein PDF
Feb 19, 2024 am 10:06 AM
So scannen Sie von einem HP-Drucker in ein PDF
Feb 19, 2024 am 10:06 AM
Nachdem sie HP-Drucker zum Scannen von Dokumenten verwendet haben, möchten viele Benutzer diese direkt in eine PDF-Datei scannen, wissen aber nicht, wie das erfolgreich geht. Sie müssen lediglich ein Scannerprogramm auf ihrem Computer verwenden. So scannen Sie einen HP-Drucker in ein PDF: 1. Öffnen Sie zunächst das Scannerprogramm auf Ihrem Computer. 2. Wählen Sie anschließend in den Seiteneinstellungen „PDF speichern“. 3. Klicken Sie dann unten rechts auf „Scannen“, um mit dem Scannen der ersten Datei zu beginnen. 4. Klicken Sie nach Abschluss auf das „+“-Symbol in der unteren linken Ecke, um eine neue Scanseite hinzuzufügen. 5. Neben der Originaldatei wird ein neues Scanfeld angezeigt. 7. Wenn Sie fertig sind, wählen Sie „Speichern“, um diese PDF-Dateien zu speichern.
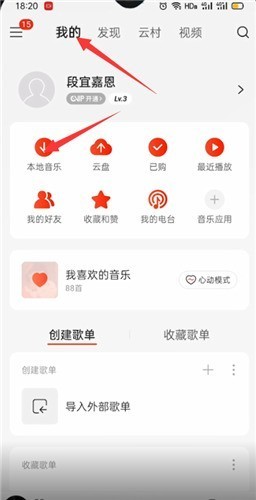 Wie scannt NetEase Cloud Music lokale Musik?_Tutorial zu NetEase Cloud Music scannt lokale Musik
Mar 25, 2024 pm 10:21 PM
Wie scannt NetEase Cloud Music lokale Musik?_Tutorial zu NetEase Cloud Music scannt lokale Musik
Mar 25, 2024 pm 10:21 PM
1. Öffnen Sie NetEase Cloud Music, klicken Sie auf „Mein“ und dann auf „Lokale Musik“. 2. Klicken Sie auf die drei Punkte in der oberen rechten Ecke. 3. Klicken Sie auf Lokale Musik scannen. 4. Klicken Sie unten auf Scaneinstellungen. 5. Wischen Sie nach links, um Audiodateien zu filtern, die kürzer als 60 Sekunden sind. 6. Gehen Sie zurück und klicken Sie auf „Vollständiger Scan“, um die gesamte lokale Musik zu scannen.
 So verwenden Sie Windows Defender zum Scannen von Ordnern in Win10.
Jul 10, 2023 pm 11:17 PM
So verwenden Sie Windows Defender zum Scannen von Ordnern in Win10.
Jul 10, 2023 pm 11:17 PM
Windows 10 verfügt über ein kostenloses Antivirenprogramm namens Windows Defender, das Echtzeitschutz bietet und Ihren Computer scannen kann. Dies ermöglicht Ihnen auch die Durchführung benutzerdefinierter Scans, bei denen Sie bestimmte Ordner oder Laufwerke angeben können, die auf Malware gescannt werden sollen. Da Sie nur diesen Ordner scannen müssen, ist die Scanzeit viel kürzer als beim Scannen des gesamten Computers. Wie unten gezeigt, bieten wir zwei Möglichkeiten, den Scan für Ihre spezifischen Ordner anzupassen. So verwenden Sie Windows Defender, um Ordner in Win10 auf Malware zu scannen. Um einen einzelnen Ordner und seine Unterordner zu scannen, ist es am einfachsten, mit der rechten Maustaste auf den Ordner zu klicken und „Mit Windows Defender scannen“ auszuwählen
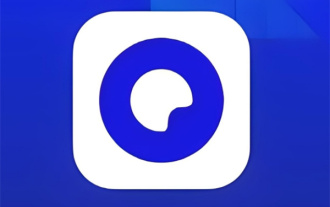 So scannen Sie den Quark-QR-Code
Feb 27, 2024 pm 04:10 PM
So scannen Sie den Quark-QR-Code
Feb 27, 2024 pm 04:10 PM
In der Quark-Software sorgen zahlreiche Funktionen für Komfort und Spaß, wobei die Scanfunktion besonders beliebt ist. Mit der Scanfunktion können Benutzer den QR-Code ganz einfach scannen. Ganz gleich, ob sie sich schnell auf der Website anmelden, Freunde hinzufügen oder Anwendungen herunterladen möchten – alles kann mit einem Klick erledigt werden. Wie nutzt man also die Scanfunktion des Quark-QR-Codes? Wer noch nicht weiß, wie man ihn nutzt, sollte sich den Artikel des Herausgebers dieser Website nicht entgehen lassen, um mehr darüber zu erfahren. So scannen Sie den Quark-QR-Code und antworten: [Quark]-[Drei horizontale Symbole]-[Foto aufnehmen und scannen]. Konkrete Schritte: 1. Öffnen Sie zunächst die Quark-Software und klicken Sie nach dem Aufrufen der Startseite auf die [drei horizontalen Symbole] in der unteren rechten Ecke. 2. Schieben Sie dann auf der Seite „Meine Seite“ nach oben, um „Foto scannen“ zu finden ]
 Die offizielle Webversion von Adobe Photoshop wurde mit KI-generierten Werkzeugen zum Ausfüllen und Generieren erweiterter Bilder erstellt
Sep 29, 2023 pm 10:13 PM
Die offizielle Webversion von Adobe Photoshop wurde mit KI-generierten Werkzeugen zum Ausfüllen und Generieren erweiterter Bilder erstellt
Sep 29, 2023 pm 10:13 PM
Der Photoshop-Webdienst von Adobe (eine Online-Webversion) ist jetzt allgemein verfügbar. Die Webversion von Photoshop wird in Kürze die KI-generierten Füll- und Generierungswerkzeuge für erweiterte Bilder unterstützen, die kürzlich für die Desktop-Version von Photoshop veröffentlicht wurden. Diese Funktionen basieren auf dem generativen KI-Modell Adobe Firefly und sind im Handel erhältlich. Sie ermöglichen Benutzern das schnelle Hinzufügen, Entfernen oder Erweitern von Bildern mithilfe textbasierter Beschreibungen in mehr als 100 Sprachen und passen dabei die Lichtverhältnisse und die Perspektive des Originalbilds an. Die Photoshop-Webversion bietet auch viele der am häufigsten verwendeten Tools der Desktop-Version, jedoch mit einem neu gestalteten Layout, um neuen Photoshop-Benutzern eine „vereinfachtere“ Benutzererfahrung zu bieten. auch Anfang dieses Jahres
 So gehen Sie mit verschwommenen gescannten Dokumenten um
Jan 05, 2021 pm 03:09 PM
So gehen Sie mit verschwommenen gescannten Dokumenten um
Jan 05, 2021 pm 03:09 PM
Verarbeitungsmethode: 1. Öffnen Sie das zu verarbeitende gescannte Bild in der PS-Software. 2. Klicken Sie in der oberen Symbolleiste auf „Filter“ – „Scharfzeichnen“. 3. Wählen Sie im Popup-Fenster entsprechend aus muss den Radius schärfen und auf „OK“ klicken. 4. Klicken Sie auf „Datei“ – „Speichern unter“ und speichern Sie es als Datei.







