
So installieren und konfigurieren Sie die Go-Sprachumgebung unter Ubuntu: 1. Laden Sie das GO-Sprachinstallationspaket herunter und entpacken Sie es. 2. Fügen Sie Umgebungsvariablen und Arbeitsvariablen zu den Systemvariablen hinzu. 3. Führen Sie den Befehl [go-Version] aus, um ihn anzuzeigen die Version; 4. Testen Sie, ob die Installation erfolgreich war.
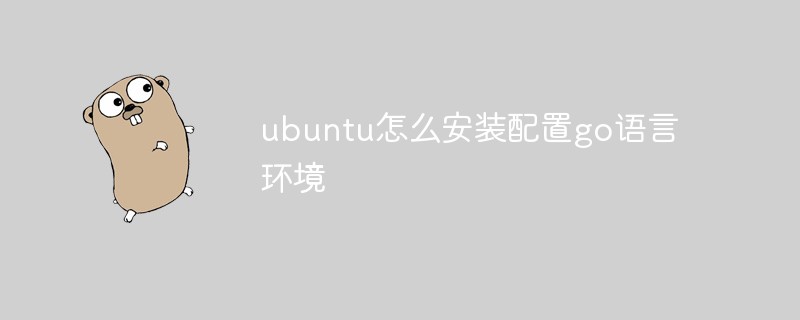
Die Betriebsumgebung dieses Artikels: Ubuntu 18.04 LTS-System, GO 1.11.2, Thinkpad T480-Computer.
(Lernvideo-Sharing: Programmiervideo)
Spezifische Schritte:
1. Laden Sie das Go-Sprachinstallationspaket herunter
Verwenden Sie den Befehl tar, um das Archivpaket in das Verzeichnis /usr/local zu extrahieren:
sudo tar -C /usr/local -xzf go1.11.5.linux-amd64.tar.gz
2 . Fügen Sie die Umgebungsvariablen und Arbeitsvariablen zur Systemumgebung hinzu.
Geben Sie zunächst das Profildateiverzeichnis ein:
cd /etc
Öffnen Sie die Profildatei:
sudo gedit profile
Fügen Sie die folgende Befehlszeile am Ende der Datei hinzu: (Die erste ist die Installationspaketpfad von go, der zweite ist Ihr Entwicklungsraum, die beiden müssen sich in unterschiedlichen Verzeichnissen befinden, sonst werden die Ordner verwechselt)
#GO export PATH=$PATH:/usr/local/go/bin #GOPATH export GOPATH=你的go工作空间目录 export PATH=$PATH:$GOPATH/bin
Starten Sie den Computer neu, damit er entsprechend den aktuellen Anforderungen aller Benutzer wirksam wird Benutzer, verwenden Sie den Quellbefehl im Terminal, um dieses zu laden. $HOME/.profile wird wirksam.
source ~/.profile
3. Überprüfen Sie die aktuelle Go-Version
Beliebiges Befehlszeilenterminal:
go version
Wenn die Ausgabe der folgenden ähnelt, bedeutet dies, dass Ihre Go-Installationsumgebung und Arbeitsumgebung erfolgreich konfiguriert wurden!

4. Testen Sie, ob die Installation erfolgreich ist
Obwohl der vorherige Schritt bewiesen hat, dass die Go-Installation erfolgreich ist, entspricht dies immer noch unserer Praxis, eine neue Sprache durch Ausgabe einer Hallo-Welt zu lernen.
Erstellen Sie die Datei hello.go in einem beliebigen Verzeichnis Ihrer Wahl.
Öffnen Sie die Datei und geben Sie Folgendes ein:
package mainimport "fmt"func main() {
fmt.Printf("hello, world\n")
}Dann führen Sie Folgendes aus:
go run hello.go
Die Ausgabe der folgenden Ergebnisse zeigt, dass Sie mit der aufregenden Reise zur GO-Sprachaktualisierung beginnen können!

Verwandte Empfehlungen: Golang-Tutorial
Das obige ist der detaillierte Inhalt vonSo installieren und konfigurieren Sie die Go-Sprachumgebung in Ubuntu. Für weitere Informationen folgen Sie bitte anderen verwandten Artikeln auf der PHP chinesischen Website!
 Was sind die gängigen Linux-Systeme?
Was sind die gängigen Linux-Systeme?
 Installieren und konfigurieren Sie VNC auf Ubuntu
Installieren und konfigurieren Sie VNC auf Ubuntu
 Lösung für den schwarzen Bildschirm beim Start von Ubuntu
Lösung für den schwarzen Bildschirm beim Start von Ubuntu
 Die Funktion des Span-Tags
Die Funktion des Span-Tags
 So beheben Sie den Bluescreen 0x0000006b
So beheben Sie den Bluescreen 0x0000006b
 Einführung in die Nutzung von FTP-Servern
Einführung in die Nutzung von FTP-Servern
 Welches Dateiformat ist csv?
Welches Dateiformat ist csv?
 Welche sind die am häufigsten verwendeten Bibliotheken in Golang?
Welche sind die am häufigsten verwendeten Bibliotheken in Golang?