So verwenden Sie die Max-Funktion in Excel
So verwenden Sie die Max-Funktion von Excel: Geben Sie zuerst die „Maximalzahl“ ein, klicken Sie auf „fx“, um „Funktion einfügen“ einzugeben. Wählen Sie dann „Statistik“ und wählen Sie „MAX“, das für die Funktion „Statistik“ verwendet werden soll. Klicken Sie abschließend auf die Schaltfläche „OK“.
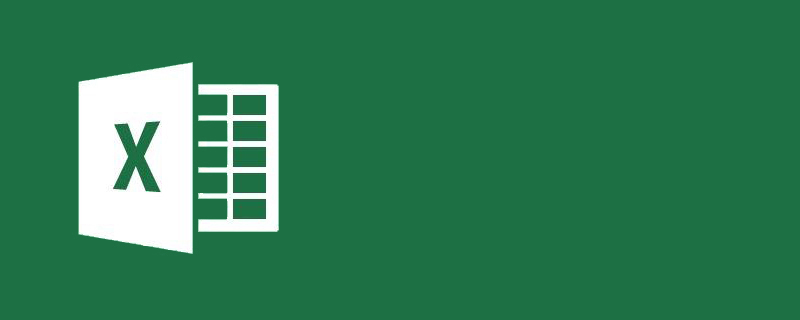
Die Betriebsumgebung dieses Artikels: Windows 7-System, Microsoft Office PowerPoint 2020-Version, Dell G3-Computer.
So verwenden Sie die Max-Funktion von Excel:
1 Öffnen Sie Excel und schreiben Sie einige Daten als Operationsobjekt, um den Maximalwert zu ermitteln.
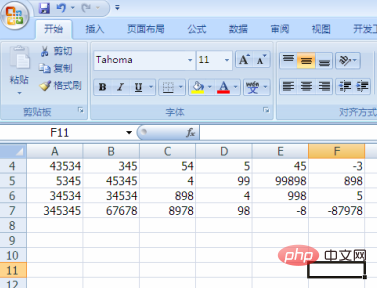
2. Nehmen Sie eine kleine Änderung vor, geben Sie die „Maximalzahl“ ein und Dann bleibt der Cursor in einer Zelle hinter „Maximale Zahl“, klicken Sie auf „fx“ im roten Feld, Sie können die Funktionseinstellungsseite aufrufen
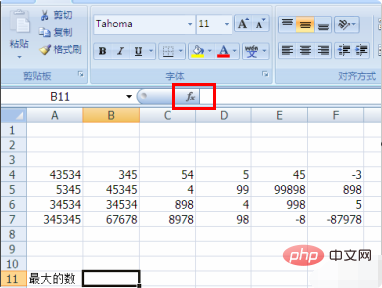
3. Nachdem Sie auf „fx“ geklickt haben, gelangen Sie zur „Funktion einfügen“ Auf der Einstellungsseite finden Sie die Funktion, die wir verwenden möchten. 4. Die zu verwendende Maximalfunktion gehört zur Kategorie „Statistik“. Sie müssen „Statistik“ im Dropdown-Feld hinter „Auswählen“ auswählen Kategorie"
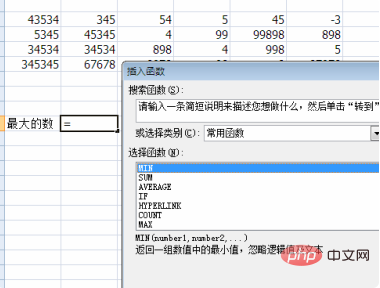
5. Nach der Auswahl von „Statistik“ sind die unter „Funktion auswählen“ aufgeführten Funktionen alle Funktionen, die sich auf „Statistik“ beziehen. Wählen Sie das zu verwendende „MAX“ aus und klicken Sie dann unten auf „OK“. Rechts.
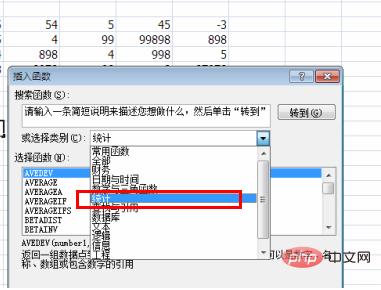
6. Rufen Sie nach Abschluss von Schritt 5 die Einstellungsoberfläche „Funktionsparameter“ auf und löschen Sie den Inhalt nach Nummer1, um unseren Bereich auszuwählen , dann sollte der erste Parameter, der eingestellt werden soll, die ersten Daten in der Tabelle sein. Klicken Sie mit der Maus auf den Wert der ersten Daten, und Sie werden feststellen, dass der erste Parameter automatisch für uns in das Eingabefeld hinter Number1 eingetragen wird.
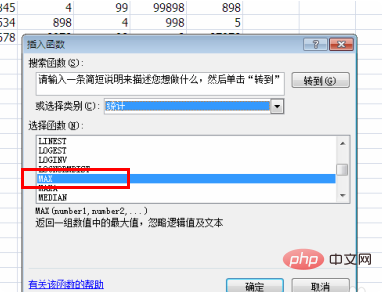
8. Geben Sie dann manuell einen Doppelpunkt nach dem ersten Parameter ein. Der Doppelpunkt gibt den Bereich an.
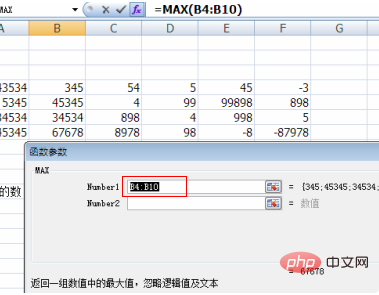
9. Jetzt müssen wir den letzten Parameter festlegen. Klicken Sie einfach mit der Maus auf die letzten Daten der Tabelle, und Excel trägt den Wert dieses Parameters automatisch ein.
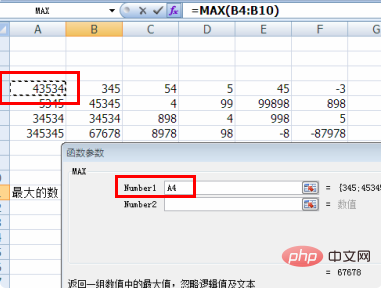
10. Klicken Sie nun auf die Schaltfläche „OK“, um das Einstellungsdialogfeld „Funktionsparameter“ zu schließen und zur Tabelle zurückzukehren.
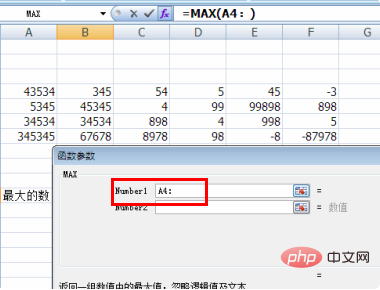
Das obige ist der detaillierte Inhalt vonSo verwenden Sie die Max-Funktion in Excel. Für weitere Informationen folgen Sie bitte anderen verwandten Artikeln auf der PHP chinesischen Website!

Heiße KI -Werkzeuge

Undresser.AI Undress
KI-gestützte App zum Erstellen realistischer Aktfotos

AI Clothes Remover
Online-KI-Tool zum Entfernen von Kleidung aus Fotos.

Undress AI Tool
Ausziehbilder kostenlos

Clothoff.io
KI-Kleiderentferner

Video Face Swap
Tauschen Sie Gesichter in jedem Video mühelos mit unserem völlig kostenlosen KI-Gesichtstausch-Tool aus!

Heißer Artikel

Heiße Werkzeuge

Notepad++7.3.1
Einfach zu bedienender und kostenloser Code-Editor

SublimeText3 chinesische Version
Chinesische Version, sehr einfach zu bedienen

Senden Sie Studio 13.0.1
Leistungsstarke integrierte PHP-Entwicklungsumgebung

Dreamweaver CS6
Visuelle Webentwicklungstools

SublimeText3 Mac-Version
Codebearbeitungssoftware auf Gottesniveau (SublimeText3)

Heiße Themen
 1393
1393
 52
52
 1205
1205
 24
24
 Excel -Formel, um die Top 3, 5, 10 Werte in der Spalte oder Zeile zu finden
Apr 01, 2025 am 05:09 AM
Excel -Formel, um die Top 3, 5, 10 Werte in der Spalte oder Zeile zu finden
Apr 01, 2025 am 05:09 AM
In diesem Tutorial wird gezeigt, wie die Top -N -Werte in einem Datensatz effizient lokalisiert werden und zugehörige Daten mithilfe von Excel -Formeln abgerufen werden können. Unabhängig davon, ob Sie die höchsten, niedrigsten oder diejenigen, die spezifische Kriterien erfüllen, benötigen dieser Leitfaden Lösungen. Findi
 Fügen Sie der Outlook -E -Mail -Vorlage eine Dropdown -Liste hinzu
Apr 01, 2025 am 05:13 AM
Fügen Sie der Outlook -E -Mail -Vorlage eine Dropdown -Liste hinzu
Apr 01, 2025 am 05:13 AM
In diesem Tutorial wird angezeigt, wie Sie Ihren Outlook -E -Mail -Vorlagen Dropdown -Listen hinzufügen, einschließlich mehrerer Auswahl- und Datenbankpopulationen. Während Outlook Dropdowns nicht direkt unterstützt, bietet dieser Leitfaden kreative Problemumgehungen. E -Mail -Vorlagen SAV
 Regex, um Saiten in Excel zu extrahieren (eine oder alle Übereinstimmungen)
Mar 28, 2025 pm 12:19 PM
Regex, um Saiten in Excel zu extrahieren (eine oder alle Übereinstimmungen)
Mar 28, 2025 pm 12:19 PM
In diesem Tutorial lernen Sie, wie Sie reguläre Ausdrücke in Excel verwenden, um Substrings zu finden und zu extrahieren, die einem bestimmten Muster entsprechen. Microsoft Excel bietet eine Reihe von Funktionen, um Text aus Zellen zu extrahieren. Diese Funktionen können mit den meisten umgehen
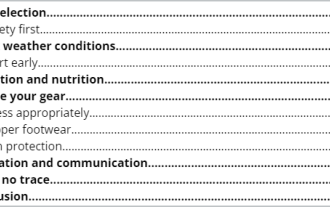 Anpassen von Google -Dokumenten: Leitfaden zu Stilen und Formatierung
Mar 24, 2025 am 10:24 AM
Anpassen von Google -Dokumenten: Leitfaden zu Stilen und Formatierung
Mar 24, 2025 am 10:24 AM
In diesem Blog -Beitrag befassen wir uns mit den verschiedenen Techniken und Funktionen, mit denen Sie Ihre Google -Dokumente anpassen können. Befolgen Sie diese Tipps und Tricks, um auf dem besten Weg zum Erstellen von Dokumenten, die Ihren Inhalt effektiv vermitteln, und poliert aussehen
 So verwenden Sie Flash -Füllung in Excel mit Beispielen
Apr 05, 2025 am 09:15 AM
So verwenden Sie Flash -Füllung in Excel mit Beispielen
Apr 05, 2025 am 09:15 AM
Dieses Tutorial bietet einen umfassenden Leitfaden zur Flash -Füllfunktion von Excel, einem leistungsstarken Tool zur Automatisierung von Dateneingabeaufgaben. Es deckt verschiedene Aspekte ab, von seiner Definition und seinem Standort bis hin zu fortgeschrittener Verwendung und Fehlerbehebung. Excels Fla verstehen
 FV -Funktion in Excel, um den zukünftigen Wert zu berechnen
Apr 01, 2025 am 04:57 AM
FV -Funktion in Excel, um den zukünftigen Wert zu berechnen
Apr 01, 2025 am 04:57 AM
In diesem Tutorial wird erläutert, wie die FV-Funktion von Excel verwendet wird, um den zukünftigen Wert von Investitionen zu bestimmen und sowohl reguläre Zahlungen als auch Pauschalablagerungen zu umfassen. Effektive Finanzplanung hängt vom Verständnis des Investitionswachstums ab, und dieser Leitfaden prov
 So fügen Sie Kalender zu Outlook hinzu: freigegebener, Internetkalender, iCal -Datei
Apr 03, 2025 am 09:06 AM
So fügen Sie Kalender zu Outlook hinzu: freigegebener, Internetkalender, iCal -Datei
Apr 03, 2025 am 09:06 AM
In diesem Artikel wird erläutert, wie Sie in der Outlook -Desktop -Anwendung freigegebene Kalender und die Nutzung gemeinsamer Kalender, einschließlich des Importierens von Icalendar -Dateien, zugreifen. Zuvor haben wir Ihren Outlook -Kalender geteilt. Lassen Sie uns nun untersuchen
 So entfernen / teilen Sie Text und Zahlen in Excel Cell
Apr 01, 2025 am 05:07 AM
So entfernen / teilen Sie Text und Zahlen in Excel Cell
Apr 01, 2025 am 05:07 AM
Dieses Tutorial zeigt verschiedene Methoden zur Trennung von Text und Zahlen in Excel-Zellen, wobei sowohl integrierte Funktionen als auch benutzerdefinierte VBA-Funktionen verwendet werden. Sie lernen, wie Sie Zahlen extrahieren, während Sie Text entfernen, Text isolieren, während Sie Zahlen wegwerfen




