So passen Sie das Tabellenformat in einem Word-Dokument an: Erstellen Sie zunächst eine neue Tabelle, wählen Sie die gesamte Tabelle aus und wählen Sie dann die automatische Anpassung aus. Klicken Sie anschließend auf das Speichertool neben der Datei oben links Ecke.

Die Betriebsumgebung dieses Artikels: Windows 7-System, Microsoft Office Word 2010-Version, Dell G3-Computer.
So passen Sie das Tabellenformat in einem Word-Dokument an:
1 Erstellen Sie zunächst die Tabelle im neuen Dokument und füllen Sie den Inhalt aus, wie im Bild gezeigt.
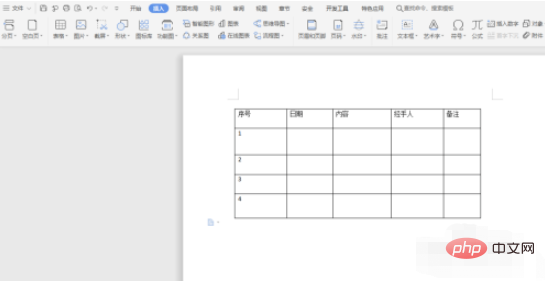
2. Wählen Sie dann die gesamte Tabelle aus, klicken Sie mit der rechten Maustaste und wählen Sie „Automatisch anpassen“, um die Zeilen und Spalten gleichmäßig zu verteilen, wie im Bild gezeigt.
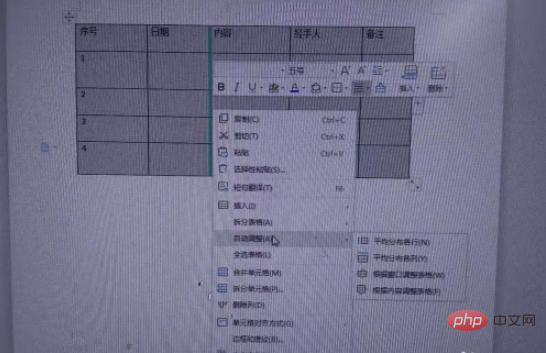
3. Wenn die automatische Anpassung der Zeilenhöhe und Spaltenbreite nicht funktioniert, können wir sie auch manuell anpassen. Klicken Sie oben auf das Tabellentool und geben Sie die Höhe und Breite der Tabelle selbst ein. Wie im Bild gezeigt
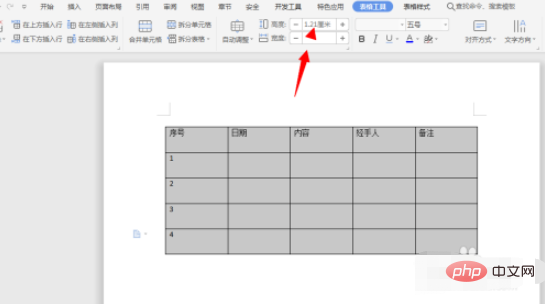
4 Als nächstes passen Sie den gesamten Inhalt so an, dass er zentriert ist, wie im Bild gezeigt.
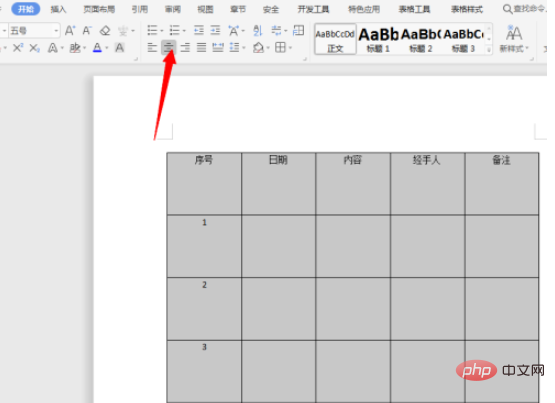
5. Klicken Sie abschließend auf das Speichertool neben der Datei in der oberen linken Ecke. Wie im Bild gezeigt
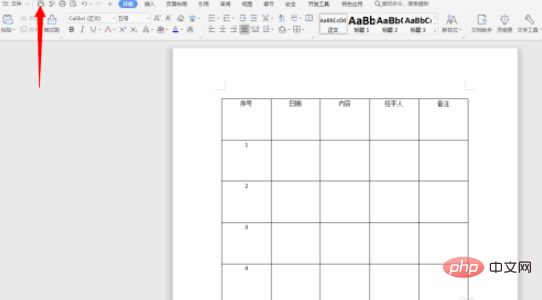
Verwandte Lernempfehlungen: Wort-Anfänger-Tutorial
Das obige ist der detaillierte Inhalt vonSo formatieren Sie die Tabelle in einem Word-Dokument. Für weitere Informationen folgen Sie bitte anderen verwandten Artikeln auf der PHP chinesischen Website!
 So ändern Sie die Hintergrundfarbe eines Wortes in Weiß
So ändern Sie die Hintergrundfarbe eines Wortes in Weiß
 So löschen Sie die letzte leere Seite in Word
So löschen Sie die letzte leere Seite in Word
 Warum kann ich die letzte leere Seite in Word nicht löschen?
Warum kann ich die letzte leere Seite in Word nicht löschen?
 Eine einzelne Word-Seite ändert die Papierausrichtung
Eine einzelne Word-Seite ändert die Papierausrichtung
 Wort zu ppt
Wort zu ppt
 Die Seitenzahl von Word beginnt auf der dritten Seite als 1 Tutorial
Die Seitenzahl von Word beginnt auf der dritten Seite als 1 Tutorial
 Tutorial zum Zusammenführen mehrerer Wörter zu einem Wort
Tutorial zum Zusammenführen mehrerer Wörter zu einem Wort
 Tabelle zum Einfügen von Wörtern
Tabelle zum Einfügen von Wörtern




