So geben Sie das BIOS auf dem Thinkpad ein
Eingabemethode: Schalten Sie zuerst den Thinkpad-Computer ein, um zu verhindern, dass der Computer während des Betriebs herunterfährt und einen Betriebsfehler verursacht. Stellen Sie dann sicher, dass der Computer vollständig heruntergefahren ist, und schalten Sie ihn dann wieder ein. Drücken Sie die Eingabetaste; drücken Sie abschließend die F1-Taste, um das BIOS aufzurufen.

Die Betriebsumgebung dieses Tutorials: Windows 10-System, Lenovo ThinkPad X240-Computer.
So geben Sie das BIOS auf dem Thinkpad ein
1 Bereiten Sie zunächst einen X240-Computer vor und schließen Sie ihn an die Stromversorgung an, um zu verhindern, dass der Computer während des Vorgangs herunterfährt und einen Betriebsausfall verursacht.
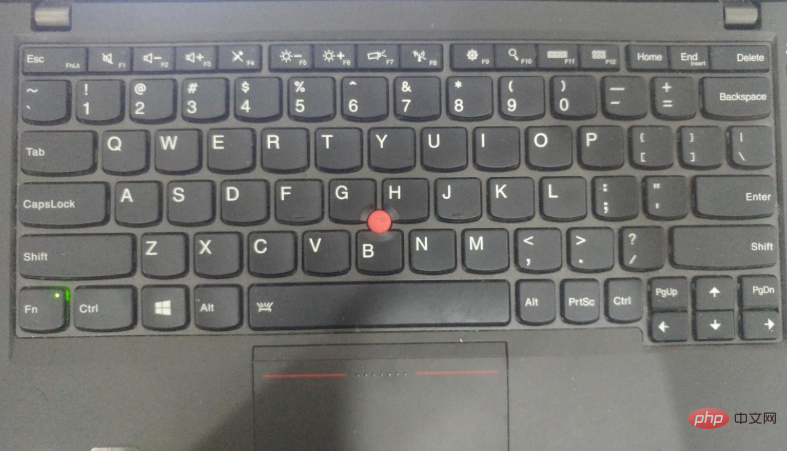
2. Stellen Sie zunächst sicher, dass der Computer vollständig heruntergefahren ist. Viele Benutzer können das BIOS nicht aufrufen, da der Computer vor dem Start nicht vollständig heruntergefahren ist. Stellen Sie sicher, dass der Computer vollständig heruntergefahren ist, da sonst das BIOS nicht aufgerufen werden kann. Bei Computern, auf denen Win10 installiert ist, können Sie versuchen, die Neustartmethode zu verwenden, um in den Zustand des vollständigen Herunterfahrens zu gelangen.
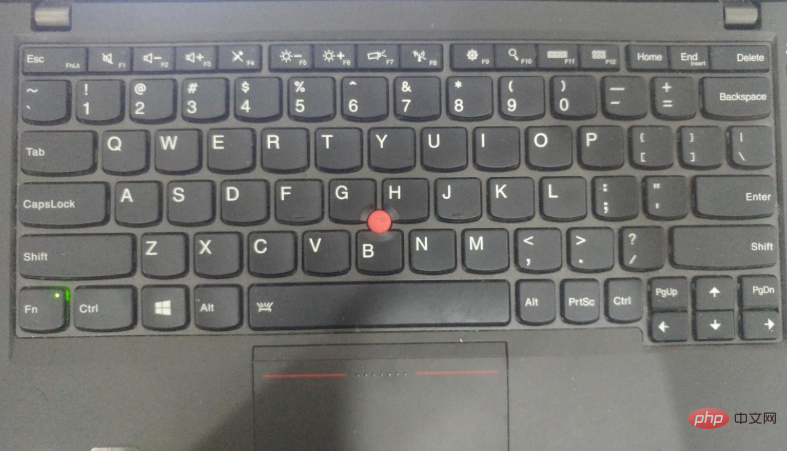
3. Sobald der Computer die LENOVE-Schnittstelle aufruft, drücken Sie die Eingabetaste. Wenn Sie das Timing nicht verstehen, können Sie beim Einschalten des Computers die Eingabetaste gedrückt halten. Bis die Schnittstelle im Bild unten erscheint
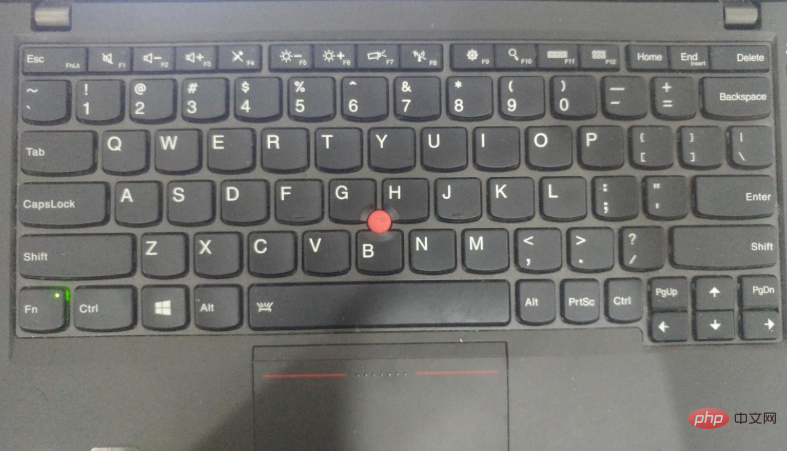
4. Drücken Sie F1, um das BIOS aufzurufen, wie im Bild unten.
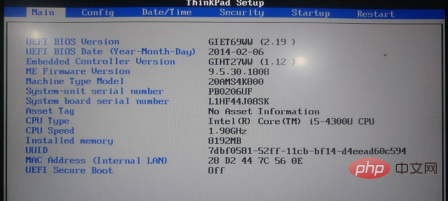
5. Nach dem Aufrufen des BIOS können Sie die erforderlichen Vorgänge ausführen
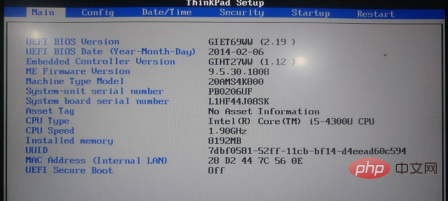
Weitere verwandte Artikel finden Sie auf der PHP-chinesischen Website! !
Das obige ist der detaillierte Inhalt vonSo geben Sie das BIOS auf dem Thinkpad ein. Für weitere Informationen folgen Sie bitte anderen verwandten Artikeln auf der PHP chinesischen Website!

Heiße KI -Werkzeuge

Undresser.AI Undress
KI-gestützte App zum Erstellen realistischer Aktfotos

AI Clothes Remover
Online-KI-Tool zum Entfernen von Kleidung aus Fotos.

Undress AI Tool
Ausziehbilder kostenlos

Clothoff.io
KI-Kleiderentferner

Video Face Swap
Tauschen Sie Gesichter in jedem Video mühelos mit unserem völlig kostenlosen KI-Gesichtstausch-Tool aus!

Heißer Artikel

Heiße Werkzeuge

Notepad++7.3.1
Einfach zu bedienender und kostenloser Code-Editor

SublimeText3 chinesische Version
Chinesische Version, sehr einfach zu bedienen

Senden Sie Studio 13.0.1
Leistungsstarke integrierte PHP-Entwicklungsumgebung

Dreamweaver CS6
Visuelle Webentwicklungstools

SublimeText3 Mac-Version
Codebearbeitungssoftware auf Gottesniveau (SublimeText3)

Heiße Themen
 Einstellungen für den sicheren Start von VentoySicherer Start
Jun 18, 2024 pm 09:00 PM
Einstellungen für den sicheren Start von VentoySicherer Start
Jun 18, 2024 pm 09:00 PM
Ventoy ist ein USB-Boot-Tool, das ISO/WIM/IMG/VHD(x)/EFI und andere Dateitypen auf dem USB-Flash-Laufwerk direkt booten kann. Bei Laptops ist der sichere Start standardmäßig aktiviert oder kann nicht ausgeschaltet werden. Ventoy unterstützt auch den sicheren Start. Das Prinzip besteht darin, ein GRUB-Installationszertifikat in den aktuellen Computer einzuschleusen. Solange Ihr Computer einmal injiziert wurde, kann jede USB-Festplatte PE passieren, die auf Basis von Grub gestartet wurde. Die offizielle Beschreibung von Ventoy ist ein GIF-Bild. Die Wiedergabegeschwindigkeit ist zu hoch und Sie können sich möglicherweise nicht daran erinnern. Der Editor hat das GIF-Bild unterteilt, um es leichter zu verstehen. Ventoy Secure Boot verfügt über EnrollKey und Enro
 Der Acer-Laptop deaktiviert den sicheren Start und entfernt das Passwort im BIOS
Jun 19, 2024 am 06:49 AM
Der Acer-Laptop deaktiviert den sicheren Start und entfernt das Passwort im BIOS
Jun 19, 2024 am 06:49 AM
Ich habe einen Acer-Laptop repariert und musste beim Aufrufen von PE den sicheren Start deaktivieren. Ich habe aufgezeichnet, wie man den sicheren Start deaktiviert und das Passwort aus dem BIOS entfernt. Schalten Sie den Computer ein und wenn der Bildschirm nicht eingeschaltet ist, drücken Sie weiterhin die Taste F2, um das BIOS aufzurufen. Schalten Sie auf Acer-Laptops Secure Boot aus und drücken Sie das Menü über den Pfeiltasten, um zu Boot zu wechseln. Wenn SecureBoot grau und nicht anklickbar ist, wechseln Sie zur Seite „Sicherheit“, wählen Sie „SetSupervisorPassword“ und drücken Sie die Eingabetaste, um das Passwort festzulegen. Wechseln Sie dann zu Boot, SecureBoot kann Deaktiviert auswählen und zum Speichern F10 drücken. Ändern und löschen Sie das BIOS-Passwort auf Ihrem Acer-Notebook. Wechseln Sie zum Menü Sicherheit und wählen Sie SetSupervisorPasswo.
 BIOS-Schnittstelle des Dell-Computers zum Festlegen von Startelementen für USB-Festplatten
Feb 10, 2024 pm 10:09 PM
BIOS-Schnittstelle des Dell-Computers zum Festlegen von Startelementen für USB-Festplatten
Feb 10, 2024 pm 10:09 PM
Wie richten Sie ein USB-Laufwerk ein, wenn Ihr Computer ein Dell-Laptop ist? Viele Freunde haben festgestellt, dass Dell-Laptops die USB-Festplattenoption nicht anzeigen, wenn sie den Boot-Hotkey drücken. Sie müssen daher das BIOS aufrufen, um den USB-Festplattenstart einzurichten. Was ist, wenn sie nicht wissen, wie man sie bedient? Befolgen Sie nun die Schritte des Herausgebers, um zu demonstrieren, wie Sie ein USB-Flash-Laufwerk auf einem Dell-Laptop einrichten. Viele Freunde bauen Dell-Computer zusammen, wissen aber nicht, wie sie das USB-Boot-Tool verwenden sollen, nachdem sie die USBPE-Schnittstelle aufgerufen haben. Viele Freunde wissen nicht, dass sie zum Einrichten des USB-Starts die BIOS-Schnittstelle aufrufen müssen, sodass das Drücken des Start-Hotkeys nicht angezeigt wird. Was sollen wir machen? Sehen wir uns an, wie Dell den USB-Start einrichtet! Richten Sie den Dell-Laptop ein, um das System neu zu installieren, das von einem USB-Datenträger gestartet werden kann
 Wie stelle ich die Bildschirmhelligkeit des Lenovo ThinkPad X13-Notebooks ein?
Jan 04, 2024 pm 06:37 PM
Wie stelle ich die Bildschirmhelligkeit des Lenovo ThinkPad X13-Notebooks ein?
Jan 04, 2024 pm 06:37 PM
Wir alle kennen diese Situation: Wenn wir von drinnen nach draußen gehen, passt sich die Helligkeit des Mobiltelefonbildschirms automatisch an das Umgebungslicht an, aber die meisten Laptops verfügen nicht über diese Funktion, sodass wir die Bildschirmhelligkeit manuell anpassen müssen. Heute zeige ich Ihnen, wie Sie die Bildschirmhelligkeit des Lenovo ThinkPad X13 anpassen. Lenovo ThinkPad Im Folgenden werden diese beiden Anpassungsmethoden am Beispiel des ThinkPadX13 vorgestellt. Die erste besteht darin, die Bildschirmhelligkeit über die Tasten anzupassen. Beim ThinkPad X13 gibt es normalerweise eine spezielle Taste oder Tastenkombination zum Anpassen des Bildschirms.
 So beheben Sie das Problem mit dem schwarzen Bildschirm nach dem Aufrufen des Win11-BIOS
Jan 03, 2024 pm 01:05 PM
So beheben Sie das Problem mit dem schwarzen Bildschirm nach dem Aufrufen des Win11-BIOS
Jan 03, 2024 pm 01:05 PM
Die BIOS-Einstellung ist eine sehr wichtige Funktion des Computers. Wenn der Benutzer feststellt, dass er die BIOS-Einstellungsseite nicht aufrufen kann und der Computer einen schwarzen Bildschirm hat, empfiehlt der Herausgeber dringend, diesen Artikel zu lesen. Was tun, wenn Win11 einen schwarzen BIOS-Bildschirm anzeigt? Überprüfen Sie zunächst, ob der Monitor voll funktionsfähig ist und normal funktioniert. Bitte überprüfen Sie, ob das Netzkabel des Monitors fest angeschlossen ist. 2. Darüber hinaus müssen Sie den Netzschalter des Monitors sorgfältig prüfen, um festzustellen, ob er normal gestartet und heruntergefahren werden kann. 3. Stellen Sie außerdem sicher, dass die Schnittstelle des Monitors befestigt und nicht locker ist und dass die Einstellungen des Monitors auch im Standardzustand korrekt bleiben. 4. Wenn die oben genannten Schritte beweisen, dass der Monitor ordnungsgemäß funktioniert, können wir mit der Behebung anderer Probleme beginnen! 5. Es wird empfohlen, zu scannen und
 Das System wurde im abgesicherten Modus des ASUS-Motherboards veröffentlicht
Jun 19, 2024 am 07:35 AM
Das System wurde im abgesicherten Modus des ASUS-Motherboards veröffentlicht
Jun 19, 2024 am 07:35 AM
Nach dem Einschalten des Computers wird angezeigt, dass das System den abgesicherten Modus aktiviert hat. Sie können im BIOS festlegen, dass der F1-Fehler ignoriert wird. Beim Einschalten wird das BIOS jedoch nicht aufgerufen Bei jedem Einschalten müssen Sie das BIOS neu starten und dann das BIOS verlassen, um das System aufzurufen. thesystemhaspostedinsafemode=Das System befindet sich im abgesicherten Modus. Dieses Problem tritt relativ häufig auf ASUS-Motherboards auf. Solange Sie das XMP des Speichers ausschalten und die Speicherfrequenz wieder auf den Normalwert einstellen, können Sie normal booten, ohne dass der Fehler im abgesicherten Modus auftritt. Die Aktualisierung des neuesten Motherboard-BIOS sollte in Ordnung sein.
 So erstellen Sie Screenshots auf dem Lenovo ThinkPad X13-Notebook: Anleitung zu Tastenkombinationen
Jan 01, 2024 pm 09:11 PM
So erstellen Sie Screenshots auf dem Lenovo ThinkPad X13-Notebook: Anleitung zu Tastenkombinationen
Jan 01, 2024 pm 09:11 PM
Screenshots sind eine weit verbreitete Funktion auf Computern, mit der Sie ganz einfach erfassen und teilen können, was auf Ihrem Bildschirm angezeigt wird. Es gibt viele Möglichkeiten, Screenshots auf einem Computer zu erstellen. Lassen Sie uns nun die häufig verwendeten Screenshot-Methoden auf dem Lenovo ThinkPad X13-Notebook vorstellen. Einführung in die Screenshot-Methode des Lenovo ThinkPad X13 Für die Screenshot-Methode auf dem Computer stehen viele Optionen zur Verfügung. Hier konzentrieren wir uns auf die Methoden zum Erstellen von Screenshots mit den Tastenkombinationen des ThinkPad X13 und zum Erstellen von Screenshots mit Mainstream-Software. ThinkPadX13 bietet eine einfache Screenshot-Funktion mit Tastenkombinationen. Sie müssen lediglich die Fn-Taste und die PrtSc-Taste drücken, um einen Screenshot des aktuellen Bildschirminhalts in der Zwischenablage zu speichern. Danach können Sie eine beliebige Bildbearbeitungssoftware wie Paint öffnen
 Lenovo ThinkPad T14p AI 2024-Notebook veröffentlicht: Core Ultra, optionale unabhängige RTX 4050-Grafik, ab 7.499 Yuan
Apr 19, 2024 pm 03:43 PM
Lenovo ThinkPad T14p AI 2024-Notebook veröffentlicht: Core Ultra, optionale unabhängige RTX 4050-Grafik, ab 7.499 Yuan
Apr 19, 2024 pm 03:43 PM
Laut Nachrichten dieser Website vom 18. April hat Lenovo heute das ThinkPad T14pAI2024-Notebook auf den Markt gebracht, das mit den Prozessoren Core Ultra5125H und Ultra9185H und optionaler unabhängiger RTX4050-Grafikkarte zum Preis von 7.499 Yuan ausgestattet ist: Core-Display-Version Ultra5125H/32+1T/2.5K90Hz: 7.499 Yuan Ultra9185H/ 32+1T/3K120Hz: 9.499 Yuan für unabhängige Grafikversion Ultra5125H/RTX4050/16+1T/2,5K90Hz: 9.999 Yuan Ultra5125H/RTX4050/32+1T/3K120Hz: 10.999 Yuan Ultra7155H/RTX4





