 häufiges Problem
häufiges Problem
 Was soll ich tun, wenn die automatische Bildschirmsperre in Windows 7 nicht deaktiviert werden kann?
Was soll ich tun, wenn die automatische Bildschirmsperre in Windows 7 nicht deaktiviert werden kann?
Was soll ich tun, wenn die automatische Bildschirmsperre in Windows 7 nicht deaktiviert werden kann?
Lösung für das Problem, dass Windows 7 den Bildschirm automatisch sperrt und nicht ausgeschaltet werden kann: Schalten Sie zuerst den Computer ein, klicken Sie auf „Energieoptionen“ und dann auf „Computer-Ruhezustand ändern“. ; Klicken Sie abschließend auf Änderungen speichern.
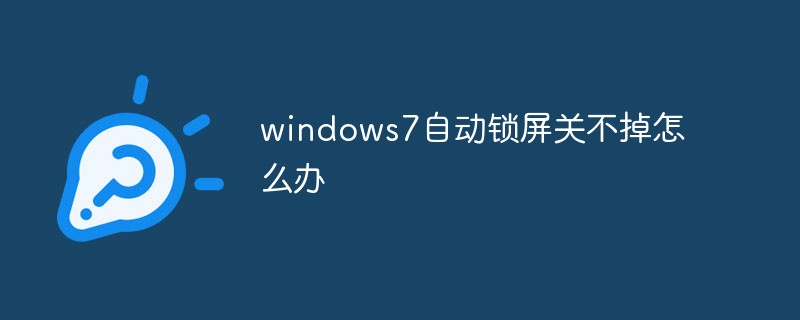
Die Betriebsumgebung dieses Artikels: Windows 7-System, Dell G3-Computer.
Lösung für den automatischen Sperrbildschirm von Windows 7, der nicht ausgeschaltet werden kann:
1. Suchen Sie den Computer auf unserem Computerdesktop und klicken Sie darauf.
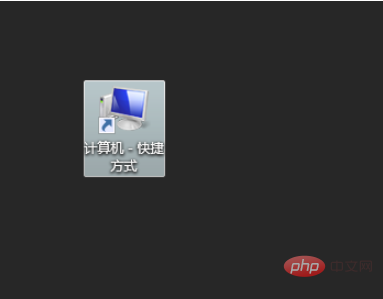
2 , klicken Sie, um die Systemsteuerung zu öffnen
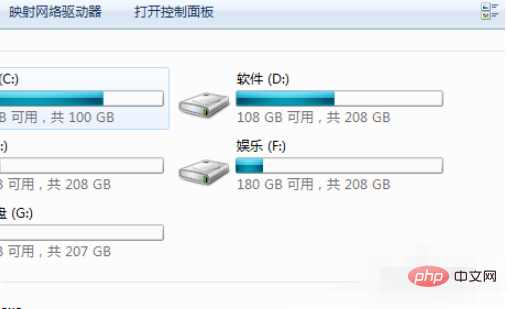
3. Klicken Sie, wie im Bild gezeigt, auf die Energieoption
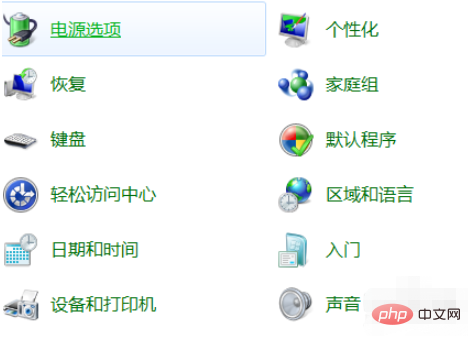
4. Klicken Sie, wie im Bild gezeigt, auf „Schlafzeit des Computers ändern“
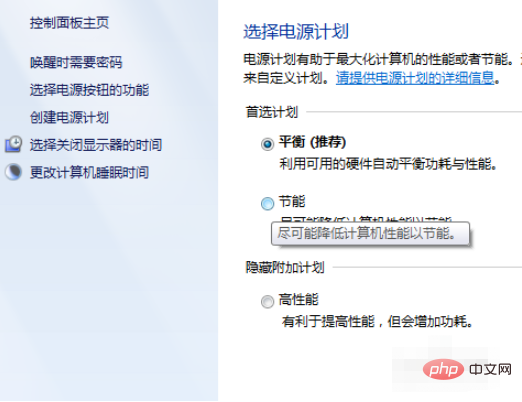
5. Ändern Sie, wie im Bild gezeigt, die Ruhezeit des Computers. Stellen Sie sie auf Nie
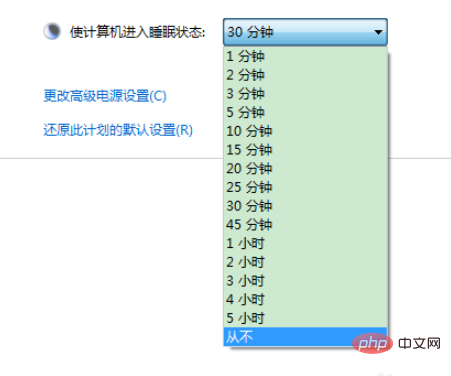
6, wie im Bild gezeigt, und klicken Sie abschließend auf Änderungen speichern.
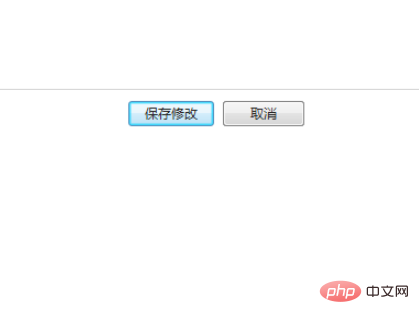
Verwandte Lernempfehlungen: Lernprogramm zum Betrieb und zur Wartung von Windows-Servern
Das obige ist der detaillierte Inhalt vonWas soll ich tun, wenn die automatische Bildschirmsperre in Windows 7 nicht deaktiviert werden kann?. Für weitere Informationen folgen Sie bitte anderen verwandten Artikeln auf der PHP chinesischen Website!

Heiße KI -Werkzeuge

Undresser.AI Undress
KI-gestützte App zum Erstellen realistischer Aktfotos

AI Clothes Remover
Online-KI-Tool zum Entfernen von Kleidung aus Fotos.

Undress AI Tool
Ausziehbilder kostenlos

Clothoff.io
KI-Kleiderentferner

AI Hentai Generator
Erstellen Sie kostenlos Ai Hentai.

Heißer Artikel

Heiße Werkzeuge

Notepad++7.3.1
Einfach zu bedienender und kostenloser Code-Editor

SublimeText3 chinesische Version
Chinesische Version, sehr einfach zu bedienen

Senden Sie Studio 13.0.1
Leistungsstarke integrierte PHP-Entwicklungsumgebung

Dreamweaver CS6
Visuelle Webentwicklungstools

SublimeText3 Mac-Version
Codebearbeitungssoftware auf Gottesniveau (SublimeText3)

Heiße Themen
 1386
1386
 52
52
 Wie richte ich die Ein-Klick-Bildschirmsperre und die automatische Bildschirmsperre auf dem vivo-Mobiltelefon ein?
Jan 05, 2024 pm 05:36 PM
Wie richte ich die Ein-Klick-Bildschirmsperre und die automatische Bildschirmsperre auf dem vivo-Mobiltelefon ein?
Jan 05, 2024 pm 05:36 PM
Die Ein-Klick-Bildschirmsperrfunktion von vivo-Mobiltelefonen ist sehr praktisch und praktisch. Tippen Sie einfach auf den Bildschirm, um den Telefonbildschirm sofort zu sperren, eine häufige Verwendung des Netzschalters zu vermeiden und die Lebensdauer des Netzschalters zu verlängern. Lassen Sie uns nun die Einstellungsmethode für die Bildschirmsperre des vivo X60Pro-Mobiltelefons mit einem Klick vorstellen und Ihnen auch zeigen, wie Sie die automatische Bildschirmsperrfunktion des vivo-Mobiltelefons implementieren. So rufen Sie den Ein-Klick-Sperrbildschirm des vivoX60Pro auf. Wenn die Ein-Tasten-Bildschirmsperre-App auf dem von Ihnen gekauften vivo Öffnen Sie zunächst den App Store Ihres vivo-Telefons. Sie finden das App-Store-Symbol auf Ihrem Startbildschirm oder in Ihrer App-Liste. Geben Sie als Nächstes „One-Click
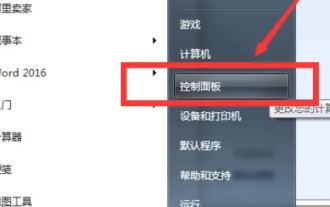 Deaktivieren Sie die automatische Sperrbildschirmfunktion von Win7
Dec 22, 2023 pm 03:19 PM
Deaktivieren Sie die automatische Sperrbildschirmfunktion von Win7
Dec 22, 2023 pm 03:19 PM
Einige Benutzer möchten nicht, dass das System den Bildschirm automatisch sperrt, wenn sie das Win7-System verwenden. Wie kann ich die automatische Bildschirmsperre des Systems abbrechen? Hier werde ich die spezifischen Bedienschritte kurz vorstellen. Ich hoffe, dass dies für Sie hilfreich ist. Automatische Bildschirmsperre in Win7 aufheben 1. Klicken Sie zunächst auf die Startschaltfläche des Computers und dann auf Systemsteuerung. 2. Wählen Sie System und Sicherheit. 3. Wählen Sie, ob Sie die Ruhezeit des Computers ändern möchten. 4. Ändern Sie „Anzeige ausschalten“ in „Nie“. Klicken Sie auf Änderungen speichern.
 Erfahren Sie, wie Sie die automatische Sperrbildschirmzeit in Windows 10 deaktivieren
Dec 25, 2023 pm 08:25 PM
Erfahren Sie, wie Sie die automatische Sperrbildschirmzeit in Windows 10 deaktivieren
Dec 25, 2023 pm 08:25 PM
Die automatische Bildschirmsperrfunktion von Win10 führt manchmal dazu, dass der Bildschirm beim Ansehen von Videos plötzlich gesperrt wird, was sehr ärgerlich ist. Zu diesem Zeitpunkt können wir die automatische Sperrzeit des Bildschirms deaktivieren, sodass der Bildschirm niemals gesperrt wird. Dies muss nur in den Systemeinstellungen vorgenommen werden. Schauen wir uns das unten an. Anleitung zum Deaktivieren der automatischen Sperrbildschirmzeit in Win10 1. Klicken Sie zunächst auf das Kästchen in der unteren rechten Ecke und wählen Sie „Alle Einstellungen“. 2. Wählen Sie „System“ in allen Einstellungen. 3. Wählen Sie dann „Ein/Aus und Ruhezustand“ aus die rechte Spalte 4. Stellen Sie unter der mittleren Bildschirmoption die Zeit auf „Nie“ ein.
 Die Kopie von Windows7 Build 7601 ist nicht echt. Die einfachste Lösung besteht darin, dass die Kopie von Build 7601 nicht echt ist.
Mar 15, 2024 pm 09:49 PM
Die Kopie von Windows7 Build 7601 ist nicht echt. Die einfachste Lösung besteht darin, dass die Kopie von Build 7601 nicht echt ist.
Mar 15, 2024 pm 09:49 PM
Kürzlich berichteten einige Freunde, dass ihr Computer die Meldung „Die Kopie der internen Version 7601 von Windows 7 ist nicht echt“ meldet. Sie alle möchten wissen, ob die Kopie von Windows 7 nicht echt ist und die Verwendung davon beeinträchtigt ist, dass das System des Benutzers nicht aktiviert wurde. Lassen Sie uns über die einfachste Lösung für das Problem sprechen, dass die Kopie der internen Version 7601 nicht echt ist. Die Kopie der internen Windows7-Version 7601 ist nicht echt. Methode 1: 1. Drücken Sie gleichzeitig „win+r“ auf der Tastatur, geben Sie dann „CMD“ ein und drücken Sie dann zur Bestätigung „Enter“. 2. Geben Sie „SLMGR-REARM“ in das Popup-Fenster ein. Bitte beachten Sie, dass sich in der Mitte ein Leerzeichen befindet. 3. Drücken Sie dann zur Bestätigung die Eingabetaste. Es erscheint ein Dialogfeld, in dem Sie auf „Bestätigen“ klicken.
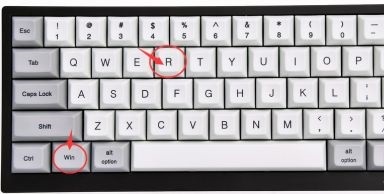 Anleitung zum Deaktivieren des automatischen Sperrbildschirms in Win10
Jan 02, 2024 pm 08:29 PM
Anleitung zum Deaktivieren des automatischen Sperrbildschirms in Win10
Jan 02, 2024 pm 08:29 PM
Die automatische Sperrbildschirmschnittstelle von Win10 kann unsere verschiedenen Sperrbildschirmparameter ändern und festlegen. Wenn wir nicht möchten, dass andere die Sperrbildschirmeinstellungen ändern, können wir die automatische Sperrbildschirmschnittstelle direkt im Gruppenrichtlinien-Editor deaktivieren, sodass die Einstellungen von Diese Schnittstelle kann nicht verwendet werden. Schauen wir uns die folgenden spezifischen Methoden an. Tutorial zum Schließen der automatischen Bildschirmsperre von Win10 1. Drücken Sie zunächst „Win+R“, um Ausführen zu öffnen. 2. Geben Sie „gpedit.msc“ ein und drücken Sie zur Bestätigung die Eingabetaste. 3. Rufen Sie den Gruppenrichtlinien-Editor auf und geben Sie „Administrative Vorlagen“ – „Systemsteuerung“ – „Personalisierung“ ein. 4. Suchen Sie unter „Personalisierung“ nach „Sperrbildschirm nicht anzeigen“ und doppelklicken Sie, um ihn zu öffnen. 5. Ändern Sie „Nicht konfiguriert“ in „Aktiviert“. 6. Klicken Sie dann unten auf „OK“.
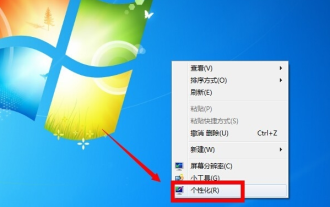 Was tun, wenn Win7 den Bildschirm immer automatisch sperrt?
Jul 16, 2023 am 10:09 AM
Was tun, wenn Win7 den Bildschirm immer automatisch sperrt?
Jul 16, 2023 am 10:09 AM
Die automatische Bildschirmsperrzeit des Win7-Systemcomputers kann angepasst werden. Wenn der Computer eine Zeit lang nicht bedient wird, wird der Bildschirm automatisch schwarz. Bewegen Sie einfach die Maus, um ihn erneut zu starten. Normalerweise wird es eingerichtet. Heute werde ich Ihnen sagen, wie Sie das Problem lösen können, dass Win7 den Bildschirm immer automatisch sperrt. 1. Klicken Sie mit der rechten Maustaste auf eine leere Stelle auf Ihrem Computer-Desktop und wählen Sie Personalisieren. 2. Klicken Sie in der linken Navigationsleiste auf Startseite der Systemsteuerung. 3. Nachdem Sie die Systemsteuerungsseite aufgerufen haben, klicken Sie auf System und Sicherheit. 4. Suchen Sie die Energieoption auf der System- und Sicherheitsseite und klicken Sie zum Aufrufen. 5. Geben Sie die Energieoptionen ein und klicken Sie auf Planeinstellungen ändern. 6. Aktivieren Sie „Nie“ in der Option „Computer in den Ruhezustand versetzen“ und klicken Sie dann auf „Speichern“, damit Sie es speichern können.
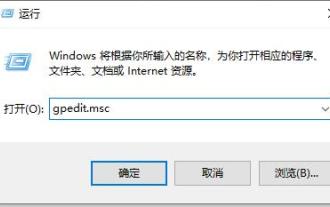 Einstellungsmethode: Deaktivieren Sie die automatische Sperrbildschirmfunktion von Win10
Jan 13, 2024 pm 10:21 PM
Einstellungsmethode: Deaktivieren Sie die automatische Sperrbildschirmfunktion von Win10
Jan 13, 2024 pm 10:21 PM
Was dieses Problem betrifft: Wenn wir die Sperrbildschirmeinstellung deaktivieren müssen, kann diese Einstellungsoberfläche im Gruppenrichtlinien-Editor implementiert werden. Wenn wir die automatische Sperrbildschirmfunktion deaktivieren müssen, können wir sie direkt in den Energieeinstellungen deaktivieren. Der Herausgeber wird diese beiden Abschlussmethoden im Folgenden separat vorstellen. So deaktivieren Sie die automatische Sperrbildschirmeinstellung in Win10 Methode 1: Schließen Sie die Einstellungsoberfläche 1. Öffnen Sie zunächst „Ausführen“, geben Sie „gpedit.msc“ ein und drücken Sie zur Bestätigung die Eingabetaste. 2. Suchen Sie dann im Kontrollfeld der Verwaltungsvorlage nach „Personalisierung“. 3. Doppelklicken Sie auf „Sperrbildschirm nicht anzeigen“. 4. Aktivieren Sie „Aktiviert“. Methode 2: Automatische Sperrbildschirmfunktion ausschalten 1. Öffnen Sie zunächst „Einstellungen“ 2. Klicken Sie auf „System“ 3. Wählen Sie „Power & Sleep“ in der Spalte ganz links 4. Ändern Sie dann das Bildschirmelement
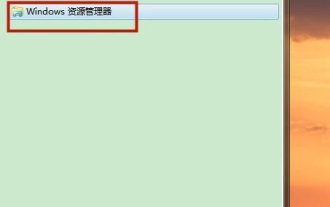 Wie öffne ich das Explorer-Fenster im Win7-System? So öffnen Sie den Explorer in Windows 7
Feb 13, 2024 pm 08:50 PM
Wie öffne ich das Explorer-Fenster im Win7-System? So öffnen Sie den Explorer in Windows 7
Feb 13, 2024 pm 08:50 PM
Einige Win7-Systembenutzer wissen nicht, wie sie das Ressourcenmanagerfenster des Computers öffnen können. Tatsächlich ist der Vorgang nicht schwierig. Sie müssen zuerst das Startmenü des Computers öffnen oder direkt im Suchfeld suchen und das Ressourcenmanagerfenster öffnen. In diesem Zusammenhang wurden in diesem Artikel mehrere Methoden zusammengestellt und mit allen geteilt. Interessierte Benutzer können weiterlesen. So öffnen Sie den Explorer in Windows 7: Tutorial 1 1. Klicken Sie auf das Symbol [Start] in der unteren linken Ecke und geben Sie [Windows-Datei-Explorer] in das Suchfeld ein. 2. Klicken Sie in den Suchergebnissen auf die Option [Windows Explorer], wie in der Abbildung unten gezeigt, und klicken Sie auf Öffnen. Tutorial 2 1. Suchen Sie das Symbol [Computer], doppelklicken Sie darauf und klicken Sie oben auf das Symbol [▶]. 2. Klicken Sie in der Popup-Menüleiste auf root


