 Betrieb und Instandhaltung
Betrieb und Instandhaltung
 Nginx
Nginx
 Konfigurieren Sie Nginx so, dass es beim Booten unter Windows automatisch startet
Konfigurieren Sie Nginx so, dass es beim Booten unter Windows automatisch startet
Konfigurieren Sie Nginx so, dass es beim Booten unter Windows automatisch startet

Betriebsumgebung: Windows 10 Home Chinesische Version, Versionsnummer: 20H2, Betriebssystemversion: 19042.685, Nginx: Version 1.18.0, nur die Port- und Root-Felder, Origin, My GitHub
sind konfiguriert (Lernvideofreigabe). : Programmiervideo)
Lösung:
Windows kann Startelemente durch manuelles Ändern der Registrierung festlegen. Wenn es etwas mühsam erscheint, ist es besser, ein Tool zu finden. Finden Sie das Tool WinSW, das jede Anwendung umschließen und als Windows-Dienst verwalten kann. Die kompilierte ausführbare Datei kann hier heruntergeladen werden. Die diesmal verwendete Version ist WinSW v3.0.0-alpha.7.
WinSW wird als globales Tool verwendet:
Laden Sie WinSW.exe oder WinSW.zip herunter.
Erstellen Sie eine neue myapp.xml (weitere Informationen finden Sie in der Dokumentation und in den Beispielen).
Führen Sie winsw install myapp.xml [Optionen] aus, um den Dienst zu installieren.
Führen Sie winsw start myapp.xml aus, um den Dienst zu starten.
Führen Sie winsw status myapp.xml aus, um zu überprüfen, ob der Dienst aktiv ist.
Ich habe während des eigentlichen Vorgangs weitere Punkte entdeckt, die es zu beachten gilt:
Der Parameter myapp.xml ist bei der Eingabe des Befehls nicht erforderlich. Wenn Sie ihn weglassen möchten, passen Sie einfach den Namen der Konfigurationsdatei an die Datei WinSW.exe, andernfalls wird sie nicht eingebunden. Der Parameter für den Namen der Konfigurationsdatei meldet einen Fehler. Die Datei WinSW.exe muss im Nginx-Installationsverzeichnis abgelegt werden. Andernfalls wird beim Ausführen der Anweisungen angezeigt, dass die Nginx-Konfigurationsdatei nicht gefunden werden kann. Wenn ein Fehler auftritt, wird ein Protokoll ausgegeben, um das Problem zu beheben.
Das Folgende ist ein Beispiel für persönliche Konfigurationsschritte.
Schritt 1
Verschieben Sie die heruntergeladene exe-Datei in das Nginx-Verzeichnis, benennen Sie sie in winsw.exe um, erstellen Sie eine neue Konfigurationsdatei winsw.xml und schreiben Sie die folgende Konfiguration:
<service> <id>nginx service</id> <name>Nginx</name> <description>This service runs Nginx.</description> <env name="NGINX_COMIC" value="%BASE%" /> <prestart>start D:\nginx-1.18.0\nginx.exe</prestart> <executable>D:\nginx-1.18.0\nginx.exe</executable> <prestop>D:\nginx-1.18.0\nginx.exe -s stop</prestop> <log mode="roll" /> <onfailure action="none" /> </service>
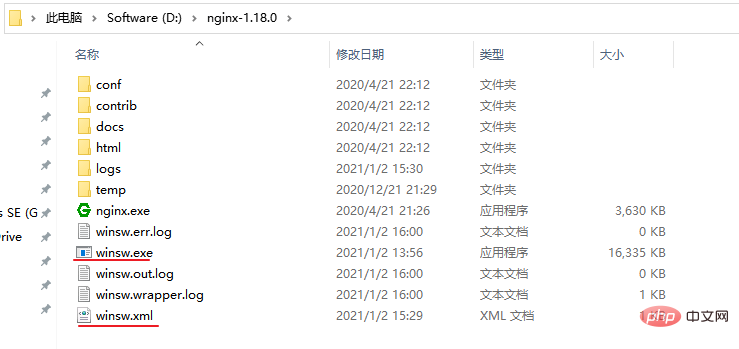
Schritt 2
Im Öffnen Führen Sie im Befehlsfenster unter dem aktuellen Pfad (geben Sie cmd für den aktuellen Dateipfad ein und drücken Sie die Eingabetaste) den Befehl aus:
winsw install
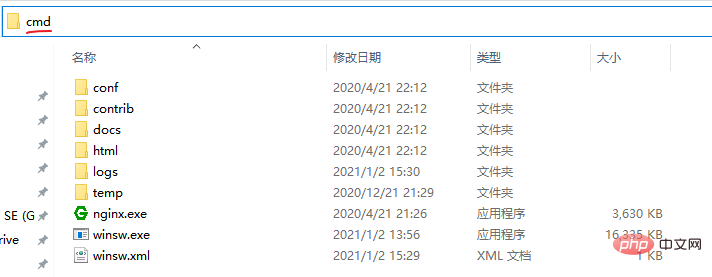
Bei Erfolg erscheint die folgende Eingabeaufforderung:

Überprüfen Sie, ob der Dienst ausgeführt wurde erfolgreich hinzugefügt: „Dieser Computer“ Rechtsklick –> „Dienste und Anwendungen“ –> Bei erfolgreichem Start erscheint außerdem eine Meldung. Besuchen Sie die von Nginx konfigurierte Adresse und bestätigen Sie, ob sie gültig ist. Starten Sie nach der Bestätigung den Computer neu und prüfen Sie, ob er automatisch startet.
Verwandte Empfehlungen: 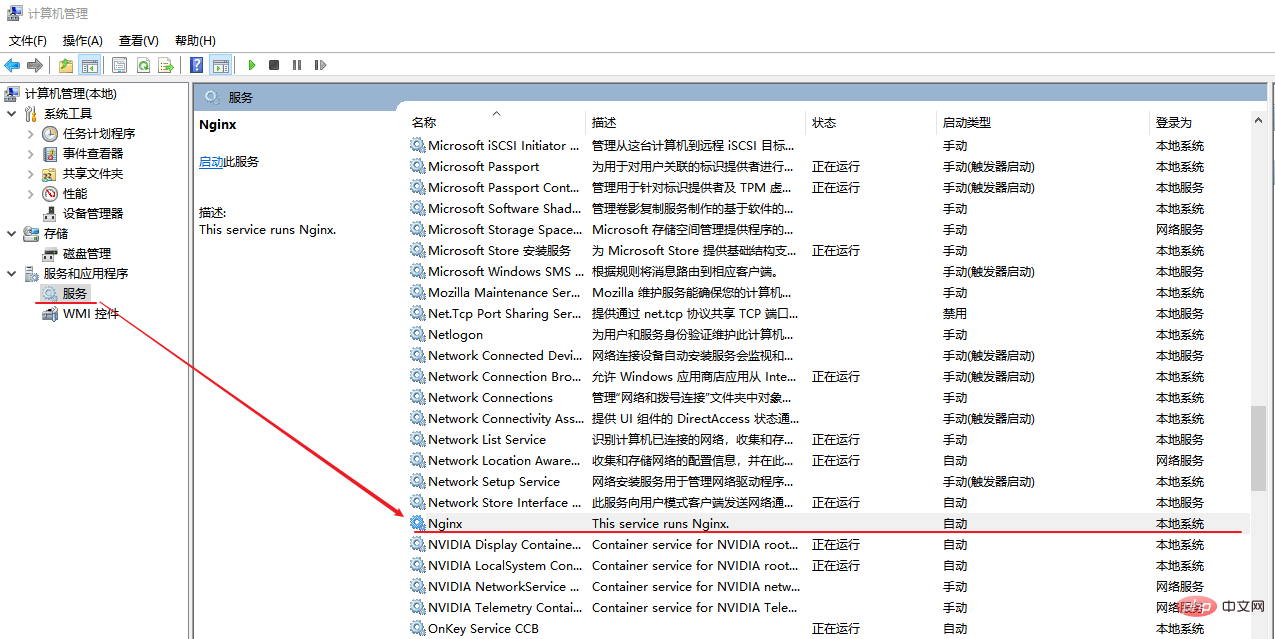 Nginx-Tutorial
Nginx-Tutorial
Das obige ist der detaillierte Inhalt vonKonfigurieren Sie Nginx so, dass es beim Booten unter Windows automatisch startet. Für weitere Informationen folgen Sie bitte anderen verwandten Artikeln auf der PHP chinesischen Website!

Heiße KI -Werkzeuge

Undresser.AI Undress
KI-gestützte App zum Erstellen realistischer Aktfotos

AI Clothes Remover
Online-KI-Tool zum Entfernen von Kleidung aus Fotos.

Undress AI Tool
Ausziehbilder kostenlos

Clothoff.io
KI-Kleiderentferner

AI Hentai Generator
Erstellen Sie kostenlos Ai Hentai.

Heißer Artikel

Heiße Werkzeuge

Notepad++7.3.1
Einfach zu bedienender und kostenloser Code-Editor

SublimeText3 chinesische Version
Chinesische Version, sehr einfach zu bedienen

Senden Sie Studio 13.0.1
Leistungsstarke integrierte PHP-Entwicklungsumgebung

Dreamweaver CS6
Visuelle Webentwicklungstools

SublimeText3 Mac-Version
Codebearbeitungssoftware auf Gottesniveau (SublimeText3)

Heiße Themen
 Deepseek Web Version Eingang Deepseek Offizielle Website Eingang
Feb 19, 2025 pm 04:54 PM
Deepseek Web Version Eingang Deepseek Offizielle Website Eingang
Feb 19, 2025 pm 04:54 PM
Deepseek ist ein leistungsstarkes Intelligent -Such- und Analyse -Tool, das zwei Zugriffsmethoden bietet: Webversion und offizielle Website. Die Webversion ist bequem und effizient und kann ohne Installation verwendet werden. Unabhängig davon, ob Einzelpersonen oder Unternehmensnutzer, können sie massive Daten über Deepseek problemlos erhalten und analysieren, um die Arbeitseffizienz zu verbessern, die Entscheidungsfindung zu unterstützen und Innovationen zu fördern.
 Wie aktualisiere ich die neueste Version von Bybit Exchange? Wird es Auswirkungen geben, wenn es nicht aktualisiert wird?
Feb 21, 2025 pm 10:54 PM
Wie aktualisiere ich die neueste Version von Bybit Exchange? Wird es Auswirkungen geben, wenn es nicht aktualisiert wird?
Feb 21, 2025 pm 10:54 PM
Die Möglichkeit zur Aktualisierung von Bybit -Börsen variiert je nach Plattform und Gerät: Mobil: Überprüfen Sie nach Updates und installieren Sie im App Store. Desktop -Client: Überprüfen Sie die Updates im Hilfemenü und installieren Sie automatisch. Webseite: Sie müssen auf die offizielle Website zugreifen, um Updates zu erhalten. Wenn der Austausch nicht aktualisiert wird, kann dies zu Sicherheitslücken, funktionalen Einschränkungen, Kompatibilitätsproblemen und reduzierter Transaktionseffizienz führen.
 PI -Knotenunterricht: Was ist ein PI -Knoten? Wie installiere und richte ich einen PI -Knoten ein?
Mar 05, 2025 pm 05:57 PM
PI -Knotenunterricht: Was ist ein PI -Knoten? Wie installiere und richte ich einen PI -Knoten ein?
Mar 05, 2025 pm 05:57 PM
Detaillierte Erläuterungs- und Installationshandbuch für Pinetwork -Knoten In diesem Artikel wird das Pinetwork -Ökosystem im Detail vorgestellt - PI -Knoten, eine Schlüsselrolle im Pinetwork -Ökosystem und vollständige Schritte für die Installation und Konfiguration. Nach dem Start des Pinetwork -Blockchain -Testnetzes sind PI -Knoten zu einem wichtigen Bestandteil vieler Pioniere geworden, die aktiv an den Tests teilnehmen und sich auf die bevorstehende Hauptnetzwerkveröffentlichung vorbereiten. Wenn Sie Pinetwork noch nicht kennen, wenden Sie sich bitte an was Picoin ist? Was ist der Preis für die Auflistung? PI -Nutzung, Bergbau und Sicherheitsanalyse. Was ist Pinetwork? Das Pinetwork -Projekt begann 2019 und besitzt seine exklusive Kryptowährung PI -Münze. Das Projekt zielt darauf ab, eine zu erstellen, an der jeder teilnehmen kann
 So installieren Sie Deepseek
Feb 19, 2025 pm 05:48 PM
So installieren Sie Deepseek
Feb 19, 2025 pm 05:48 PM
Es gibt viele Möglichkeiten, Deepseek zu installieren, einschließlich: kompilieren Sie von Quelle (für erfahrene Entwickler) mit vorberechtigten Paketen (für Windows -Benutzer) mit Docker -Containern (für bequem am besten, um die Kompatibilität nicht zu sorgen), unabhängig von der Methode, die Sie auswählen, bitte lesen Die offiziellen Dokumente vorbereiten sie sorgfältig und bereiten sie voll und ganz vor, um unnötige Schwierigkeiten zu vermeiden.
 Offizieller Eingang des offiziellen Website des Coinsuper Exchange Software Channel
Feb 21, 2025 pm 10:39 PM
Offizieller Eingang des offiziellen Website des Coinsuper Exchange Software Channel
Feb 21, 2025 pm 10:39 PM
Der offizielle Eingang der Website des Coinsuper -Austauschs: https://www.coinsuper.com. Die Client -Download -Kanäle sind: Windows -Client, MacOS -Client und Mobile (iOS/Android). Die Registrierung erfordert eine E-Mail, eine Handynummer und ein Passwort, und Sie müssen die echte Authentifizierung abschließen, bevor Sie handeln können. Die Plattform bietet eine Vielzahl von digitalen Asset -Transaktionen, einschließlich Bitcoin, Ethereum usw., mit dem Transaktionsgebührrate von 0,1% für Bestellungen und Akzeptoren. Zu den Sicherheitssicherungen zählen Kaltbrieftaschenlager, zweifaktorische Überprüfung, Anti-Geldwäsche- und Anti-Terrorismus-Finanzierungsmaßnahmen sowie die Sicherheitsbevölkerung.
 Bitget Offizielle Website -Installation (2025 Anfängerhandbuch)
Feb 21, 2025 pm 08:42 PM
Bitget Offizielle Website -Installation (2025 Anfängerhandbuch)
Feb 21, 2025 pm 08:42 PM
Bitget ist eine Kryptowährungsbörse, die eine Vielzahl von Handelsdienstleistungen anbietet, darunter Spot -Handel, Vertragshandel und Derivate. Der 2018 gegründete Austausch hat seinen Hauptsitz in Singapur und verpflichtet sich, den Benutzern eine sichere und zuverlässige Handelsplattform zu bieten. Bitget bietet eine Vielzahl von Handelspaaren, einschließlich BTC/USDT, ETH/USDT und XRP/USDT. Darüber hinaus hat der Austausch einen Ruf für Sicherheit und Liquidität und bietet eine Vielzahl von Funktionen wie Premium -Bestellarten, gehebelter Handel und Kundenunterstützung rund um die Uhr.
 Ouyi OKX Installationspaket ist direkt enthalten
Feb 21, 2025 pm 08:00 PM
Ouyi OKX Installationspaket ist direkt enthalten
Feb 21, 2025 pm 08:00 PM
Ouyi Okx, die weltweit führende digitale Asset Exchange, hat jetzt ein offizielles Installationspaket gestartet, um ein sicheres und bequemes Handelserlebnis zu bieten. Auf das OKX -Installationspaket von Ouyi muss nicht über einen Browser zugegriffen werden. Der Installationsprozess ist einfach und einfach zu verstehen.
 Holen Sie sich das Installationspaket Gate.io kostenlos
Feb 21, 2025 pm 08:21 PM
Holen Sie sich das Installationspaket Gate.io kostenlos
Feb 21, 2025 pm 08:21 PM
Gate.io ist ein beliebter Kryptowährungsaustausch, den Benutzer verwenden können, indem sie sein Installationspaket herunterladen und auf ihren Geräten installieren. Die Schritte zum Abholen des Installationspakets sind wie folgt: Besuchen Sie die offizielle Website von Gate.io, klicken Sie auf "Download", wählen Sie das entsprechende Betriebssystem (Windows, Mac oder Linux) und laden Sie das Installationspaket auf Ihren Computer herunter. Es wird empfohlen, die Antiviren -Software oder -Firewall während der Installation vorübergehend zu deaktivieren, um eine reibungslose Installation zu gewährleisten. Nach Abschluss muss der Benutzer ein Gate.io -Konto erstellen, um es zu verwenden.





