 Datenbank
Datenbank
 Oracle
Oracle
 Stellen Sie jeden Schritt des Herunterladens und Installierens von Oracle19c vor
Stellen Sie jeden Schritt des Herunterladens und Installierens von Oracle19c vor
Stellen Sie jeden Schritt des Herunterladens und Installierens von Oracle19c vor

Empfohlen (kostenlos): Oracle-Tutorial
Artikelverzeichnis
- Oracle-Download
- Oracle-Installation
- SQL Developer-Download (grafisches Programm)
Oracle-Download
Hinweis : Deaktivieren Sie Antivirensoftware, 360, Kingsoft Antivirus usw., um das Problem zu vermeiden, dass die Installation aufgrund des Verbots der Änderung von Berechtigungen nicht möglich ist.
Offizielle Download-Adresse der Website: Link: https://www.oracle.com/database/technologies/oracle-database-software-downloads.html
Laden Sie die entsprechende Version herunter, meine ist Win10 64-Bit. 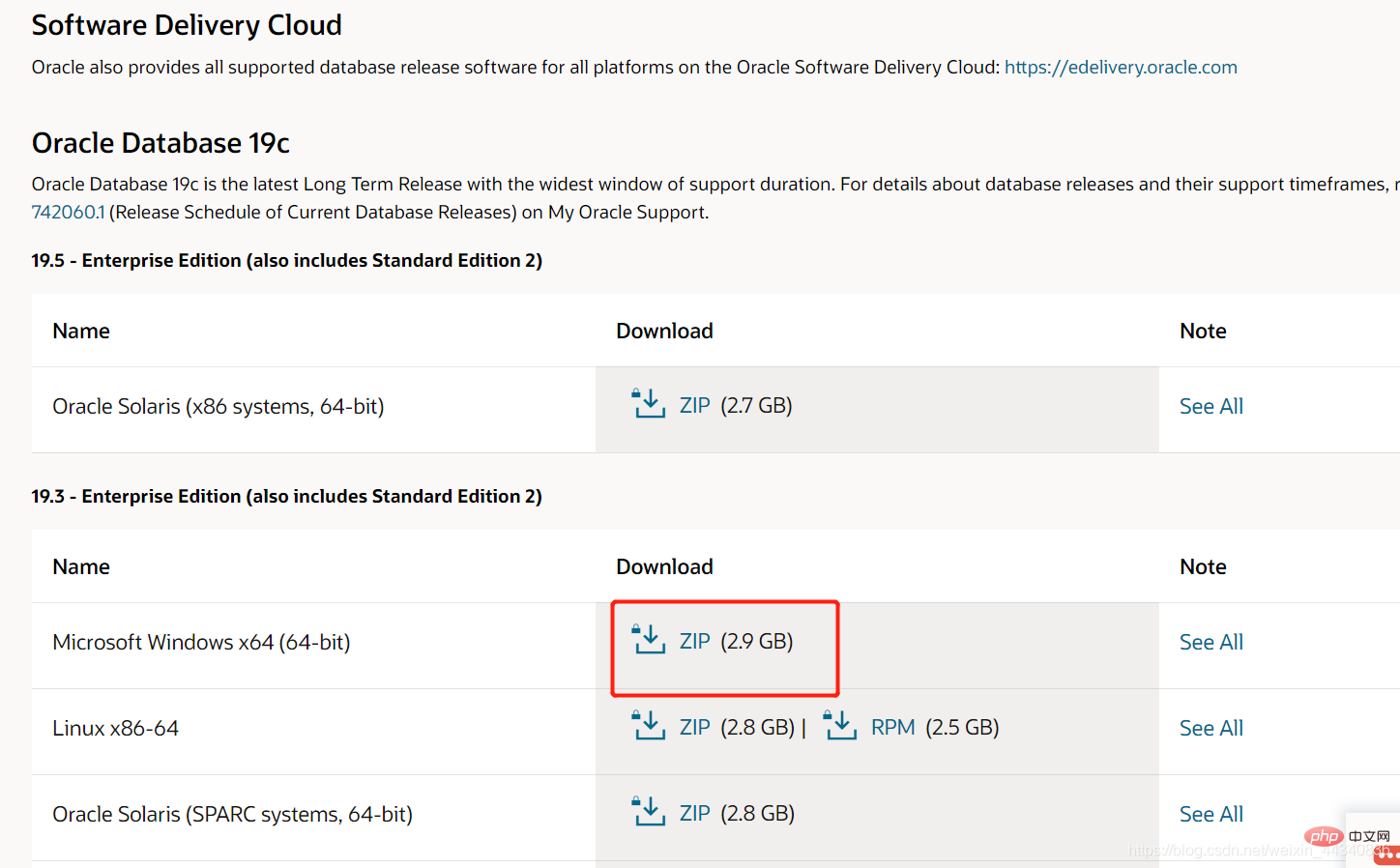
Klicken Sie zum Herunterladen und Sie werden aufgefordert, sich bei einem Konto anzumelden. Wenn Sie noch kein Konto haben, registrieren Sie einfach eines. 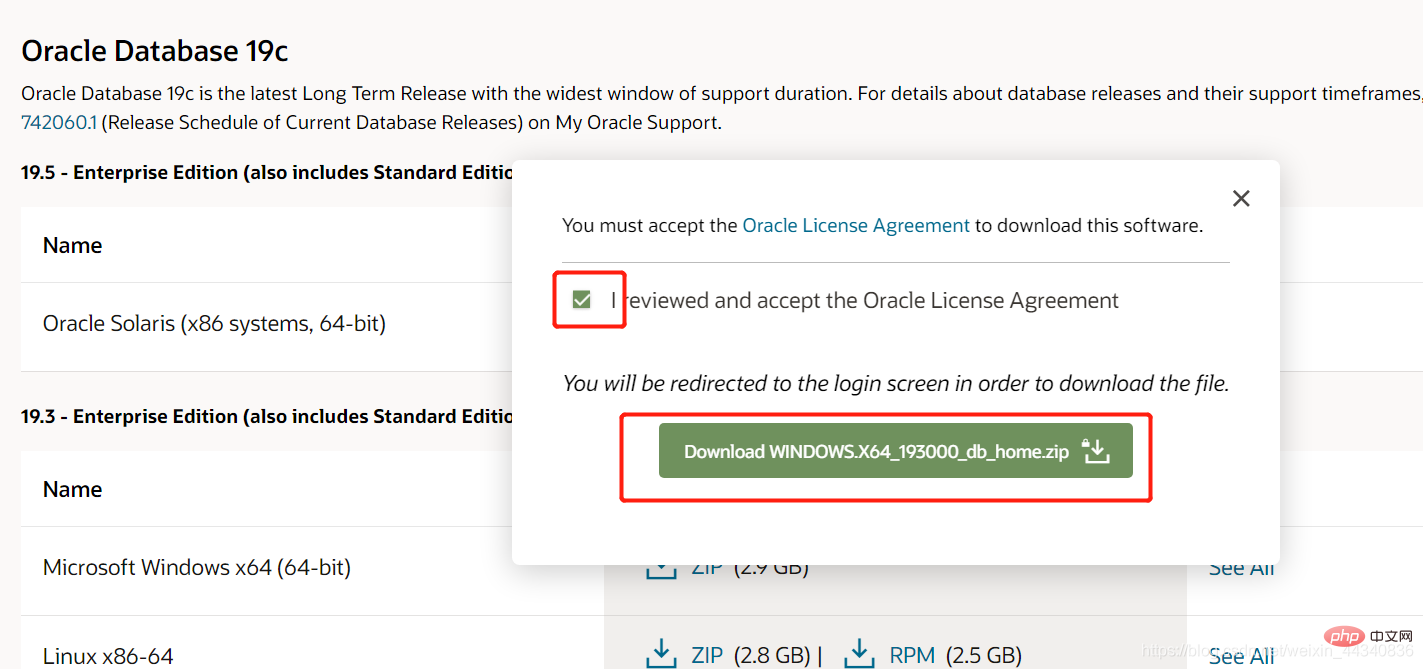
Heruntergeladenes komprimiertes Paket. 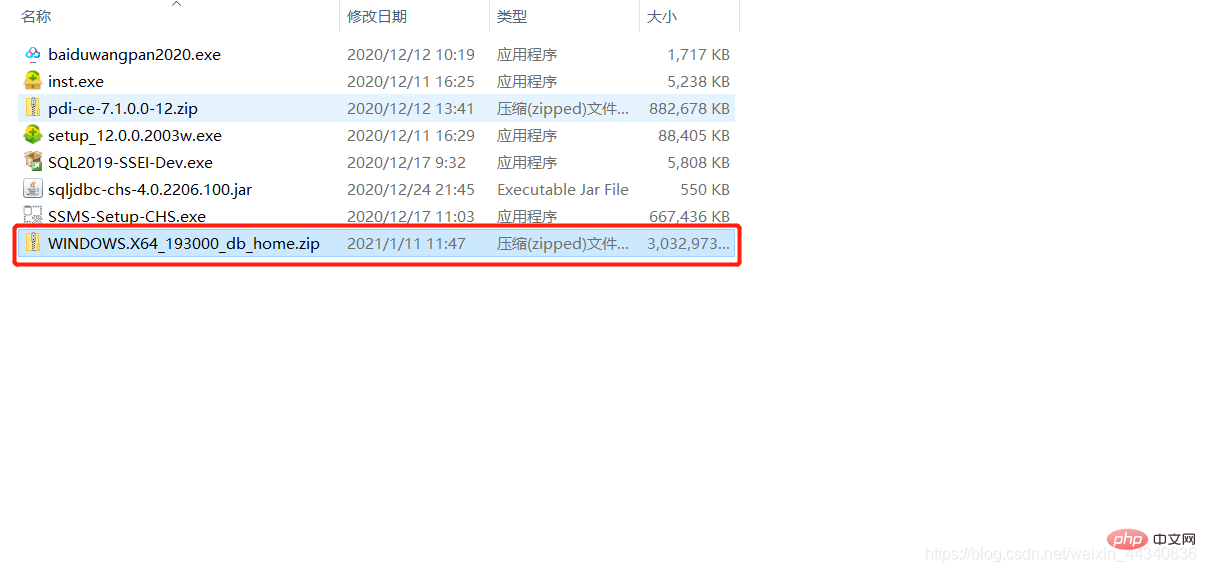
Nachdem die Dekomprimierung abgeschlossen ist, klicken Sie zum Ausführen auf setup.exe. 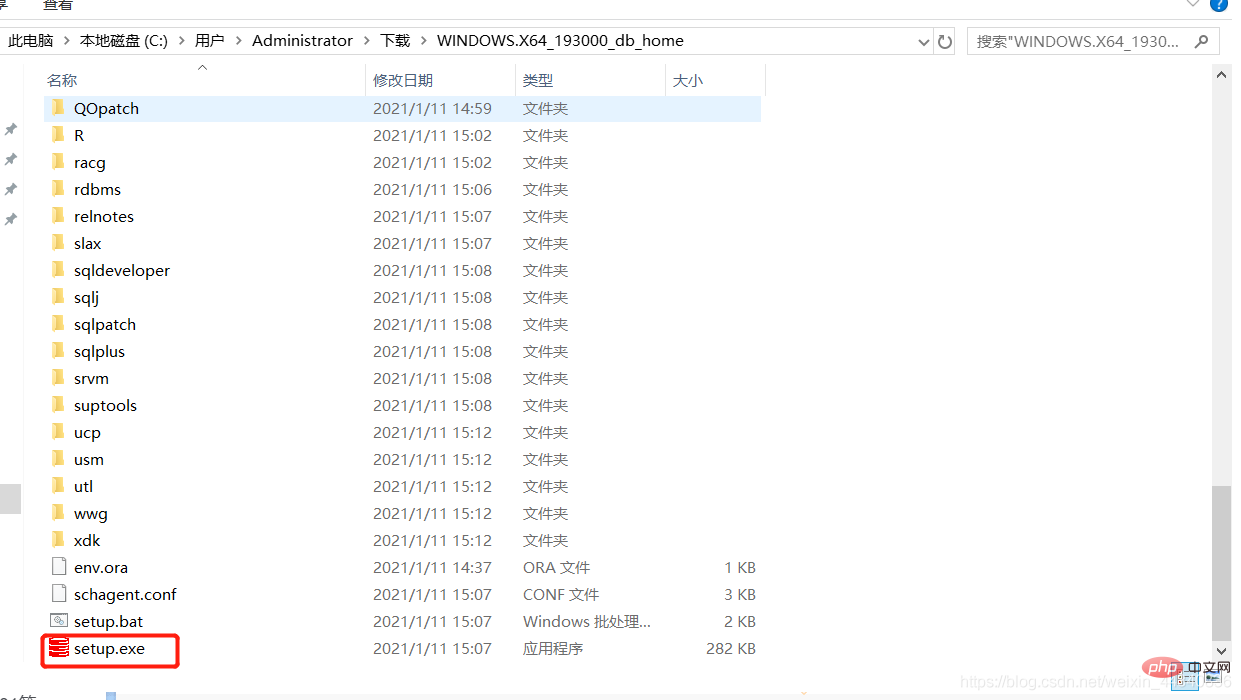
Oracle-Installation
Nach dem Öffnen erscheint das unten gezeigte Fenster und Startprogramm. 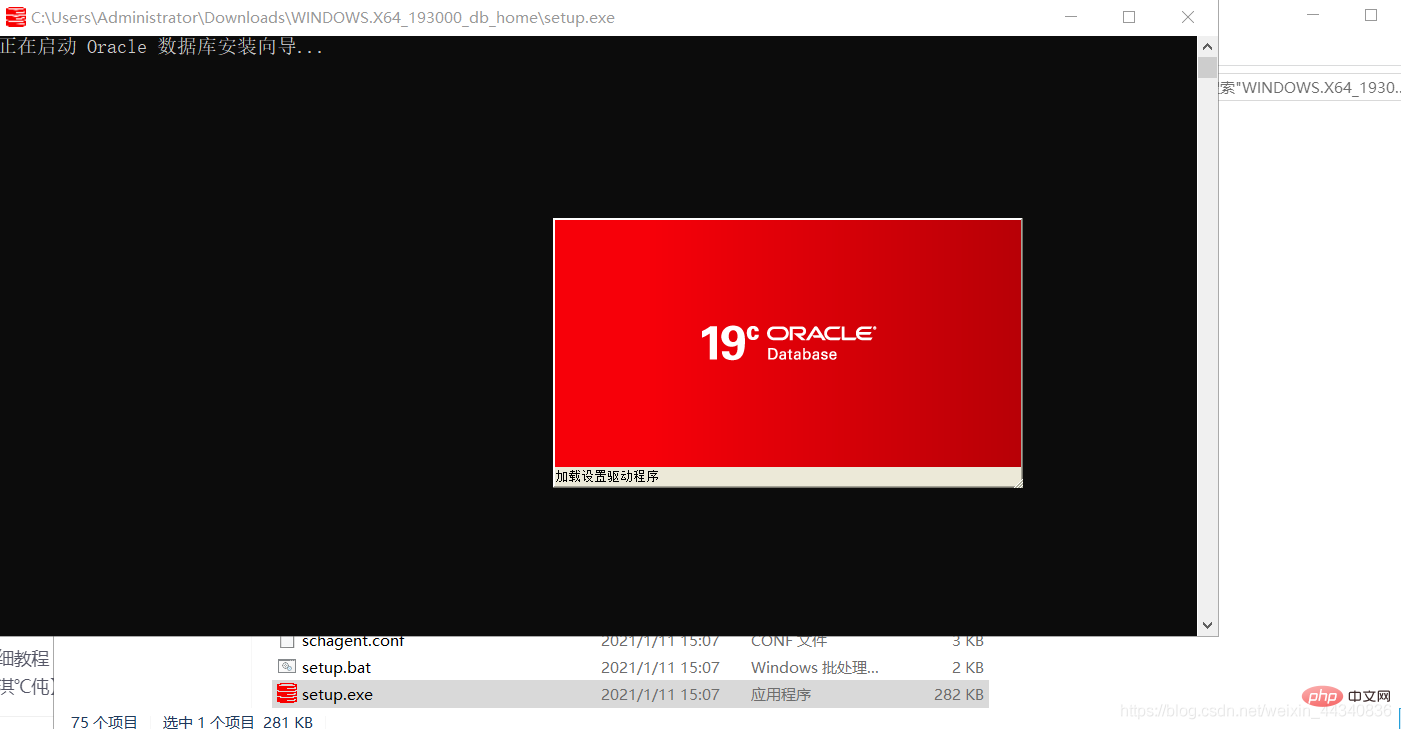
Nachdem der Startvorgang abgeschlossen ist, wählen Sie [Einzelinstanzdatenbank erstellen und konfigurieren] und klicken Sie auf Weiter. 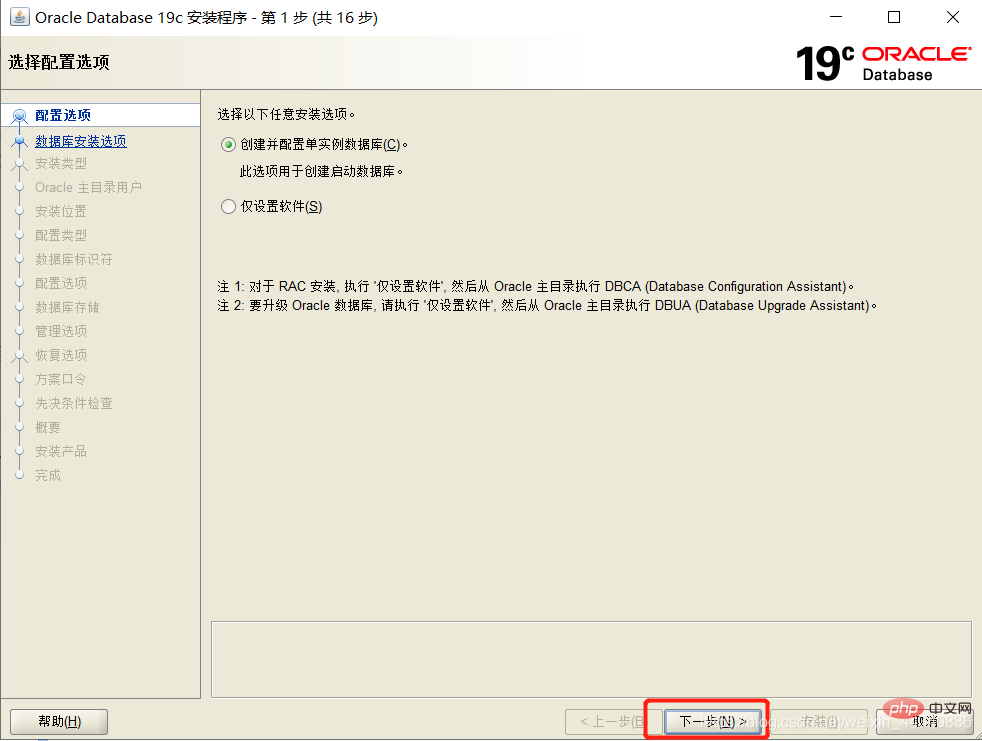
Wählen Sie [Desktop-Kategorie] und klicken Sie auf Weiter. 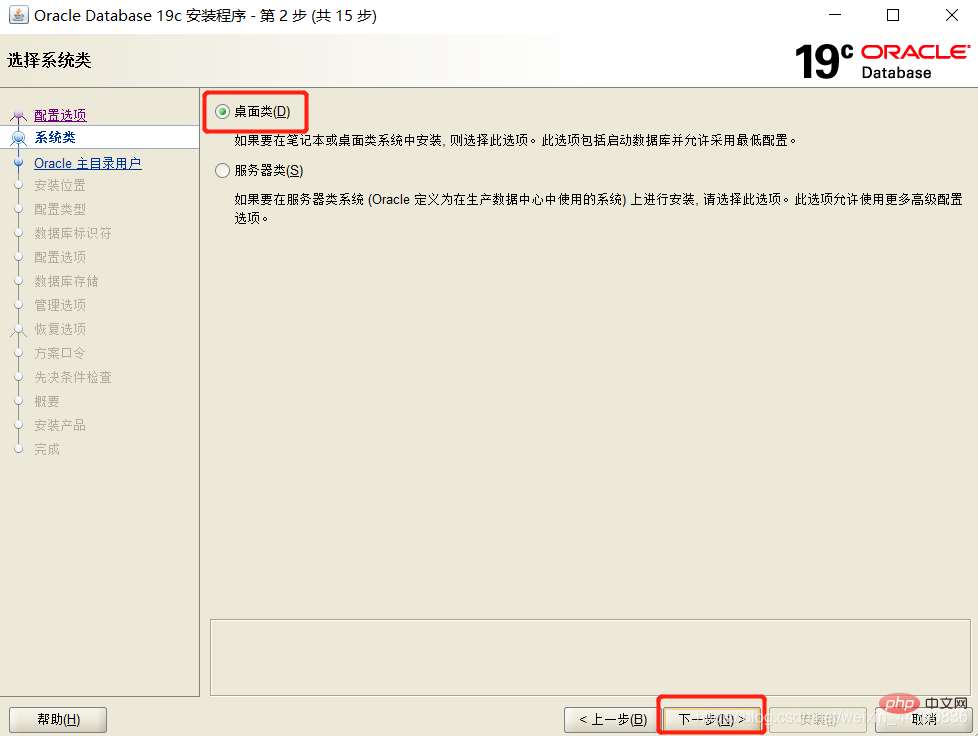
Wählen Sie [Neuen Windows-Benutzer erstellen], geben Sie den Benutzernamen und das Passwort ein und klicken Sie auf Weiter.
Hinweis: Unter Passwort kann ein Passwort verstanden werden, das aus Zahlen, Groß- und Kleinbuchstaben besteht. 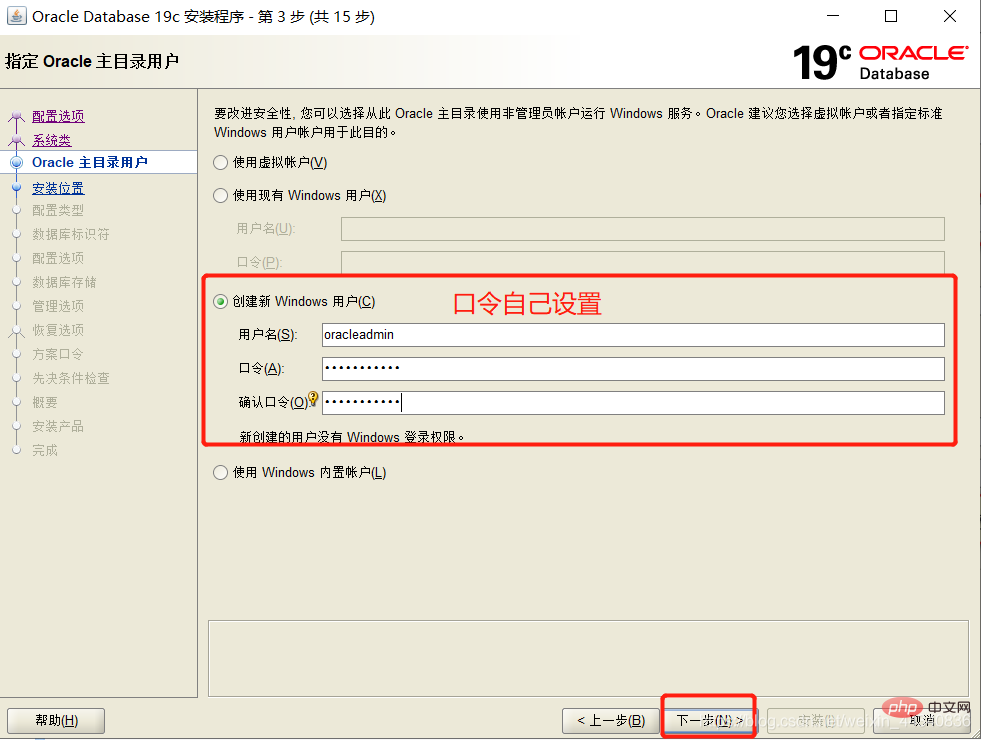
Ändern Sie die Pfade von [Oracle-Basisverzeichnis] und [Speicherort der Datenbankdatei], deaktivieren Sie [Als Containerdatenbank erstellen], geben Sie den [Namen der globalen Datenbank] und das Kennwort ein und klicken Sie auf „Weiter“. 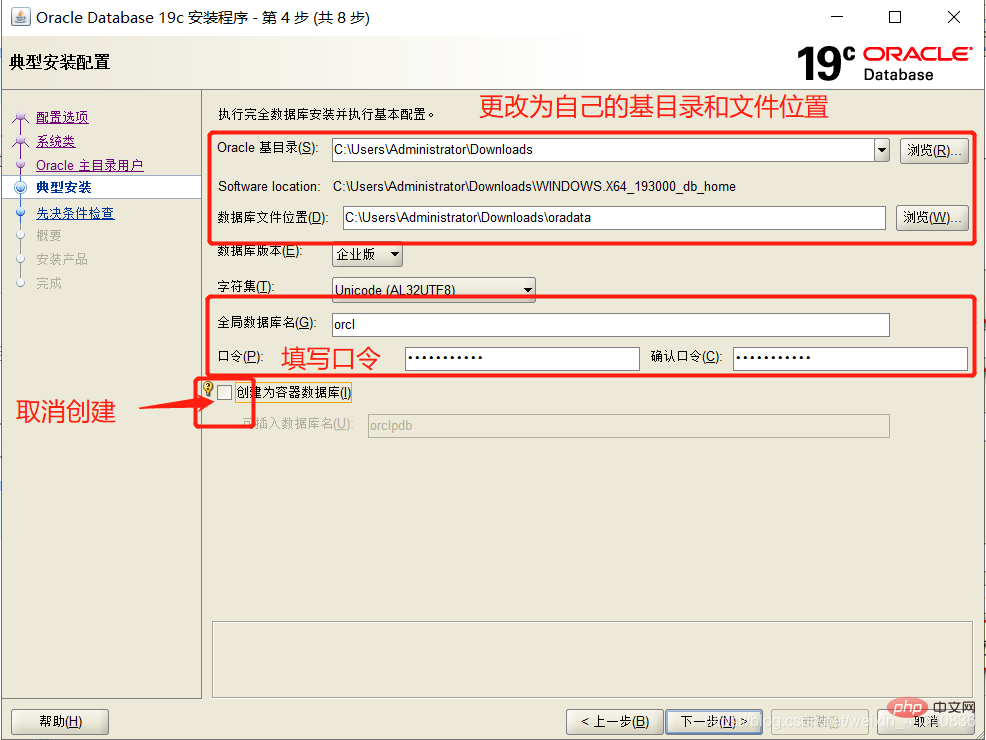
Klicken Sie auf [Installieren]. 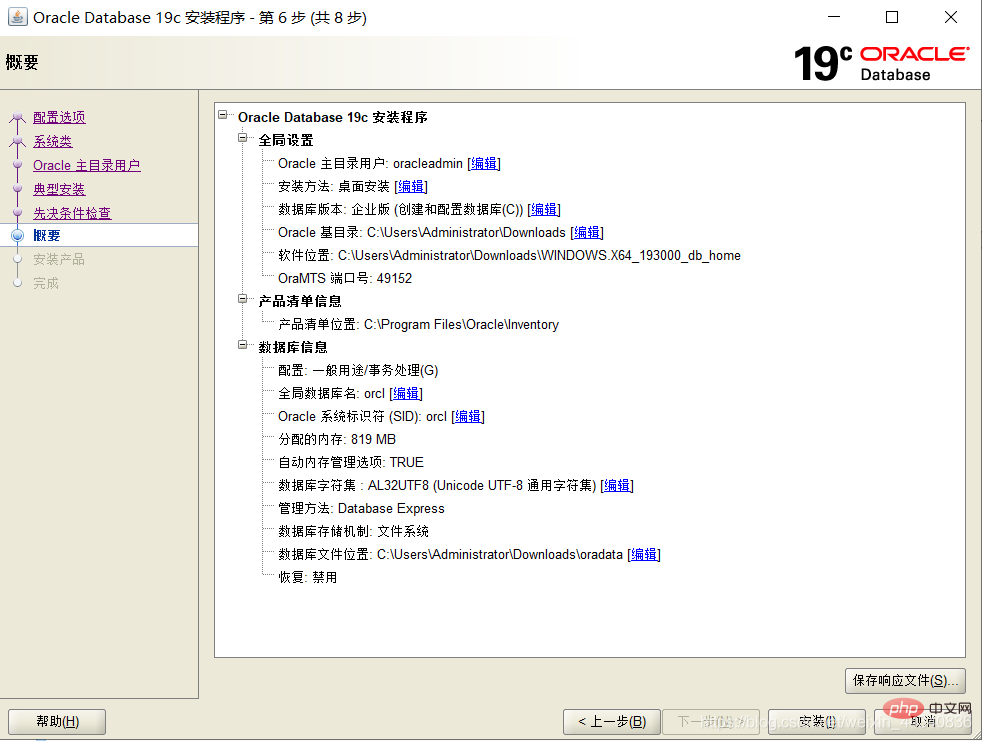
Die Installation dauert eine Weile. 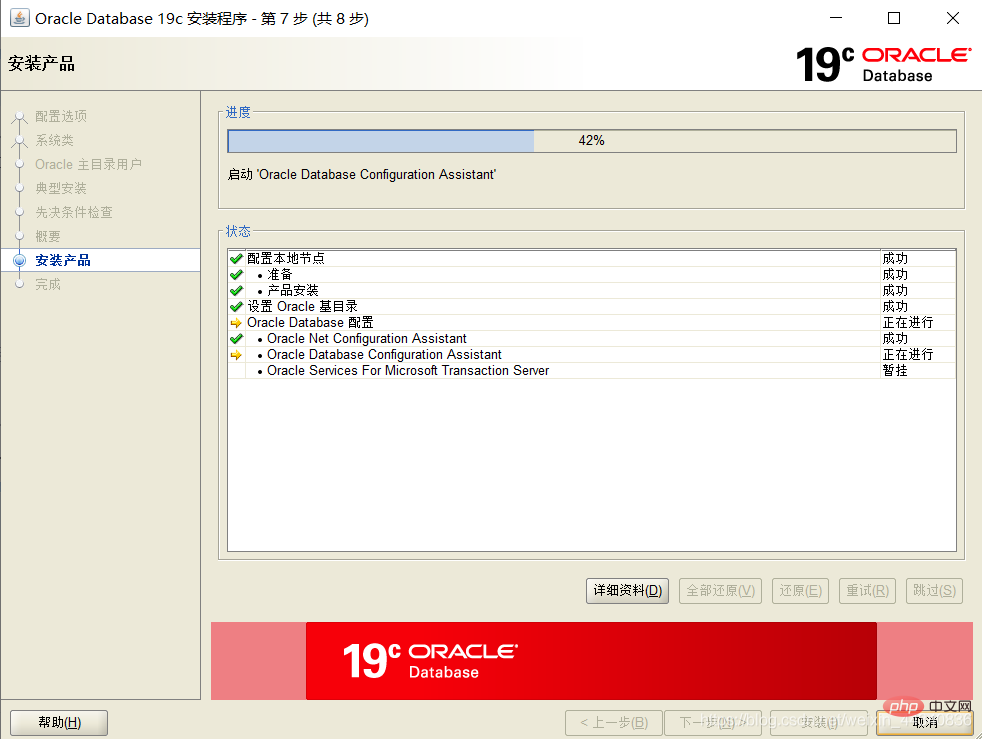
Wenn die Installation erfolgreich war, klicken Sie auf [Schließen]. 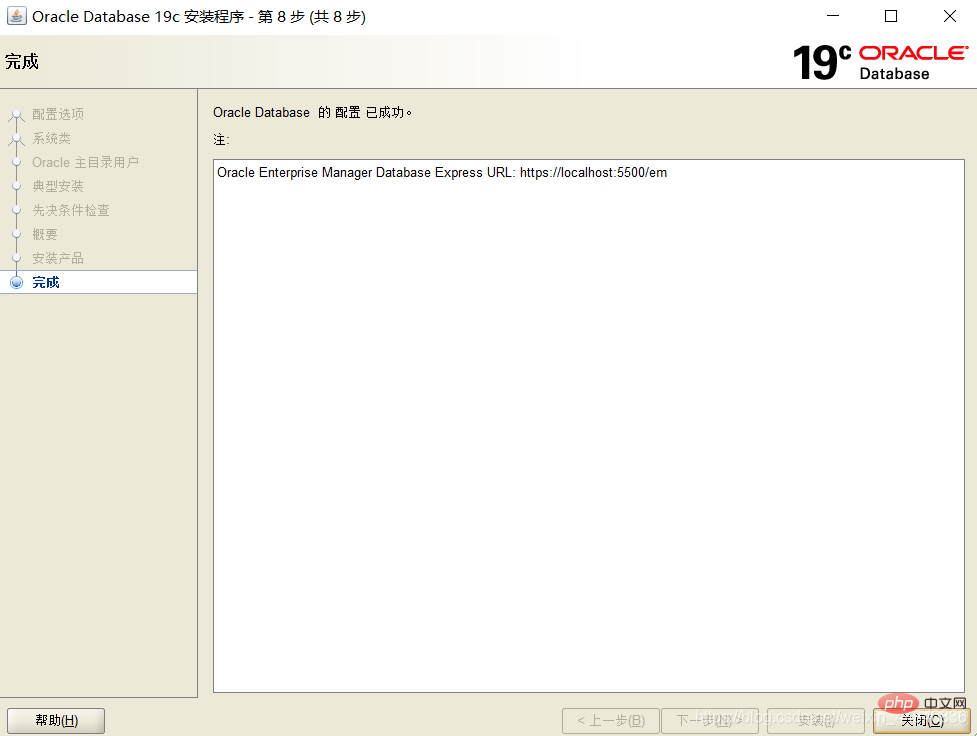
Überprüfen Sie den Servicestatus. 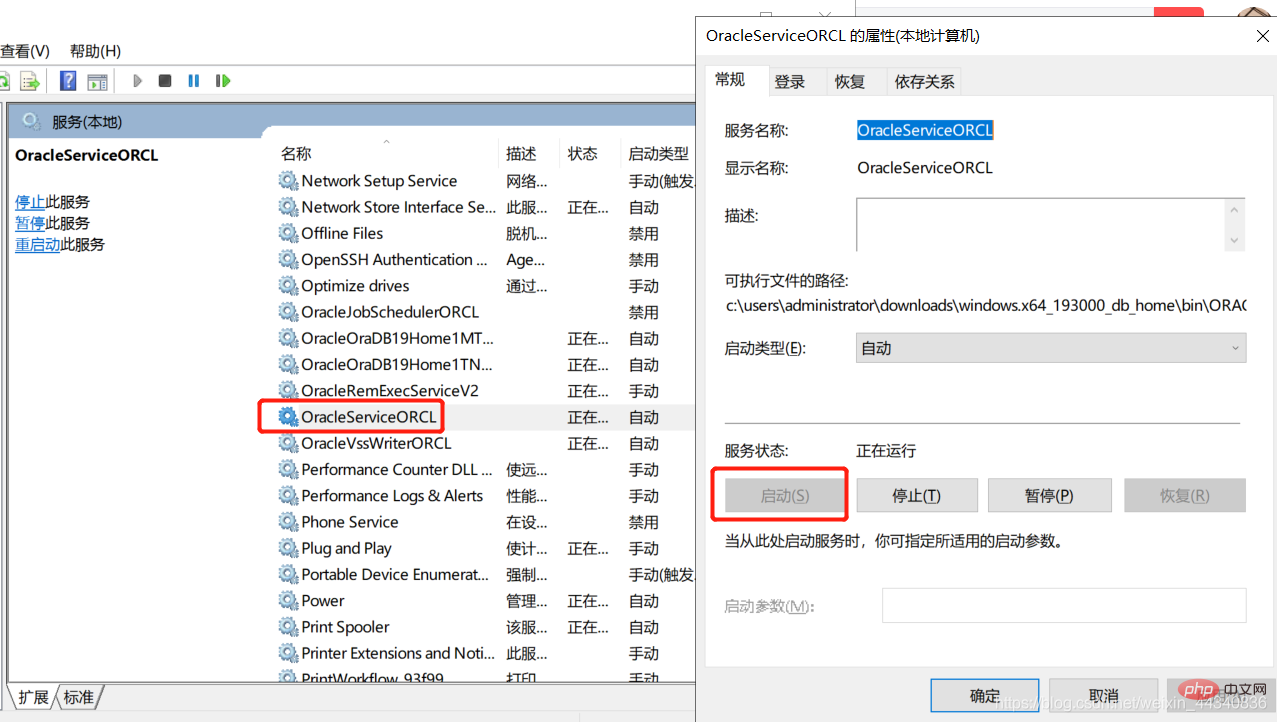
Besuchen Sie zu diesem Zeitpunkt den Link: https://localhost:5500/em/.
Geben Sie [sys] als Benutzernamen und das während der Installation festgelegte [Globale Datenbankkennwort] als Kennwort ein. 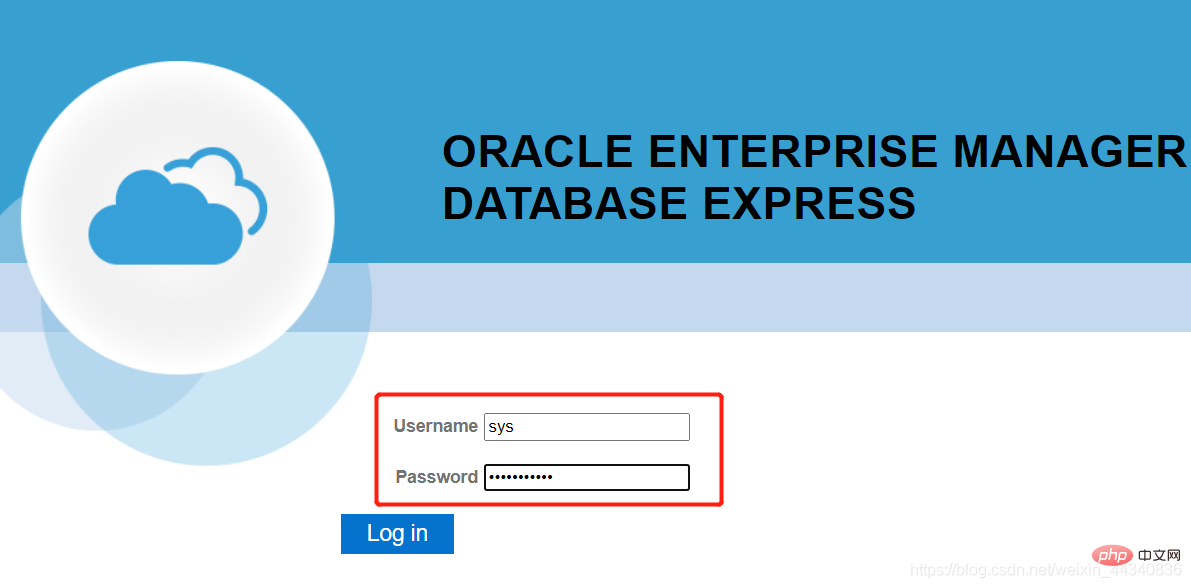
Wenn Sie den Datenbankstatus sehen können, bedeutet dies, dass die Installation erfolgreich war. 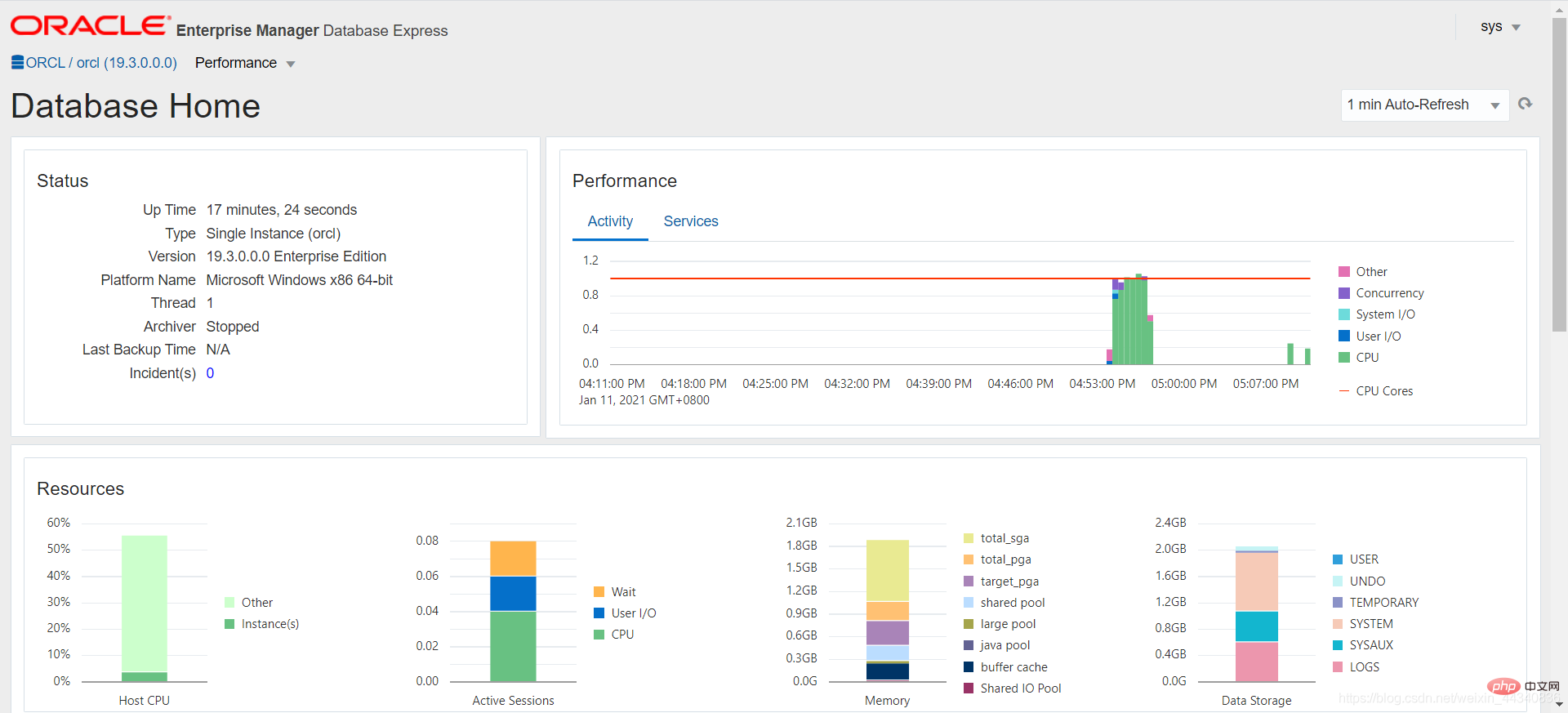
SQL Developer-Download (grafisches Programm)
Als nächstes installieren Sie das grafische Programm
Offizielle Website-Adresse: https://www.oracle.com/tools/downloads/sqldev-v192-downloads.html.
Geben Sie das Protokoll ein zum Herunterladen auf der offiziellen Website. 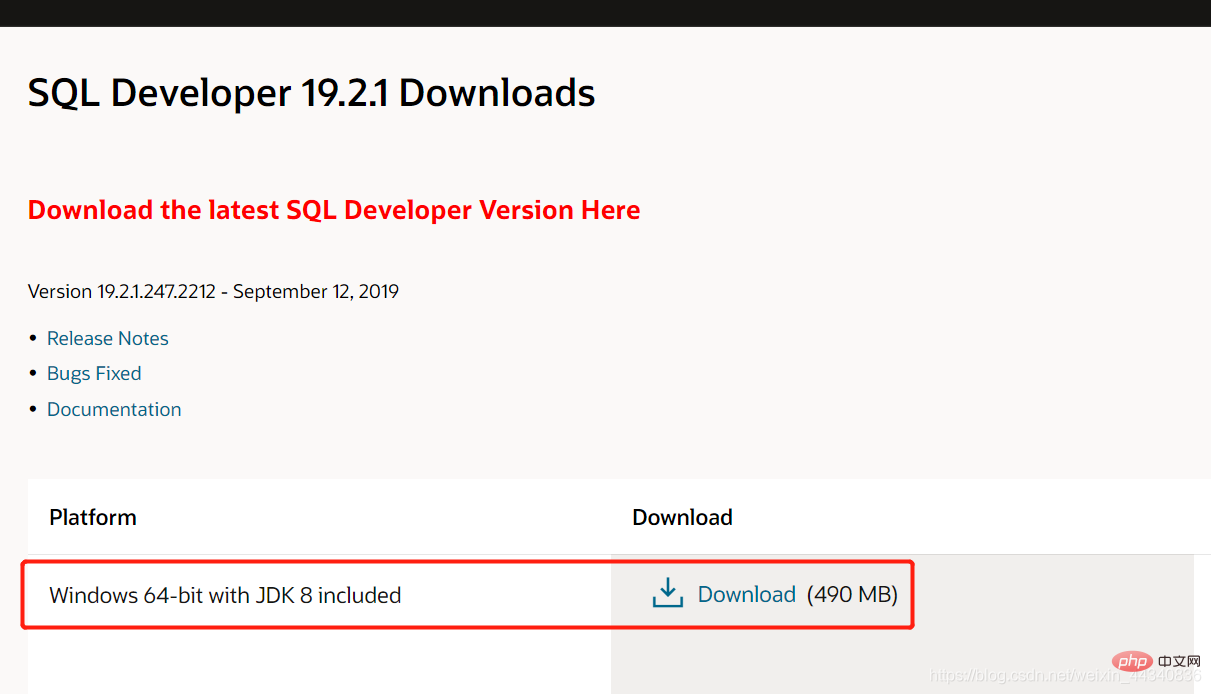
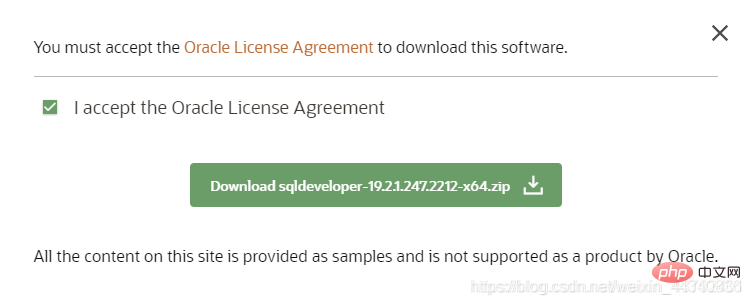
Entpacken Sie die Datei wie unten gezeigt und führen Sie die Datei sqldeveloper.exe aus. 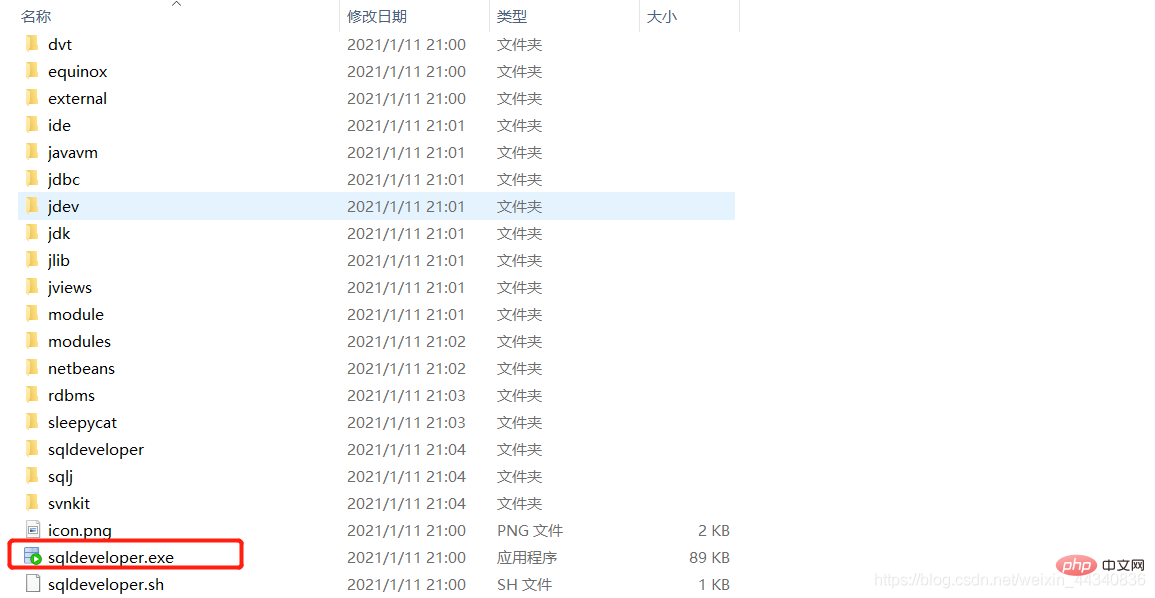
Warten auf die Installation. 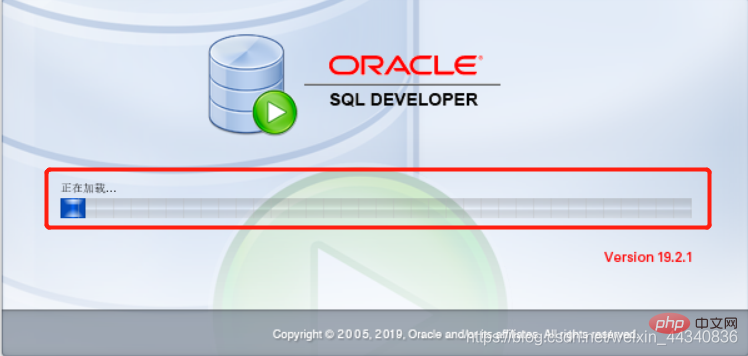
Sie können die Nutzungsverfolgung nach Erfolg deaktivieren. 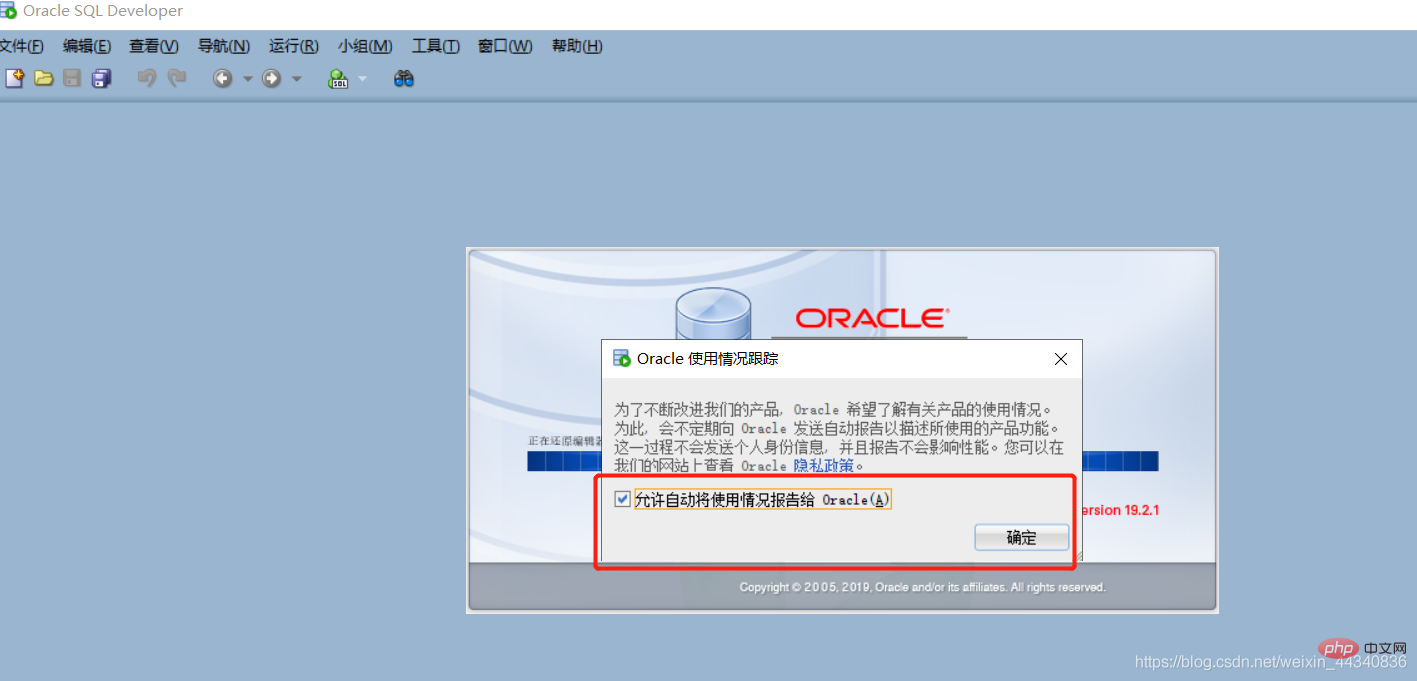
Die Installation ist erfolgreich, wie im Bild unten gezeigt. 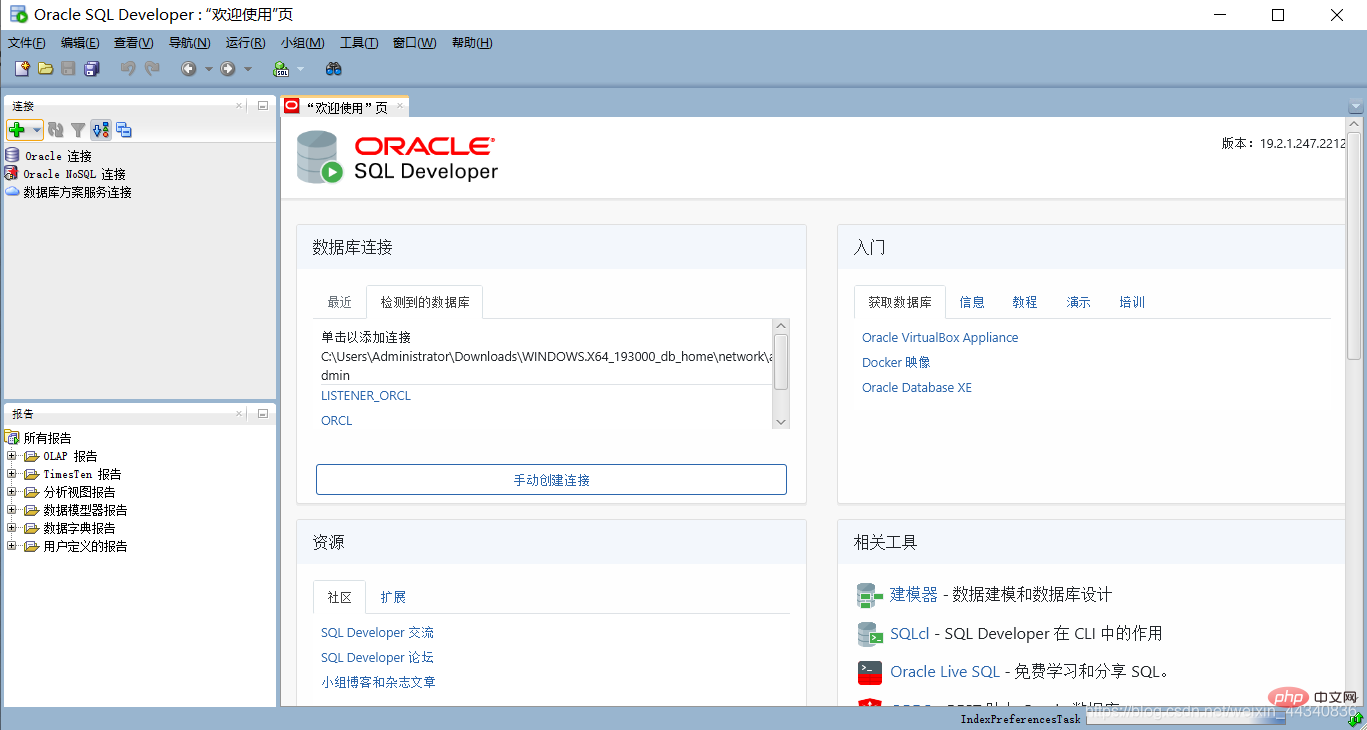
Hinweis: Vom Einstieg bis zum Aufgeben.
Für weitere Qualitätsartikel achten Sie bitte auf die Rubrik Orakel!
Das obige ist der detaillierte Inhalt vonStellen Sie jeden Schritt des Herunterladens und Installierens von Oracle19c vor. Für weitere Informationen folgen Sie bitte anderen verwandten Artikeln auf der PHP chinesischen Website!

Heiße KI -Werkzeuge

Undresser.AI Undress
KI-gestützte App zum Erstellen realistischer Aktfotos

AI Clothes Remover
Online-KI-Tool zum Entfernen von Kleidung aus Fotos.

Undress AI Tool
Ausziehbilder kostenlos

Clothoff.io
KI-Kleiderentferner

Video Face Swap
Tauschen Sie Gesichter in jedem Video mühelos mit unserem völlig kostenlosen KI-Gesichtstausch-Tool aus!

Heißer Artikel

Heiße Werkzeuge

Notepad++7.3.1
Einfach zu bedienender und kostenloser Code-Editor

SublimeText3 chinesische Version
Chinesische Version, sehr einfach zu bedienen

Senden Sie Studio 13.0.1
Leistungsstarke integrierte PHP-Entwicklungsumgebung

Dreamweaver CS6
Visuelle Webentwicklungstools

SublimeText3 Mac-Version
Codebearbeitungssoftware auf Gottesniveau (SublimeText3)

Heiße Themen
 1393
1393
 52
52
 1205
1205
 24
24
 Wo kann man Windows 10 im laufenden Betrieb öffnen?
Mar 19, 2024 pm 05:57 PM
Wo kann man Windows 10 im laufenden Betrieb öffnen?
Mar 19, 2024 pm 05:57 PM
Drei häufig verwendete Methoden: 1. Die bequemste Methode ist das gleichzeitige Drücken der Windows-Taste und der R-Taste. 2. Greifen Sie über das Kontextmenü oder das Startmenü auf „Ausführen“ zu. 3. Durch Eingabe bestimmter Befehle können Benutzer schnell starten das Programm, Öffnen von Dateien oder Ordnern, Konfigurieren von Systemeinstellungen und mehr.
 Die Installation von Windows 10 ist fehlgeschlagen
Mar 12, 2024 pm 05:09 PM
Die Installation von Windows 10 ist fehlgeschlagen
Mar 12, 2024 pm 05:09 PM
Lösungen für fehlgeschlagene Windows 10-Installationen: 1. Überprüfen Sie die Hardware. 3. Verwenden Sie zuverlässige Installationsmedien. 5. Überprüfen Sie die BIOS-/UEFI-Einstellungen. Virus löschen.
 Windows10-Aktivierungsschlüsselliste, aktuell 2024
Mar 19, 2024 pm 03:45 PM
Windows10-Aktivierungsschlüsselliste, aktuell 2024
Mar 19, 2024 pm 03:45 PM
Der Erwerb eines Windows 10-Aktivierungsschlüssels ist der Schlüssel zum vollständigen Erleben seiner Funktionen. Der legale Weg besteht darin, einen echten Schlüssel zu kaufen und ihn dann über die Option „Aktivieren“ in den Systemeinstellungen zu aktivieren. Die Verwendung illegaler oder raubkopierter Schlüssel kann ein Sicherheitsrisiko darstellen und stellt eine Verletzung geistiger Eigentumsrechte dar. Dieser Artikel führt Sie durch die rechtlichen Möglichkeiten, einen Windows 10-Aktivierungsschlüssel zu erhalten und zu aktivieren, um die Sicherheit Ihres Computers zu gewährleisten und die Arbeit von Softwareentwicklern zu unterstützen.
 Teilen von Win10-Screenshot-Tastenkombinationen
Mar 19, 2024 pm 04:05 PM
Teilen von Win10-Screenshot-Tastenkombinationen
Mar 19, 2024 pm 04:05 PM
Die am häufigsten verwendeten Tastenkombinationen: 1. Screenshot zur Bildauswahl: Win + Umschalt + S, Sie können ein Rechteck, ein Fenster oder einen Bereich in einem beliebigen Format auswählen, um einen Screenshot zu erstellen, und der Screenshot wird automatisch in die Zwischenablage kopiert. 2 . Vollbild-Screenshot: Win + Printscreen, machen Sie einen Screenshot des gesamten Bildschirms. Speichern Sie ihn im Ordner „Dieser PC – Bilder – Screenshots“. 3. Machen Sie einen Vollbild-Screenshot und bearbeiten Sie ihn: Win + W, um den Bildschirm aufzurufen Skizzentool, mit dem Sie den Screenshot zuschneiden, bearbeiten und speichern oder kopieren können. 4. Erstellen Sie einen Vollbild-Screenshot in der Zwischenablage: Bildschirm drucken.
 Welches ist einfacher zu verwenden, Windows 10 oder Windows 11?
Mar 19, 2024 pm 04:11 PM
Welches ist einfacher zu verwenden, Windows 10 oder Windows 11?
Mar 19, 2024 pm 04:11 PM
Windows 10 zeichnet sich durch hohe Stabilität, traditionelle Benutzeroberfläche, reibungslose Leistung und gute Sicherheit aus. Windows 11 führt neue Funktionen ein, optimiert die Leistung, bietet eine gute Leistung in Spielen und erhöht die Sicherheit. Allerdings kann Windows 11 als neues System Kompatibilitätsprobleme haben und muss vor dem Upgrade sorgfältig geprüft werden.
 So verwalten Sie Startelemente in Windows 10
Feb 07, 2021 am 11:22 AM
So verwalten Sie Startelemente in Windows 10
Feb 07, 2021 am 11:22 AM
Methode: 1. Drücken Sie „win+R“, um das Fenster „Ausführen“ zu öffnen, geben Sie den Befehl „msconfig“ ein und klicken Sie auf „Bestätigen“. 2. Klicken Sie in der msconfig-Einstellungsoberfläche auf die Registerkarte „Startup“ und klicken Sie auf „Aufgabe öffnen“. 3. Klicken Sie in der Task-Manager-Oberfläche auf die Registerkarte „Start“. 4. Suchen Sie das unerwünschte Startelement, wählen Sie es aus, klicken Sie mit der rechten Maustaste und wählen Sie im Popup-Menü „Deaktivieren“.
 Wie kann das Problem gelöst werden, dass Windows 10 nach dem Deaktivieren von Updates immer noch aktualisiert wird?
Feb 20, 2023 pm 06:25 PM
Wie kann das Problem gelöst werden, dass Windows 10 nach dem Deaktivieren von Updates immer noch aktualisiert wird?
Feb 20, 2023 pm 06:25 PM
Ursache und Lösung: Der Dienst „Windows Update“ ist immer noch aktiv, deaktivieren Sie ihn einfach. Methode deaktivieren: 1. Drücken Sie die Tastenkombination „win+r“, um das Fenster „Ausführen“ zu öffnen, geben Sie „services.msc“ ein und drücken Sie die Eingabetaste. 2. Doppelklicken Sie in der Benutzeroberfläche „Dienste“ auf den Dienst „Windows Update“. 3. Ändern Sie im Popup-Fenster den Starttyp auf „Deaktiviert“. 4. Öffnen Sie die Registerkarte „Wiederherstellung“ und stellen Sie die Optionen „Erster Fehler“, „Zweiter Fehler“ und „Nachfolgender Fehler“ auf „Keine Aktion“ ein ".
 Welche Folgen hat der Ablauf der Windows-Lizenz?
Feb 21, 2023 pm 05:39 PM
Welche Folgen hat der Ablauf der Windows-Lizenz?
Feb 21, 2023 pm 05:39 PM
Die Auswirkungen des Ablaufs der Windows-Lizenz: 1. Der Ablauf der Lizenz führt dazu, dass das System die neuesten Schwachstellen-Patches und Systemversionen nicht rechtzeitig aktualisieren kann und die Sicherheitsfunktionen des Systems abnehmen. 2. Der Ablauf der Lizenz entspricht dem Das Windows-System ist nicht aktiviert, was dazu führen kann, dass die Funktion deaktiviert ist und das System Sie regelmäßig dazu auffordert, das System zu aktivieren.



