 Betrieb und Instandhaltung
Betrieb und Instandhaltung
 Windows-Betrieb und -Wartung
Windows-Betrieb und -Wartung
 So lösen Sie das Problem des langsamen Starts von Windows 10
So lösen Sie das Problem des langsamen Starts von Windows 10
So lösen Sie das Problem des langsamen Starts von Windows 10
Lösung für den langsamen Start von Windows 10: 1. Klicken Sie mit der rechten Maustaste auf diesen Computer und öffnen Sie die Eigenschaften. 2. Geben Sie erweiterte Optionen ein und klicken Sie auf Einstellungen ] Ändern Sie es einfach auf 0.

Die Betriebsumgebung dieses Artikels: Windows 10-System, Thinkpad T480-Computer.
(Lernvideo-Sharing: Programmiervideo)
Lösung:
1. Klicken Sie mit der rechten Maustaste auf „Dieser PC“ und wählen Sie mit einem Linksklick „Eigenschaften“.
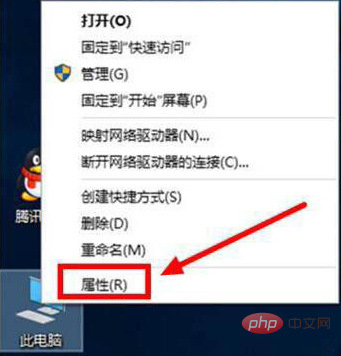
2. Wählen Sie „Erweiterte Systemeinstellungen“ und klicken Sie mit der linken Maustaste.
3. Wählen Sie „Einstellungen“ in der Kategorie „Starten und Wiederherstellen“ und klicken Sie mit der linken Maustaste.
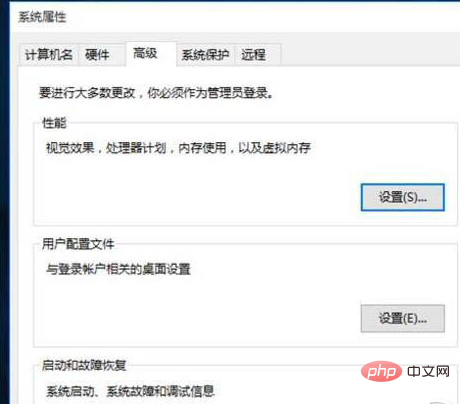
4. Ändern Sie die „Zeit zum Anzeigen der Betriebssystemliste“ und „Zeit zum Anzeigen der Wiederherstellungsoptionen bei Bedarf“ auf „0“ Sekunden.
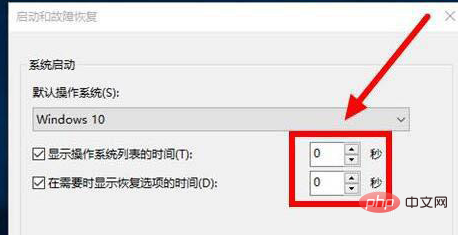
5. Klicken Sie mit der linken Maustaste auf „OK“, um die Einstellungen abzuschließen. Starten Sie den Computer neu, um die Startzeit zu testen.
Verwandte Empfehlungen: Windows-System
Das obige ist der detaillierte Inhalt vonSo lösen Sie das Problem des langsamen Starts von Windows 10. Für weitere Informationen folgen Sie bitte anderen verwandten Artikeln auf der PHP chinesischen Website!

Heiße KI -Werkzeuge

Undresser.AI Undress
KI-gestützte App zum Erstellen realistischer Aktfotos

AI Clothes Remover
Online-KI-Tool zum Entfernen von Kleidung aus Fotos.

Undress AI Tool
Ausziehbilder kostenlos

Clothoff.io
KI-Kleiderentferner

Video Face Swap
Tauschen Sie Gesichter in jedem Video mühelos mit unserem völlig kostenlosen KI-Gesichtstausch-Tool aus!

Heißer Artikel

Heiße Werkzeuge

Notepad++7.3.1
Einfach zu bedienender und kostenloser Code-Editor

SublimeText3 chinesische Version
Chinesische Version, sehr einfach zu bedienen

Senden Sie Studio 13.0.1
Leistungsstarke integrierte PHP-Entwicklungsumgebung

Dreamweaver CS6
Visuelle Webentwicklungstools

SublimeText3 Mac-Version
Codebearbeitungssoftware auf Gottesniveau (SublimeText3)

Heiße Themen
 1393
1393
 52
52
 1209
1209
 24
24
 So richten Sie die Tastatur-Boot-Funktion auf einem GIGABYTE-Motherboard ein (aktivieren Sie den Tastatur-Boot-Modus auf dem GIGABYTE-Motherboard)
Dec 31, 2023 pm 05:15 PM
So richten Sie die Tastatur-Boot-Funktion auf einem GIGABYTE-Motherboard ein (aktivieren Sie den Tastatur-Boot-Modus auf dem GIGABYTE-Motherboard)
Dec 31, 2023 pm 05:15 PM
So richten Sie den Tastaturstart auf dem Motherboard von Gigabyte ein. Wenn es den Tastaturstart unterstützen muss, muss es sich um eine PS2-Tastatur handeln! ! Die Einstellungsschritte sind wie folgt: Schritt 1: Drücken Sie Entf oder F2, um das BIOS nach dem Booten aufzurufen, und rufen Sie den Advanced-Modus (Normal) des BIOS auf. Standardmäßig wechseln Sie in den EZ-Modus (Easy) des Motherboards Drücken Sie F7, um in den erweiterten Modus zu wechseln. Motherboards der ROG-Serie rufen standardmäßig den erweiterten Modus auf (zur Demonstration verwenden wir vereinfachtes Chinesisch). Schritt 2: Wählen Sie „Erweitert“ – „Erweiterte Energieverwaltung (APM)“. Suchen Sie die Option [Aufwecken durch PS2-Tastatur] Schritt 4: Diese Option ist standardmäßig deaktiviert. Nach dem Herunterziehen sehen Sie drei verschiedene Einstellungsoptionen: Drücken Sie die [Leertaste], um den Computer einzuschalten, und drücken Sie die Gruppe
 Wo kann man Windows 10 im laufenden Betrieb öffnen?
Mar 19, 2024 pm 05:57 PM
Wo kann man Windows 10 im laufenden Betrieb öffnen?
Mar 19, 2024 pm 05:57 PM
Drei häufig verwendete Methoden: 1. Die bequemste Methode ist das gleichzeitige Drücken der Windows-Taste und der R-Taste. 2. Greifen Sie über das Kontextmenü oder das Startmenü auf „Ausführen“ zu. 3. Durch Eingabe bestimmter Befehle können Benutzer schnell starten das Programm, Öffnen von Dateien oder Ordnern, Konfigurieren von Systemeinstellungen und mehr.
 Die Installation von Windows 10 ist fehlgeschlagen
Mar 12, 2024 pm 05:09 PM
Die Installation von Windows 10 ist fehlgeschlagen
Mar 12, 2024 pm 05:09 PM
Lösungen für fehlgeschlagene Windows 10-Installationen: 1. Überprüfen Sie die Hardware. 3. Verwenden Sie zuverlässige Installationsmedien. 5. Überprüfen Sie die BIOS-/UEFI-Einstellungen. Virus löschen.
 Windows10-Aktivierungsschlüsselliste, aktuell 2024
Mar 19, 2024 pm 03:45 PM
Windows10-Aktivierungsschlüsselliste, aktuell 2024
Mar 19, 2024 pm 03:45 PM
Der Erwerb eines Windows 10-Aktivierungsschlüssels ist der Schlüssel zum vollständigen Erleben seiner Funktionen. Der legale Weg besteht darin, einen echten Schlüssel zu kaufen und ihn dann über die Option „Aktivieren“ in den Systemeinstellungen zu aktivieren. Die Verwendung illegaler oder raubkopierter Schlüssel kann ein Sicherheitsrisiko darstellen und stellt eine Verletzung geistiger Eigentumsrechte dar. Dieser Artikel führt Sie durch die rechtlichen Möglichkeiten, einen Windows 10-Aktivierungsschlüssel zu erhalten und zu aktivieren, um die Sicherheit Ihres Computers zu gewährleisten und die Arbeit von Softwareentwicklern zu unterstützen.
 Was soll ich tun, wenn sich mein Black Shark-Telefon nicht einschalten lässt? Bringe dir bei, wie du dich selbst retten kannst!
Mar 23, 2024 pm 04:06 PM
Was soll ich tun, wenn sich mein Black Shark-Telefon nicht einschalten lässt? Bringe dir bei, wie du dich selbst retten kannst!
Mar 23, 2024 pm 04:06 PM
Was soll ich tun, wenn sich mein Black Shark-Telefon nicht einschalten lässt? Bringe dir bei, wie du dich selbst retten kannst! In unserem täglichen Leben sind Mobiltelefone zu einem unverzichtbaren Bestandteil von uns geworden. Für viele Menschen ist das Black Shark-Handy ein beliebtes Gaming-Handy. Es ist jedoch unvermeidlich, dass Sie auf verschiedene Probleme stoßen. Eines davon ist, dass sich das Telefon nicht einschalten lässt. Wenn Sie auf eine solche Situation stoßen, geraten Sie nicht in Panik. Hier sind einige Lösungen, von denen ich hoffe, dass sie Ihnen helfen. Wenn sich das Black Shark-Telefon nicht einschalten lässt, prüfen Sie zunächst, ob das Telefon über genügend Strom verfügt. Möglicherweise lässt sich das Telefon aufgrund eines leeren Akkus nicht einschalten.
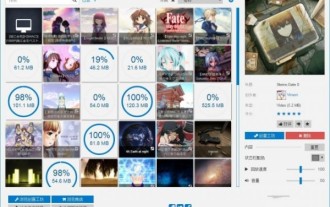 Was soll ich tun, wenn WallpaperEngine beim Einschalten des Computers nicht startet?
Mar 19, 2024 am 11:52 AM
Was soll ich tun, wenn WallpaperEngine beim Einschalten des Computers nicht startet?
Mar 19, 2024 am 11:52 AM
Wenn Benutzer WallpaperEngine zur Verwendung herunterladen, besteht bei einigen Benutzern das Problem, dass es beim Start nicht startet. Dies liegt daran, dass der Benutzer die Option „Beim Start starten“ nicht auf der Registerkarte „Allgemein“ gefunden hat Mach es an. Was soll ich tun, wenn WallpaperEngine beim Start nicht startet? Antwort: Stellen Sie den Start über das Einstellungsmenü ein. 1. Öffnen Sie das WallpaperEngine-Programm von WallpaperEngine. 2. Klicken Sie auf die Menüschaltfläche in der oberen linken Ecke und wählen Sie die Option „Einstellungen“. 3. Suchen Sie im Einstellungsmenü die Registerkarte „Allgemein“. 4. Suchen Sie auf der Registerkarte „Allgemein“ die Option „Start“. 5. Aktivieren Sie die Option „Start“, damit beim Starten Ihres Computers das Hintergrundbild angezeigt wird
 So schalten Sie Xiaomi Mi Band 5 ein
Feb 05, 2024 am 10:03 AM
So schalten Sie Xiaomi Mi Band 5 ein
Feb 05, 2024 am 10:03 AM
Bei der ersten Verwendung des Xiaomi Mi Band 5 wissen viele Benutzer nicht, wie man es einschaltet und verwendet. Wir müssen nur das Band zuerst auf unsere Hände legen und dann mit unserem Telefon über den Bildschirm wischen, um es einzuschalten . So schalten Sie das Xiaomi Mi Band 5 ein: 1. Nehmen Sie zuerst das Band heraus und öffnen Sie das Band. 2. Tragen Sie es dann an Ihrer Hand. 3. Zum Schluss schieben Sie den Bildschirm vorsichtig mit Ihrem Finger, um ihn zu öffnen.
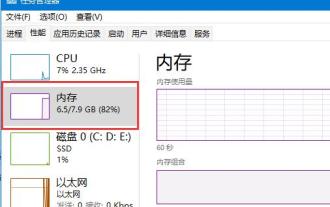 Wie hoch ist die anfängliche Speichernutzung des Win11-Systems?
Jan 09, 2024 pm 12:45 PM
Wie hoch ist die anfängliche Speichernutzung des Win11-Systems?
Jan 09, 2024 pm 12:45 PM
Die Speichernutzung eines Systems beim Start wirkt sich auf die Startgeschwindigkeit und die Ausführung der Software aus. Daher möchten viele Freunde wissen, wie viel Speicher das neueste Win11 belegt. Tatsächlich hat dies viel mit unserem tatsächlichen Speicher zu tun. Wie viel Speicher belegt Win11? Antwort: Der von Win11 belegte Speicher beträgt etwa 3 GB. 1. Bei der spezifischen Speichernutzung muss jedoch auch die Speichergröße des Computers berücksichtigt werden. 2. Laut Benutzertests belegt Win11 mit geringem Speicher beim Booten etwa 20 % des Speichers. 3. Wenn wir 8 GB Speicher haben, benötigen wir etwa 1,6 GB, und wenn wir 16 GB Speicher haben, benötigen wir etwa 3,2 GB. 4. Wenn unser Speicher jedoch 32 GB erreicht, reduziert sich die Boot-Nutzung von Win11 auf 3,6 GB, was nur 11 % entspricht. 5. Analog dazu, wenn der Speicher 32 erreicht



