 Betrieb und Instandhaltung
Betrieb und Instandhaltung
 Windows-Betrieb und -Wartung
Windows-Betrieb und -Wartung
 So ändern Sie den Dateityp in Windows 10
So ändern Sie den Dateityp in Windows 10
So ändern Sie den Dateityp in Windows 10
So ändern Sie den Dateityp in Windows 10: Öffnen Sie zunächst „Dieser PC“, klicken Sie auf die Schaltfläche „Ansicht“, aktivieren Sie die Schaltfläche „Dateierweiterung“, um die Dateierweiterung anzuzeigen, rechts -Klicken Sie und wählen Sie „Umbenennen“, ändern Sie die Dateierweiterung, um den Dateityp zu ändern.

Die Betriebsumgebung dieses Tutorials: Windows 10-System, Dell G3-Computer.
So ändern Sie den Dateityp in Windows 10
1. Zeigen Sie zunächst die Dateierweiterung an.
Öffnen Sie „Diesen PC“, klicken Sie auf die Schaltfläche „Ansicht“ und aktivieren Sie die Schaltfläche „Dateierweiterung“.
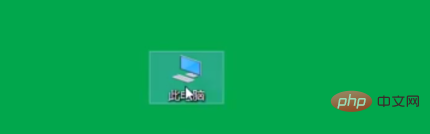
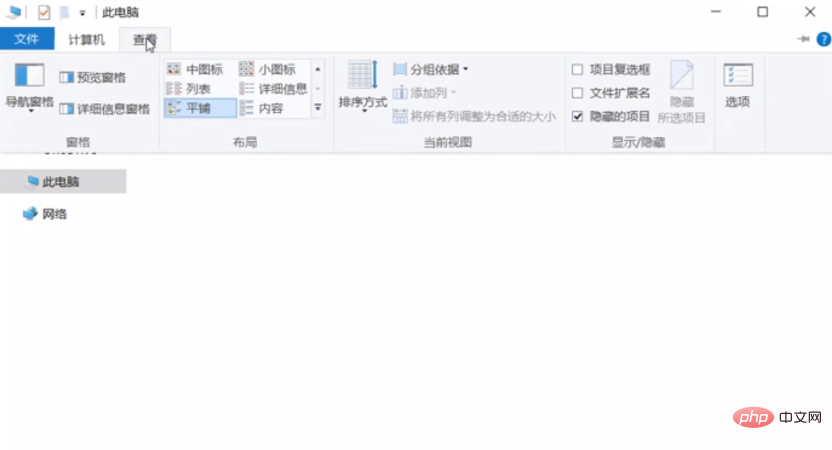
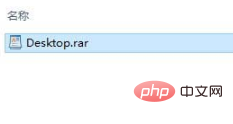
2. Wählen Sie die Datei aus, die Sie ändern möchten, klicken Sie mit der rechten Maustaste und wählen Sie „Umbenennen“. Ändern Sie die Dateierweiterung, um den Dateityp zu ändern.
Ändern Sie einfach Desktop.rar im Bild unten in Desktop.zip.
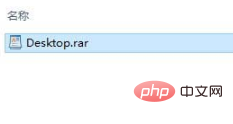
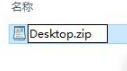
Nach der Änderung wird ein Eingabeaufforderungsfeld angezeigt, in dem Sie die Änderung des Dateityps bestätigen müssen. Wir klicken einfach auf „Ja“, wie im Bild unten gezeigt.
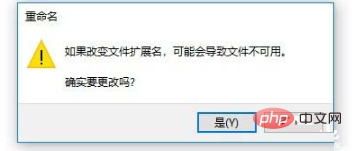
Weitere verwandte Artikel finden Sie auf der Chinesischen PHP-Website! !
Das obige ist der detaillierte Inhalt vonSo ändern Sie den Dateityp in Windows 10. Für weitere Informationen folgen Sie bitte anderen verwandten Artikeln auf der PHP chinesischen Website!

Heiße KI -Werkzeuge

Undresser.AI Undress
KI-gestützte App zum Erstellen realistischer Aktfotos

AI Clothes Remover
Online-KI-Tool zum Entfernen von Kleidung aus Fotos.

Undress AI Tool
Ausziehbilder kostenlos

Clothoff.io
KI-Kleiderentferner

AI Hentai Generator
Erstellen Sie kostenlos Ai Hentai.

Heißer Artikel

Heiße Werkzeuge

Notepad++7.3.1
Einfach zu bedienender und kostenloser Code-Editor

SublimeText3 chinesische Version
Chinesische Version, sehr einfach zu bedienen

Senden Sie Studio 13.0.1
Leistungsstarke integrierte PHP-Entwicklungsumgebung

Dreamweaver CS6
Visuelle Webentwicklungstools

SublimeText3 Mac-Version
Codebearbeitungssoftware auf Gottesniveau (SublimeText3)

Heiße Themen
 1376
1376
 52
52
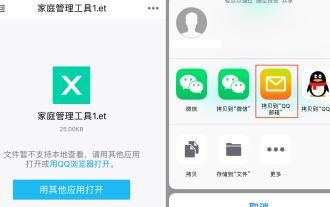 Welcher Dateityp ist et? „Muss gelesen werden: So öffnen Sie et-Dateien'
Feb 07, 2024 am 09:48 AM
Welcher Dateityp ist et? „Muss gelesen werden: So öffnen Sie et-Dateien'
Feb 07, 2024 am 09:48 AM
Wie öffne ich eine empfangene Datei im .et-Format? Wenn ich Dateien an Freunde und Kollegen sende, erhalte ich Dateien mit dem Suffix .et. Kann nicht mit dem Standardprogramm geöffnet werden. Es stellt sich heraus, dass .et das von WPS gespeicherte Standardtabellendateiformat ist und nicht von Microsoft Excel geöffnet werden kann. Wie kann ich dieses Dokument öffnen, ohne WPS zu installieren? Nachdem das Telefon die Datei empfangen hat, können Sie „Mit anderen Anwendungen öffnen“ auswählen und dann den Upload in die Mailbox auswählen. Am Beispiel des QQ-Postfachs können Sie es hochladen, indem Sie eine E-Mail an sich selbst senden. Wenn die Datei auf dem Computer empfangen wird, öffnen Sie einfach das Postfach und laden Sie sie hoch. Klicken Sie nach dem Hochladen in das Postfach auf die Anhangsvorschau, um eine Vorschau der Datei im .et-Dateiformat anzuzeigen. Dadurch entfällt die Notwendigkeit, Software zu installieren, nur um eine Datei zu öffnen. Natürlich für
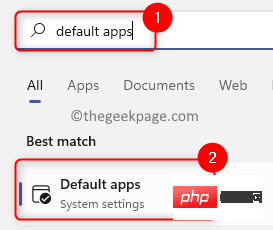 So beheben Sie den Fehler „Remoteprozeduraufruf fehlgeschlagen' in Windows 11
Apr 14, 2023 pm 06:25 PM
So beheben Sie den Fehler „Remoteprozeduraufruf fehlgeschlagen' in Windows 11
Apr 14, 2023 pm 06:25 PM
Bei einer großen Anzahl von Windows-Benutzern ist auf ihren Computern der Fehler „Remoteprozeduraufruf fehlgeschlagen“ aufgetreten. Normalerweise wird dieser Fehler gemeldet, wenn versucht wird, Dokumente, Fotos und Windows-Anwendungen zu öffnen. Dieser Fehler hängt mit Remote Procedure Call (RPC) zusammen, einem Protokoll zum Anfordern von Diensten von einem anderen Programm, das auf anderen Systemen im Netzwerk vorhanden ist. Daher ist es wichtig, dass RPC immer auf Ihrem PC läuft. Sind Sie einer dieser Benutzer, der von diesem RPC-Aufruffehler auf einem Windows-PC betroffen ist? Dann lesen Sie den richtigen Artikel. In diesem Artikel haben wir einige Lösungen zusammengestellt, die Ihnen bei der Lösung dieses Problems auf Ihrem Computer helfen können. Fix 1 – Ändern Sie das Standardprogramm, das bestimmte Dateien öffnen soll
 Wo kann man Windows 10 im laufenden Betrieb öffnen?
Mar 19, 2024 pm 05:57 PM
Wo kann man Windows 10 im laufenden Betrieb öffnen?
Mar 19, 2024 pm 05:57 PM
Drei häufig verwendete Methoden: 1. Die bequemste Methode ist das gleichzeitige Drücken der Windows-Taste und der R-Taste. 2. Greifen Sie über das Kontextmenü oder das Startmenü auf „Ausführen“ zu. 3. Durch Eingabe bestimmter Befehle können Benutzer schnell starten das Programm, Öffnen von Dateien oder Ordnern, Konfigurieren von Systemeinstellungen und mehr.
 Die Installation von Windows 10 ist fehlgeschlagen
Mar 12, 2024 pm 05:09 PM
Die Installation von Windows 10 ist fehlgeschlagen
Mar 12, 2024 pm 05:09 PM
Lösungen für fehlgeschlagene Windows 10-Installationen: 1. Überprüfen Sie die Hardware. 3. Verwenden Sie zuverlässige Installationsmedien. 5. Überprüfen Sie die BIOS-/UEFI-Einstellungen. Virus löschen.
 Windows10-Aktivierungsschlüsselliste, aktuell 2024
Mar 19, 2024 pm 03:45 PM
Windows10-Aktivierungsschlüsselliste, aktuell 2024
Mar 19, 2024 pm 03:45 PM
Der Erwerb eines Windows 10-Aktivierungsschlüssels ist der Schlüssel zum vollständigen Erleben seiner Funktionen. Der legale Weg besteht darin, einen echten Schlüssel zu kaufen und ihn dann über die Option „Aktivieren“ in den Systemeinstellungen zu aktivieren. Die Verwendung illegaler oder raubkopierter Schlüssel kann ein Sicherheitsrisiko darstellen und stellt eine Verletzung geistiger Eigentumsrechte dar. Dieser Artikel führt Sie durch die rechtlichen Möglichkeiten, einen Windows 10-Aktivierungsschlüssel zu erhalten und zu aktivieren, um die Sicherheit Ihres Computers zu gewährleisten und die Arbeit von Softwareentwicklern zu unterstützen.
 Verwenden Sie die Funktion File.isDirectory() von Java, um festzustellen, ob die Datei vorhanden ist und ein Verzeichnistyp ist
Jul 24, 2023 pm 06:57 PM
Verwenden Sie die Funktion File.isDirectory() von Java, um festzustellen, ob die Datei vorhanden ist und ein Verzeichnistyp ist
Jul 24, 2023 pm 06:57 PM
Verwenden Sie die Funktion File.isDirectory() von Java, um festzustellen, ob eine Datei vorhanden ist und einen Verzeichnistyp hat. Bei der Java-Programmierung kommt es häufig vor, dass Sie feststellen müssen, ob eine Datei vorhanden ist und einen Verzeichnistyp hat. Java stellt die File-Klasse zum Betreiben von Dateien und Verzeichnissen bereit. Die Funktion isDirectory() kann uns dabei helfen, festzustellen, ob eine Datei ein Verzeichnistyp ist. Die Funktion File.isDirectory() ist eine Methode in der File-Klasse. Ihre Funktion besteht darin, die aktuelle Datei zu ermitteln
 Teilen von Win10-Screenshot-Tastenkombinationen
Mar 19, 2024 pm 04:05 PM
Teilen von Win10-Screenshot-Tastenkombinationen
Mar 19, 2024 pm 04:05 PM
Die am häufigsten verwendeten Tastenkombinationen: 1. Screenshot zur Bildauswahl: Win + Umschalt + S, Sie können ein Rechteck, ein Fenster oder einen Bereich in einem beliebigen Format auswählen, um einen Screenshot zu erstellen, und der Screenshot wird automatisch in die Zwischenablage kopiert. 2 . Vollbild-Screenshot: Win + Printscreen, machen Sie einen Screenshot des gesamten Bildschirms. Speichern Sie ihn im Ordner „Dieser PC – Bilder – Screenshots“. 3. Machen Sie einen Vollbild-Screenshot und bearbeiten Sie ihn: Win + W, um den Bildschirm aufzurufen Skizzentool, mit dem Sie den Screenshot zuschneiden, bearbeiten und speichern oder kopieren können. 4. Erstellen Sie einen Vollbild-Screenshot in der Zwischenablage: Bildschirm drucken.
 Welches ist einfacher zu verwenden, Windows 10 oder Windows 11?
Mar 19, 2024 pm 04:11 PM
Welches ist einfacher zu verwenden, Windows 10 oder Windows 11?
Mar 19, 2024 pm 04:11 PM
Windows 10 zeichnet sich durch hohe Stabilität, traditionelle Benutzeroberfläche, reibungslose Leistung und gute Sicherheit aus. Windows 11 führt neue Funktionen ein, optimiert die Leistung, bietet eine gute Leistung in Spielen und erhöht die Sicherheit. Allerdings kann Windows 11 als neues System Kompatibilitätsprobleme haben und muss vor dem Upgrade sorgfältig geprüft werden.



