So verwenden Sie den Zoom in Premiere
So verwenden Sie den Zoom in Premiere: Bewegen Sie zunächst die Timeline an die Stelle, an der Sie hineinzoomen möchten, halten Sie den Schieberegler gedrückt, auf den der Pfeil zeigt, und schieben Sie ihn nach links, um hineinzuzoomen. Ziehen Sie dann den Schieberegler direkt nach rechts. Die Tastenkombination besteht darin, [-] zu reduzieren, um die Größe zu verringern.

Die Betriebsumgebung dieses Artikels: Windows 7-System, Adobe Premiere Pro 2020-Version, Dell G3-Computer.
Empfohlen (kostenlos): Premiere-Tutorial
So verwenden Sie das Vergrößern von Premiere:
1. Verschieben Sie die Zeitleiste im PR-Zeitleistenfenster an die Stelle, an der Sie heranzoomen müssen
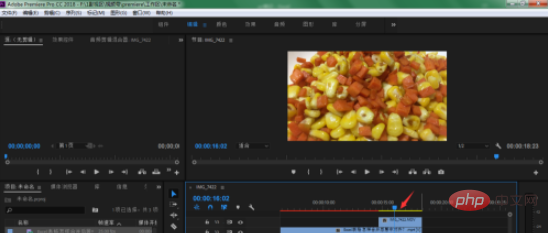
2. Halten Sie den Schieberegler gedrückt, auf den der Pfeil zeigt, und schieben Sie ihn nach links
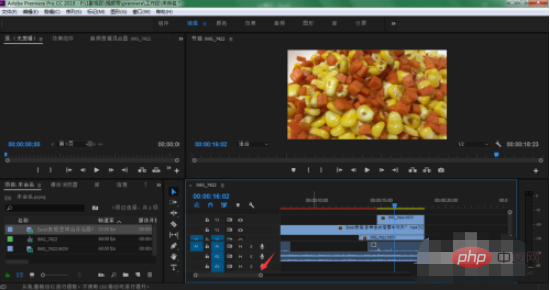
3. Auf diese Weise wird die Spurposition der Timeline vergrößert, was für uns bequemer ist, sie zu bearbeiten Die Tastenkombination ist das direkte Drücken des Pluszeichens + auf der Tastatur
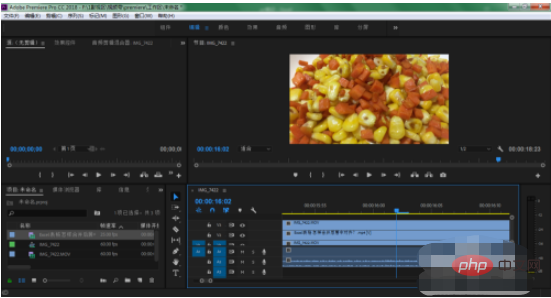
4. Wenn Sie den Anzeigebereich verkleinern möchten, ziehen Sie einfach den Schieberegler nach rechts. Die Tastenkombination ist das Minuszeichen.
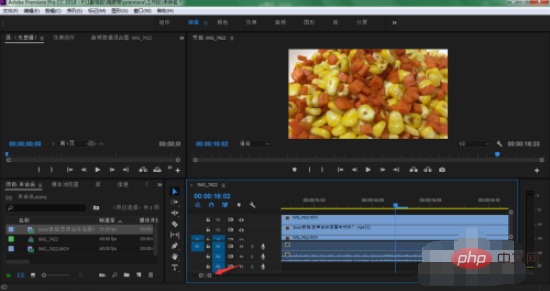
5. Auf diese Weise können wir den Schieberegler nach rechts ziehen oder Tastaturkürzel drücken, um in die Spuransicht hinein- und herauszuzoomen
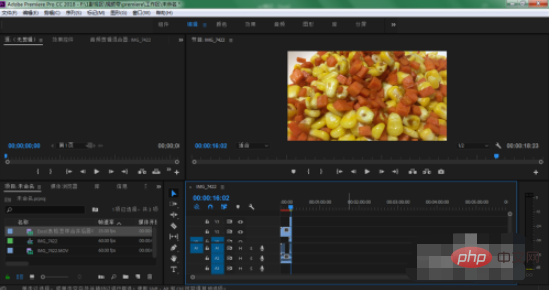
Das obige ist der detaillierte Inhalt vonSo verwenden Sie den Zoom in Premiere. Für weitere Informationen folgen Sie bitte anderen verwandten Artikeln auf der PHP chinesischen Website!

Heiße KI -Werkzeuge

Undresser.AI Undress
KI-gestützte App zum Erstellen realistischer Aktfotos

AI Clothes Remover
Online-KI-Tool zum Entfernen von Kleidung aus Fotos.

Undress AI Tool
Ausziehbilder kostenlos

Clothoff.io
KI-Kleiderentferner

AI Hentai Generator
Erstellen Sie kostenlos Ai Hentai.

Heißer Artikel

Heiße Werkzeuge

Notepad++7.3.1
Einfach zu bedienender und kostenloser Code-Editor

SublimeText3 chinesische Version
Chinesische Version, sehr einfach zu bedienen

Senden Sie Studio 13.0.1
Leistungsstarke integrierte PHP-Entwicklungsumgebung

Dreamweaver CS6
Visuelle Webentwicklungstools

SublimeText3 Mac-Version
Codebearbeitungssoftware auf Gottesniveau (SublimeText3)

Heiße Themen
 1386
1386
 52
52
 Anleitung zur Anzeigeskalierung unter Windows 11
Sep 19, 2023 pm 06:45 PM
Anleitung zur Anzeigeskalierung unter Windows 11
Sep 19, 2023 pm 06:45 PM
Wir alle haben unterschiedliche Vorlieben, wenn es um die Anzeigeskalierung unter Windows 11 geht. Manche Leute mögen große Symbole, andere mögen kleine Symbole. Wir sind uns jedoch alle einig, dass die richtige Skalierung wichtig ist. Eine schlechte Schriftartenskalierung oder eine Überskalierung von Bildern kann bei der Arbeit ein echter Produktivitätskiller sein. Sie müssen daher wissen, wie Sie sie anpassen können, um die Fähigkeiten Ihres Systems optimal zu nutzen. Vorteile des benutzerdefinierten Zooms: Dies ist eine nützliche Funktion für Personen, die Schwierigkeiten haben, Text auf dem Bildschirm zu lesen. Es hilft Ihnen, mehr gleichzeitig auf dem Bildschirm zu sehen. Sie können benutzerdefinierte Erweiterungsprofile erstellen, die nur für bestimmte Monitore und Anwendungen gelten. Kann dazu beitragen, die Leistung von Low-End-Hardware zu verbessern. Dadurch haben Sie mehr Kontrolle darüber, was auf Ihrem Bildschirm angezeigt wird. So verwenden Sie Windows 11
 Empfohlene Desktop-Computerkonfiguration für die Videobearbeitung
Apr 22, 2024 am 10:07 AM
Empfohlene Desktop-Computerkonfiguration für die Videobearbeitung
Apr 22, 2024 am 10:07 AM
Installieren Sie einen Computer, der hauptsächlich für die Videobearbeitung verwendet wird: Lenovo ThinkPad X1: Das X1 verfügt über einen integrierten aktiven Stift, die Tastatur fährt im Tablet-Modus automatisch ein und unterstützt schnelles Laden. Der X1 hat ein solides schwarzes Erscheinungsbild und einen 4KHDR-Bildschirm, sodass Sie problemlos Videos bearbeiten, Software programmieren usw. können. Der Nachteil besteht darin, dass für den Ethernet-Port ein dedizierter Adapter erforderlich ist. Bezüglich Speicherproblemen: Es wird empfohlen, Speichermodule mit 16 GB oder mehr zu verwenden. Denn damit der Computer hochauflösende Videos ohne Verzögerungen bearbeiten kann, ist ein großer Speicher eine notwendige Konfiguration. Zum Thema Festplatten: Es können zwei Festplatten eingebaut werden. Monitor: Wählen Sie einen hochauflösenden Monitor für eine klarere Anzeige und Bearbeitung von Videomaterial. Ein Monitor mit einer Auflösung von 4k oder höher wird empfohlen. Betriebssystem: Gängige Bearbeitungssoftware wie Adobe Premiere
 Was ist die Lösung gegen Jitter und Verwacklungen bei der Videobearbeitung? Warum wackelt der Bildschirm?
May 02, 2024 am 11:37 AM
Was ist die Lösung gegen Jitter und Verwacklungen bei der Videobearbeitung? Warum wackelt der Bildschirm?
May 02, 2024 am 11:37 AM
Die Videobearbeitung ist zu einer sehr wichtigen Branche geworden. Während des Videobearbeitungsprozesses sind Bildschirmzittern und Verwacklungen ein häufiges Problem, das sich stark auf die Qualität des Videos auswirkt. Was ist also die Lösung gegen Bildschirmzittern und -wackeln? 1. Was ist die Lösung gegen Jitter und Verwacklungen bei der Videobearbeitung? 1. Verwenden Sie einen Stabilisator. Ein Stabilisator ist ein wichtiges Gerät bei Videoaufnahmen. Er kann das Verwackeln des Bildes effektiv reduzieren. Wenn das ursprüngliche Videobild während des Videobearbeitungsprozesses wackelt und wackelt, können Sie das Bild mit einem Stabilisator bearbeiten, um es stabiler zu machen. Verwenden Sie einen Stabilisator, um das Bild stabiler zu machen. 2. Stabilisierungsfunktion in Videobearbeitungsprogrammen Heutzutage verfügen die meisten Videobearbeitungsprogramme über die Funktion, das Bild zu stabilisieren.
 Problem mit dem Safari-Zoom auf dem iPhone: Hier ist die Lösung
Apr 20, 2024 am 08:08 AM
Problem mit dem Safari-Zoom auf dem iPhone: Hier ist die Lösung
Apr 20, 2024 am 08:08 AM
Wenn Sie in Safari keine Kontrolle über die Zoomstufe haben, kann es schwierig sein, Dinge zu erledigen. Wenn Safari also verkleinert aussieht, könnte das ein Problem für Sie sein. Hier sind einige Möglichkeiten, wie Sie dieses geringfügige Zoomproblem in Safari beheben können. 1. Cursorvergrößerung: Wählen Sie in der Safari-Menüleiste „Anzeige“ > „Cursorvergrößerung“. Dadurch wird der Cursor auf dem Bildschirm besser sichtbar und lässt sich einfacher steuern. 2. Bewegen Sie die Maus: Das hört sich vielleicht einfach an, aber manchmal kann es passieren, dass durch einfaches Bewegen der Maus an eine andere Stelle auf dem Bildschirm automatisch die normale Größe wiederhergestellt wird. 3. Verwenden Sie Tastaturkürzel. Fix 1 – Zoomstufe zurücksetzen Sie können die Zoomstufe direkt über den Safari-Browser steuern. Schritt 1 – Wenn Sie sich in Safari befinden
 So zoomen Sie Seiten nebeneinander in Word
Mar 19, 2024 pm 07:19 PM
So zoomen Sie Seiten nebeneinander in Word
Mar 19, 2024 pm 07:19 PM
Wenn wir Word-Dokumente zum Bearbeiten von Dateien verwenden, möchten wir sie manchmal nebeneinander anzeigen und den Gesamteffekt überprüfen. Da wir jedoch nicht wissen, wie man vorgeht, müssen wir oft lange scrollen um Seite für Seite anzuzeigen. Ich weiß nicht, ob Sie jemals auf eine ähnliche Situation gestoßen sind. Tatsächlich können wir sie zu diesem Zeitpunkt leicht lösen, solange wir lernen, wie man die Wortzoomseiten nebeneinander anordnet. Schauen wir uns das Folgende an und lernen wir gemeinsam. Zuerst erstellen und öffnen wir eine neue Seite im Word-Dokument und geben dann einige einfache Inhalte ein, um die Unterscheidung zu erleichtern. 2. Wenn wir beispielsweise Wortzoom und Nebeneinanderanzeige realisieren möchten, müssen wir in der Menüleiste nach [Ansicht] suchen und dann in den Optionen des Ansichtstools [Mehrere Seiten] auswählen, wie in der Abbildung gezeigt unten: 3. Suchen Sie nach [Mehrere Seiten] und klicken Sie auf:
 So verwischen Sie Videokanten in Premiere_So legen Sie weiche Videokanten in Premiere fest
May 08, 2024 pm 02:16 PM
So verwischen Sie Videokanten in Premiere_So legen Sie weiche Videokanten in Premiere fest
May 08, 2024 pm 02:16 PM
1. Importieren wir zunächst ein Stück Material zur Demonstration. 2. Ziehen Sie das Material in das Zeitleistenfenster. 3. Werfen wir einen Blick auf das Material. Wir stellen fest, dass die Ränder der abgefallenen Blätter in der unteren Hälfte steif sind, was nicht ideal ist, um sich in eine solche Szene einzufügen. Also werde ich die Ränder verwischen. 4. Suchen Sie es im Effektfenster und doppelklicken Sie auf die Federkante, um den Effekt hinzuzufügen. 5. Passen Sie den Unschärfegrad so an, dass die Kanten einen unscharfen Effekt erzielen können. 6. Schauen Sie sich den Effekt nach der Verarbeitung an. Sie können feststellen, dass die Ränder der abgefallenen Blätter unscharf sind. Ebenso kann diese Methode in verschiedenen Szenarien verwendet werden. Freunde können dieses Beispiel verwenden, um Schlussfolgerungen zu ziehen. 7. Schauen wir uns abschließend den fertigen Animationseffekt an.
 So erstellen Sie ein dynamisches Wasserzeichen in Premiere_So erstellen Sie ein dynamisches Wasserzeichen in Premiere
Apr 29, 2024 pm 04:30 PM
So erstellen Sie ein dynamisches Wasserzeichen in Premiere_So erstellen Sie ein dynamisches Wasserzeichen in Premiere
Apr 29, 2024 pm 04:30 PM
1. Öffnen Sie die PR-Software, erstellen Sie ein neues Projekt, importieren Sie das Videomaterial und legen Sie es auf die Strecke. 2. Verwenden Sie das Textwerkzeug, um Wasserzeichentext hinzuzufügen. Ich habe stattdessen XXX verwendet. Sie können auch ein vorgefertigtes Wasserzeichen-LOGO-Bild einfügen. 3. Verringern Sie bei der Deckkraft die Parameter entsprechend, damit das Wasserzeichen nicht zu auffällig ist. 4. Fügen Sie der Position von Zeit zu Zeit Schlüsselbilder hinzu. Verschieben Sie die Position des Wasserzeichens. Die Parameter sind beliebig und es werden jedes Mal Schlüsselbilder erstellt. 5. Klicken Sie auf „Wiedergabe“ und Sie können sehen, wie sich das dynamische Wasserzeichen auf dem Bildschirm bewegt.
 So spiegeln Sie das Flip-PR2020-Video_So spiegeln Sie das Flip-PR2020-Video
Apr 29, 2024 pm 03:00 PM
So spiegeln Sie das Flip-PR2020-Video_So spiegeln Sie das Flip-PR2020-Video
Apr 29, 2024 pm 03:00 PM
Suchen Sie zunächst im Bedienfeld „Effekte“ nach dem Effekt „Flip“. Im Bild unten können Sie das vertikale und horizontale Spiegeln sehen. Durch die horizontale Drehung kann das Video nach links und rechts vertauscht werden. Die Figur im Originalvideo befindet sich auf der rechten Seite des Videos. Halten Sie dann die linke Maustaste gedrückt und ziehen Sie auf die Videospur, um einen horizontalen Spiegeleffekt zu erzielen. An dieser Stelle können Sie sehen, dass das Video nach links und rechts gespiegelt wurde. Die Person im Video erscheint links. Im gespiegelten Video können darin enthaltene Objekte maskiert sein.




