 häufiges Problem
häufiges Problem
 Was soll ich tun, wenn der Computer nach dem Booten einfriert und sich nur die Maus bewegen kann?
Was soll ich tun, wenn der Computer nach dem Booten einfriert und sich nur die Maus bewegen kann?
Was soll ich tun, wenn der Computer nach dem Booten einfriert und sich nur die Maus bewegen kann?
Lösung: 1. Öffnen Sie den Task-Manager und fügen Sie eine neue Aufgabe „Explorer.exe“ hinzu. 2. Öffnen Sie die Registrierung und wählen Sie „Winlogon“ unter „HKEY_Local_MACHINE“. Bearbeiten Sie die Shell auf der rechten Seite und ändern Sie die numerischen Daten in „explorer.exe“. Starten Sie den Computer neu.

Die Betriebsumgebung dieses Tutorials: Windows 10-System, Dell G3-Computer.
Lösung 1:
1. Drücken Sie gleichzeitig die Tastenkombination Strg+Alt+Entf auf der Tastatur, um „Task-Manager starten“ auszuwählen, rufen Sie die Seite auf, klicken Sie auf „Datei“ und wählen Sie „Neue Aufgabe ausführen“
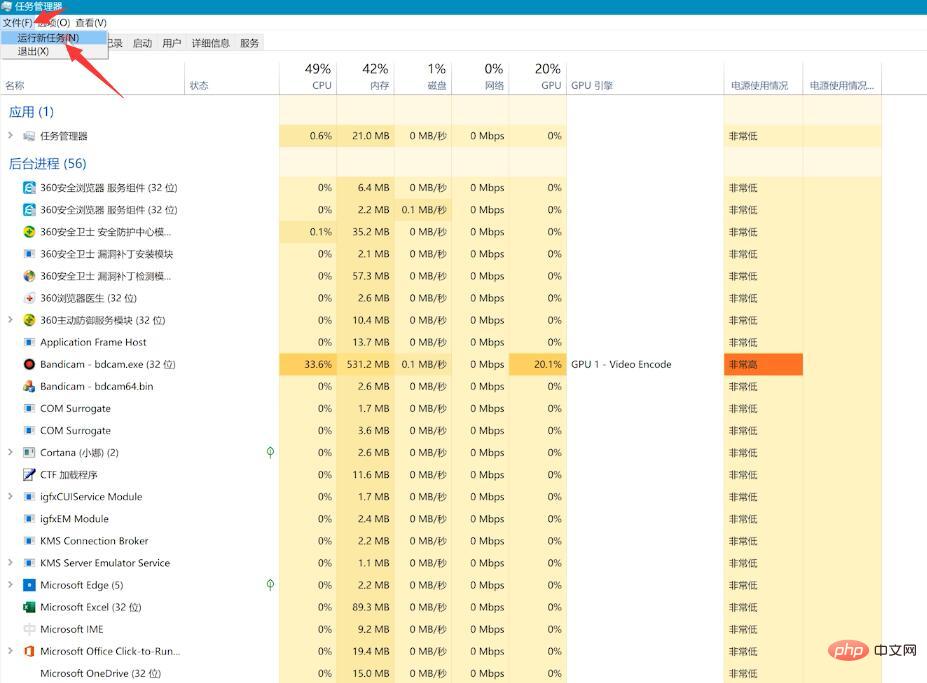
2. Geben Sie Explorer ein. EXE, klicken Sie auf OK 决 Lösung 2:
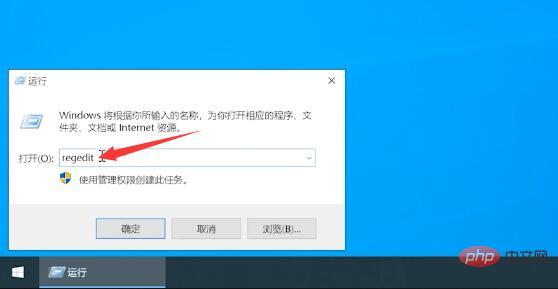 1, drücken Sie die Win+R-Taste zum Öffnen und Ausführen, geben Sie Regedit ein, um den Registrierungseditor zu öffnen
1, drücken Sie die Win+R-Taste zum Öffnen und Ausführen, geben Sie Regedit ein, um den Registrierungseditor zu öffnen
2, klicken Sie auf HKEY_LOCAL_MACHINESOFTWAREMICROSOFTWINDVIRRENDVIRRENTVINTVINLOGON
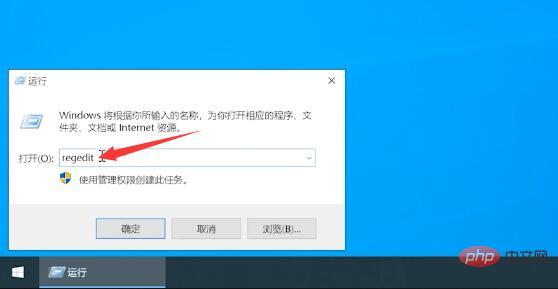
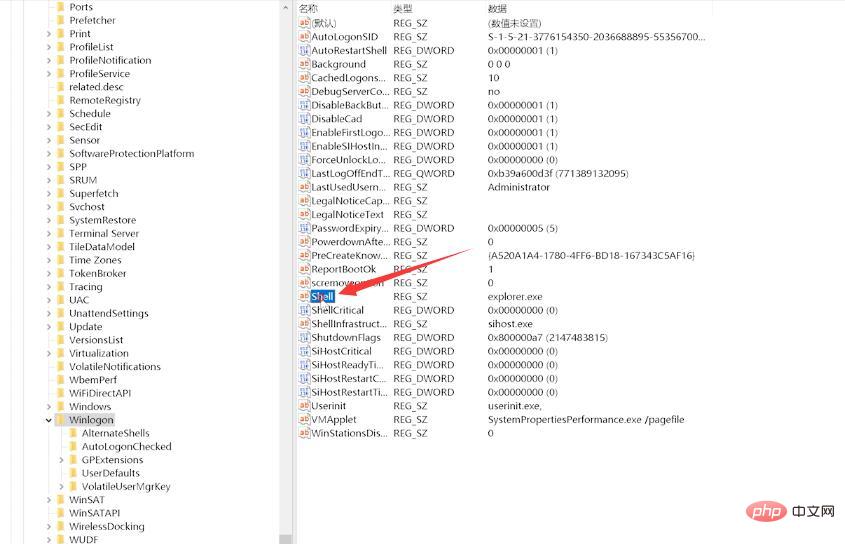
4. Ändern Sie die numerischen Daten in explorer.exe, klicken Sie auf OK und starten Sie dann neu Der Computer kehrt zum Normalzustand zurück 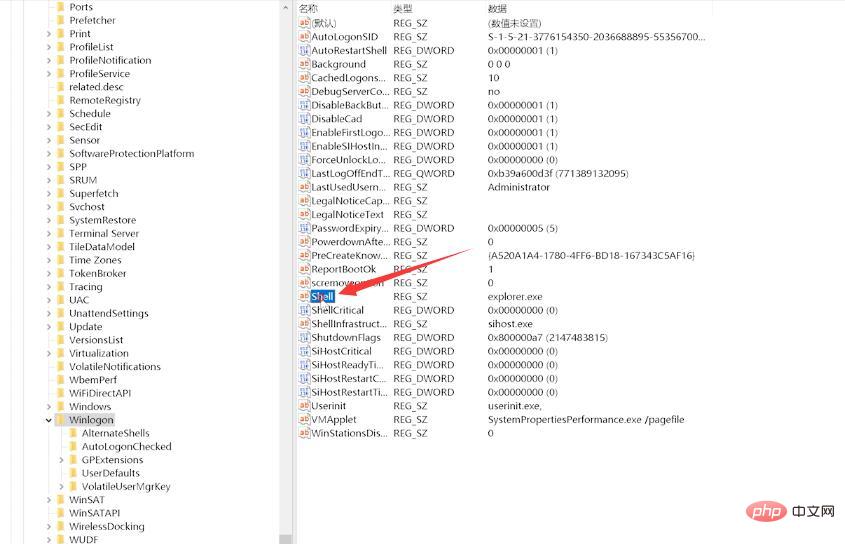
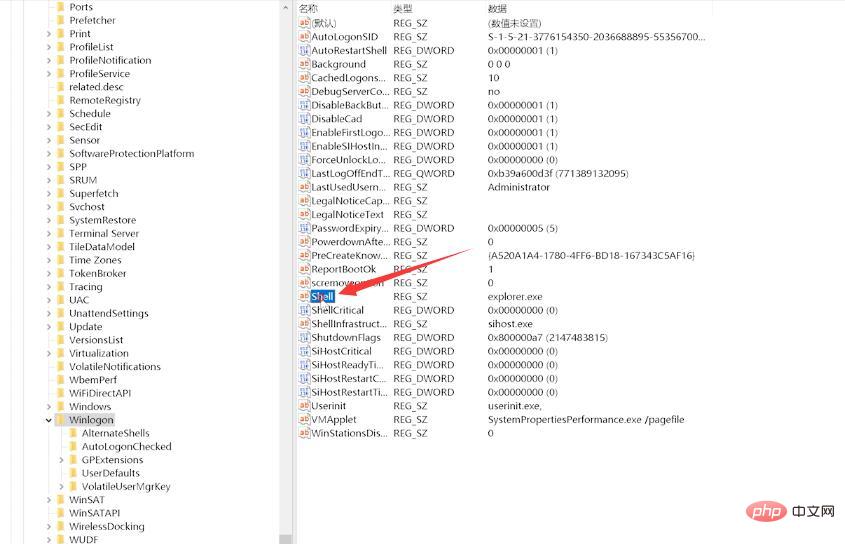
Weitere verwandte Artikel finden Sie auf der 
Das obige ist der detaillierte Inhalt vonWas soll ich tun, wenn der Computer nach dem Booten einfriert und sich nur die Maus bewegen kann?. Für weitere Informationen folgen Sie bitte anderen verwandten Artikeln auf der PHP chinesischen Website!

Heiße KI -Werkzeuge

Undresser.AI Undress
KI-gestützte App zum Erstellen realistischer Aktfotos

AI Clothes Remover
Online-KI-Tool zum Entfernen von Kleidung aus Fotos.

Undress AI Tool
Ausziehbilder kostenlos

Clothoff.io
KI-Kleiderentferner

AI Hentai Generator
Erstellen Sie kostenlos Ai Hentai.

Heißer Artikel

Heiße Werkzeuge

Notepad++7.3.1
Einfach zu bedienender und kostenloser Code-Editor

SublimeText3 chinesische Version
Chinesische Version, sehr einfach zu bedienen

Senden Sie Studio 13.0.1
Leistungsstarke integrierte PHP-Entwicklungsumgebung

Dreamweaver CS6
Visuelle Webentwicklungstools

SublimeText3 Mac-Version
Codebearbeitungssoftware auf Gottesniveau (SublimeText3)

Heiße Themen
 1379
1379
 52
52

