Was tun, wenn der Zugriff auf einen Ordner verweigert wird?
Lösung für den verweigerten Ordnerzugriff: 1. Suchen Sie den verweigerten Ordner, klicken Sie mit der rechten Maustaste auf den Ordner und wählen Sie „Eigenschaften“. 2. Klicken Sie im Popup-Fenster auf die Option „Sicherheit“. 3. Öffnen Sie die Spalte „Sicherheit“. , klicken Sie auf die Option „Erweitert“ 4. Klicken Sie im Popup-Fenster auf die Spalte „Eigentümer“ und klicken Sie auf die Option „Bearbeiten“. 5. Wählen Sie das Eigentümerkonto aus und aktivieren Sie das Kontrollkästchen „Besitzer von Untercontainern und Objekten ersetzen“. Option.

Die Betriebsumgebung dieses Artikels: Windows 10-System, Thinkpad T480-Computer.
Ordner ist ein Computerbegriff und eine Datenstruktur, die zum Organisieren und Verwalten von Festplattendateien verwendet wird. Ordner werden zur Verwaltung von Computerdateien verwendet. Jeder Ordner entspricht einem Speicherplatz, der auf den entsprechenden Speicherplatz verweist. Im Gegensatz zum Dateiformat, das durch eine Erweiterung identifiziert wird, gibt es keinen Ordner.
Lösung für den Ordnerzugriff verweigert:
1. Suchen Sie zunächst den Ordnerzugriff verweigert, klicken Sie mit der rechten Maustaste darauf, wählen Sie „Eigenschaften“ und wechseln Sie dann zur Option „Sicherheit“. Anschließend wird „Erweitert“ angezeigt „Einstellungen, wie unten gezeigt:
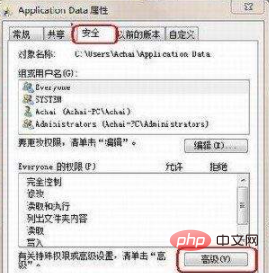
2. Wie im Bild oben gezeigt, klicken wir zuerst unten auf die Option „Erweitert“, dann werden die Eigenschaften des Felds „Erweiterte Einstellungen“ des Ordners angezeigt, und dann werden wir Wechseln Sie zur Registerkarte „Eigentümer“. Unten finden Sie die Vorgangsoption „Bearbeiten“, wie unten gezeigt:
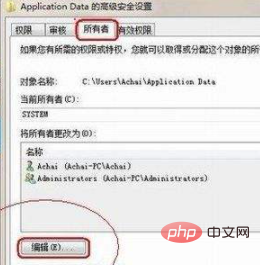
3 Doppelklicken Sie wie im Bild oben gezeigt auf den Benutzer Wählen Sie im neuen Popup-Fenster unbedingt die Option „Besitzer von Untercontainern und Objekten ersetzen“ aus. Wenn Sie diese Option nicht auswählen, können wir nach dem Öffnen dieses Ordners die folgenden Unterordner immer noch nicht öffnen. Klicken Sie nach der Auswahl auf „Übernehmen“. Der Vorgang ist wie folgt:
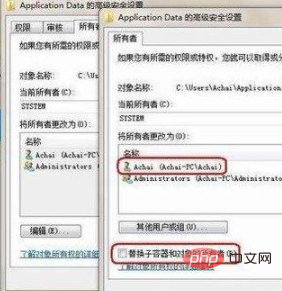
Um weitere verwandte Artikel anzuzeigen, besuchen Sie bitte die Chinesische PHP-Website! !
Das obige ist der detaillierte Inhalt vonWas tun, wenn der Zugriff auf einen Ordner verweigert wird?. Für weitere Informationen folgen Sie bitte anderen verwandten Artikeln auf der PHP chinesischen Website!

Heiße KI -Werkzeuge

Undresser.AI Undress
KI-gestützte App zum Erstellen realistischer Aktfotos

AI Clothes Remover
Online-KI-Tool zum Entfernen von Kleidung aus Fotos.

Undress AI Tool
Ausziehbilder kostenlos

Clothoff.io
KI-Kleiderentferner

AI Hentai Generator
Erstellen Sie kostenlos Ai Hentai.

Heißer Artikel

Heiße Werkzeuge

Notepad++7.3.1
Einfach zu bedienender und kostenloser Code-Editor

SublimeText3 chinesische Version
Chinesische Version, sehr einfach zu bedienen

Senden Sie Studio 13.0.1
Leistungsstarke integrierte PHP-Entwicklungsumgebung

Dreamweaver CS6
Visuelle Webentwicklungstools

SublimeText3 Mac-Version
Codebearbeitungssoftware auf Gottesniveau (SublimeText3)

Heiße Themen
 1382
1382
 52
52
 Behebung des Problems, dass der Zugriff auf das NVIDIA-Kontrollfeld verweigert wurde und ausgewählte Einstellungen nicht angewendet werden konnten
Jan 05, 2024 pm 10:57 PM
Behebung des Problems, dass der Zugriff auf das NVIDIA-Kontrollfeld verweigert wurde und ausgewählte Einstellungen nicht angewendet werden konnten
Jan 05, 2024 pm 10:57 PM
Als wir das NVIDIA-Kontrollfeld auf dem Computer eingerichtet haben, wurde eine Meldung angezeigt: Zugriff auf das NVIDIA-Kontrollfeld verweigert und die ausgewählten Einstellungen können nicht auf Ihr System angewendet werden. In diesem Fall können Sie meiner Meinung nach versuchen, die neueste Version des Ordners wiederherzustellen Aktualisieren, Treiber wiederherstellen und mehr. Werfen wir einen Blick darauf, wie der Editor die einzelnen Lösungsschritte durchführt. Was tun, wenn der Zugriff auf das NVIDIA Control Panel verweigert wird? Ausgewählte Einstellungen können nicht angewendet werden Suchen Sie die Datei mit dem Namen nvcp
 So beheben Sie das Problem, dass der Zugriff auf das NVIDIA-Systemsteuerungsfeld verweigert wurde und die ausgewählten Einstellungen nicht angewendet werden konnten
Mar 14, 2024 am 11:52 AM
So beheben Sie das Problem, dass der Zugriff auf das NVIDIA-Systemsteuerungsfeld verweigert wurde und die ausgewählten Einstellungen nicht angewendet werden konnten
Mar 14, 2024 am 11:52 AM
Beim Einrichten der NVIDIA-Systemsteuerung wird angezeigt, dass der Zugriff auf die NVIDIA-Systemsteuerung verweigert wird und die ausgewählten Einstellungen nicht auf Ihr System angewendet werden können. Was ist los? In diesem Fall können Sie meiner Meinung nach versuchen, die neueste Version des Ordners wiederherzustellen oder den Treiber zu aktualisieren oder wiederherzustellen usw. Werfen wir einen Blick auf die spezifischen Vorgänge. Was soll ich tun, wenn der Zugriff auf das NVIDIA-Kontrollfeld verweigert wird und die ausgewählten Einstellungen nicht angewendet werden können? Methode 1: Führen Sie die Datei nvcplui.exe als Administrator aus. 1. Öffnen Sie den Datei-Explorer und navigieren Sie zum folgenden Pfad: C:\ProgramFiles\NVIDIACorportation\ControlPanelClient 2. Suchen Sie die benannte Datei
 Wo wird das Win11-Hintergrundbild gespeichert?
Dec 27, 2023 am 11:59 AM
Wo wird das Win11-Hintergrundbild gespeichert?
Dec 27, 2023 am 11:59 AM
Das Win11-System hat viele neue Hintergrundbilder für alle aktualisiert, daher sind viele Benutzer neugierig, in welchem Ordner sich die Win11-Hintergrundbilder befinden, und möchten sie öffnen, um die darin enthaltenen Hintergrundbilder zu sehen, damit Sie sie eingeben können Sehen Sie sich die Hintergrundbilder an. In welchem Ordner befindet sich das Win11-Hintergrundbild: 1. Das System wird mit einem Hintergrundbild geliefert: 1. Geben Sie zuerst meinen Computer ein und öffnen Sie dann den Pfad: C:\Windows\Web\Wallpaper. 2. Geben Sie dann den Windows-Ordner ein und Sie können die mit dem System gelieferten Hintergrundbilder sehen. 2. Vom Benutzer gespeicherte Hintergrundbilder: 1. Von Benutzern installierte Hintergrundbilder werden gespeichert unter: C:\Benutzer (Benutzer)\xx (aktueller Benutzername)\AppData\Local\Microso
 So lassen Sie Dateien unter Windows 11/10 automatisch in einen anderen Ordner kopieren
Feb 19, 2024 am 11:24 AM
So lassen Sie Dateien unter Windows 11/10 automatisch in einen anderen Ordner kopieren
Feb 19, 2024 am 11:24 AM
In diesem Artikel zeigen wir Ihnen, wie Sie unter Windows 11/10 Dateien automatisch in einen anderen Ordner kopieren. Um Datenverluste zu vermeiden, ist die Erstellung von Backups erforderlich. Datenverlust kann aus vielen Gründen auftreten, wie z. B. Festplattenbeschädigung, Malware-Angriff usw. Sie können Ihre Daten manuell sichern, indem Sie die Kopier- und Einfügemethode verwenden oder Tools von Drittanbietern verwenden. Wussten Sie, dass Sie Daten auf Ihrem Windows-Computer automatisch sichern können? Wie das geht, zeigen wir Ihnen in diesem Artikel. So kopieren Sie Dateien automatisch in einen anderen Ordner unter Windows 11/10. Wie verwende ich den Taskplaner, um Dateien und Ordner automatisch in einen anderen Zielordner unter Windows 11/10 zu kopieren? Dieser Artikel bietet Ihnen eine detaillierte Anleitung. Bitte
 So geben Sie den Speicherort des Win10-Designordners an
Dec 27, 2023 pm 09:37 PM
So geben Sie den Speicherort des Win10-Designordners an
Dec 27, 2023 pm 09:37 PM
In letzter Zeit haben viele Freunde das Gefühl, dass das Theme von Win10 nicht zu ihrer Ästhetik passt und möchten das Theme ändern. Nachdem sie es online heruntergeladen haben, stellen sie fest, dass der Ordner nicht gefunden werden kann. Dann zeigt Ihnen der Editor, wie Sie den Ordner von Win10 finden Thema. In welchem Ordner befindet sich das Win10-Design? 1. Der Standardspeicherpfad für Win10-Systemhintergründe: 1. Microsoft speichert diese Bilder im Pfad C:\Windows\Web\Wallpaper. Darunter befinden sich die Standardspeicherorte für Bilder mit drei verschiedenen Designs . Ort, 2, Blumen- und Linien- und Farben-Themenbilder werden ebenfalls im gleichnamigen Ordner gespeichert! Das Benennungsprinzip ist imgXXX. Wir müssen diesem Prinzip nur folgen, um den Namen des zugehörigen Bildes, das wir festlegen möchten, zu ändern und das Bild einzufügen
 Mar 18, 2024 am 09:46 AM
Mar 18, 2024 am 09:46 AM
Wenn Sie feststellen, dass ein oder mehrere Elemente in Ihrem Synchronisierungsordner nicht mit der Fehlermeldung in Outlook übereinstimmen, kann dies daran liegen, dass Sie Besprechungselemente aktualisiert oder abgesagt haben. In diesem Fall wird eine Fehlermeldung angezeigt, die besagt, dass Ihre lokale Version der Daten mit der Remote-Kopie in Konflikt steht. Diese Situation tritt normalerweise in der Outlook-Desktopanwendung auf. Ein oder mehrere Elemente in dem von Ihnen synchronisierten Ordner stimmen nicht überein. Um den Konflikt zu lösen, öffnen Sie die Projekte und versuchen Sie den Vorgang erneut. Fix Ein oder mehrere Elemente in synchronisierten Ordnern stimmen nicht mit dem Outlook-Fehler überein. In der Outlook-Desktopversion können Probleme auftreten, wenn lokale Kalenderelemente mit der Serverkopie in Konflikt stehen. Glücklicherweise gibt es jedoch einige einfache Möglichkeiten, um zu helfen
 So legen Sie ein Passwort für den Win11-Computerordner fest
Jan 12, 2024 pm 02:27 PM
So legen Sie ein Passwort für den Win11-Computerordner fest
Jan 12, 2024 pm 02:27 PM
Nach dem Update auf das neueste Win11-System wissen die meisten Freunde nicht, wie sie ihre Ordner zum Schutz der Privatsphäre verschlüsseln sollen. Deshalb haben wir Ihnen eine Methode vorgestellt, wie Sie ein Passwort für einen Win11-Computerordner festlegen. So legen Sie ein Passwort für einen Win11-Computerordner fest: 1. Suchen Sie zunächst den Ordner, den Sie verschlüsseln möchten. 2. Klicken Sie dann mit der rechten Maustaste auf den Ordner und wählen Sie „Eigenschaften“. 3. Klicken Sie unter Eigenschaften auf „Erweitert“. 4. Aktivieren Sie im Menü „Inhalt verschlüsseln, um Daten zu schützen“ und klicken Sie auf „OK“. 5. Kehren Sie abschließend zu den Eigenschaften des Ordners zurück und klicken Sie im Popup-Fenster auf „OK“.
 Suchen Sie den Standardordnerpfad und die Freigabedetails von Win11-Hintergrundbildern
Jan 30, 2024 pm 03:15 PM
Suchen Sie den Standardordnerpfad und die Freigabedetails von Win11-Hintergrundbildern
Jan 30, 2024 pm 03:15 PM
Viele Benutzer ändern das Hintergrundbild, wenn sie ihren Computer verwenden. Ich glaube, viele Benutzer fragen sich auch, in welchem Ordner sich die Win11-Hintergrundbilder befinden. Die mit dem System gelieferten Hintergrundbilder befinden sich im Hintergrundbild unter dem Laufwerk C, und die von Benutzern gespeicherten Hintergrundbilder befinden sich im Themenordner des Laufwerks C. Lassen Sie diese Site die Win11-Standard-Hintergrundpfadfreigabe für Benutzer sorgfältig vorstellen. Teilen Sie den Win11-Standard-Hintergrundpfad 1. Das System wird mit einem Hintergrundbild geliefert: 1. Geben Sie zuerst meinen Computer ein und öffnen Sie dann den Pfad: C: Windows Web Wallpaper. 2. Vom Benutzer gespeicherte Hintergrundbilder: 1. Von Benutzern installierte Hintergrundbilder werden gespeichert in: C: Benutzer (Benutzer) xx (aktueller Benutzername) AppDataLocalM



