Teilen von Webstorm-Nutzungstipps
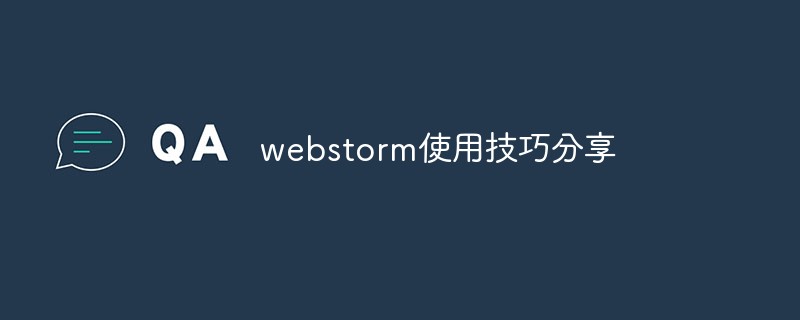
WebStorm ist ein JavaScript-Entwicklungstool von JetBrains. Es wurde von der Mehrheit der chinesischen JS-Entwickler als „Web-Front-End-Entwicklungsartefakt“, „leistungsstärkster HTML5-Editor“, „intelligenteste JavaScript-IDE“ usw. gelobt. Es hat denselben Ursprung wie IntelliJ IDEA und erbt die Funktionen des leistungsstarken JS-Teils von IntelliJ IDEA.
Einstellungstipps:
So ändern Sie das Theme (Schriftart und Farbe):
Datei -> Theme-Download-Adresse
So verhindern Sie, dass sich Webstorm öffnet Beim Starten der Projektdatei:
Datei -> Einstellungen->Allgemein entfernen. Letztes Projekt beim Start erneut öffnen.
So zeigen Sie Chinesisch perfekt an:
Datei ->Einstellungen->Aussehen und Standardschriftarten überschreiben durch (nicht empfohlen). ), Name festlegen: NSimSun, Größe: 12
So zeigen Sie Zeilennummern an:
Datei -> Einstellungen->Editor, aktivieren Sie „Zeilennummern anzeigen“, und die Zeilennummern werden angezeigt
So werden die Zeilennummern automatisch umbrochen Code:
Datei -> Einstellungen -> Editor „Soft Wraps im Editor verwenden“ ist aktiviert und der Code wird automatisch umgebrochen.
So klicken Sie auf den Cursor, um ihn am Ende der Zeile anzuzeigen: ; Einstellungen->Editor „Platzierung des Einfügezeichens nach Ende der Zeile zulassen“ Deaktivieren Sie einfach „Zeile“.
Datei -> Einstellungen -> Tastenbelegung, doppelklicken Sie dann auf die Funktion, für die Sie die Tastenkombination ändern möchten. Es erscheint ein Eingabeaufforderungsfeld. Befolgen Sie die Anweisungen.
Datei ->Einstellungen->Keymap, unterstützt Mainstream-IDEs wie Visual Studio, Eclipse und NetBeans.
Datei -> Einstellungen -> Bibliotheken -> Wählen Sie dann die Javascript-Klassenbibliothek aus, die Sie häufig verwenden.
Datei –> Editor –> -> Ändern Sie 1000 in
Datei -> Editor -> Wenn Sie kein Github-Konto haben brauche es.
Datei ->Plugins, dann wählen Sie die leistungsstarken Plug-ins aus und installieren Sie sie (Das Plug-in „css-X-fire“ wird verwendet, wenn Sie Firebug verwenden, um CSS-Eigenschaften zu ändern. Der CSS-Code im Editor wird sich ebenfalls ändern.)
Webstorm-Nutzungserfahrung
Favoritenfunktion:
Wenn das Projektverzeichnis sehr groß ist, werden oft einige Unterverzeichnisse geöffnet, aber die Ebene ist sehr tief Dieses Mal können Sie das Verzeichnis zu den Favoriten hinzufügen. Nach erfolgreichem Hinzufügen befindet sich links ein Menü „Favoriten“Breadcrumb-Navigation:Zusätzlich zur Projektseite auf der linken Seite können Sie ein Verzeichnis auswählen. Unter dem oberen Menü befindet sich ein Verzeichnis, das der Breadcrumb-Navigation der Website ähnelt und die gleiche Funktion erfüllen kann. Wenn Sie auf jedes Verzeichnis klicken, wird ein Dropdown-Menü angezeigt, in dem die Unterverzeichnisse darunter angezeigt werden.
Kommentare werden angezeigt, wenn sie dem Format entsprechen. Wenn es sich um eine JS-Datei handelt, handelt es sich um die Funktionen und Objekte der JS-Klasse. Wenn es sich um eine CSS-Datei handelt, handelt es sich um eine Zusammenfassung der CSS-Datei. Diese dienen lediglich der einfacheren Anzeige der Struktur des Codes.
Fügen Sie ToDo-Kommentare zum Code hinzu und diese Schnittstelle wird angezeigt.
Klicken Sie mit der rechten Maustaste auf die Datei auf der Code-Registerkarte. und dann rechts-> vertikal verteilt (linker und rechter Bildschirm) oder horizontal geteilt (oberer und unterer Bildschirm)
Eine gute Möglichkeit, Code abzurufen
Webstorm integriert nur gängige Git-Operationen , und es ist kein völlig alternatives Befehlszeilentool. Sie können in der unteren rechten Ecke der Benutzeroberfläche überprüfen, in welchem Git-Zweig Sie sich befinden. Sie können auch darauf klicken, um zu wechseln oder einen neuen Zweig zu erstellen.
Sehen Sie sich die Unterschiede zwischen dem aktuellen Code und dem Repository-Code an:
Klicken Sie mit der rechten Maustaste auf einen beliebigen Bereich der Codeoberfläche, wählen Sie git -> vergleichen mit und wählen Sie dann das zu vergleichende Repository aus. Beschreibung der Webstorm-Tastenkombinationen
Bearbeiten verwandter Tastenkombinationen
Strg + Leertaste:
Grundlegende Code-Vervollständigung (der Name einer beliebigen Klasse, Methode oder Variable), wechseln Sie zu Alt + SStrg + Umschalt + Eingabetaste:Vollständige Anweisung um die aktuelle Anweisung zu vervollständigen
Parameterinformationen (innerhalb von Methodenaufrufargumenten) Parameterinformationen umfassen Methodenaufrufparameter
Kurzinfo, einfache Informationen
Beschreibung des Fehlers oder der Warnung anzeigen am Einfügepunkt Beschreibung des Fehlers oder der Warnung am Einfügepunkt anzeigen
Code generieren… (Getter, Setter, Konstruktoren) Erstellen Sie eine neue Datei oder generieren Sie Code,… Konstruktor, Sie können Getter- und Setter-Methoden für jedes Feld in der Klasse erstellen
Methoden überschreiben Methoden überladen
Methoden implementieren Implementierungsmethoden
Strg + Alt + T
Umgeben mit… (if, else, try, Catch, for usw.) Verwenden Sie *, um die ausgewählte Codezeile einzuschließen. (* schließt if, while, try Catch usw. ein)
Strg + /
Kommentieren/Entkommentieren mit Zeilenkommentar Zeilenkommentar/Entkommentieren von Zeilenkommentaren
Strg + Umschalt + /
Kommentieren/Entkommentieren mit Blockkommentar Blockkommentar/Entkommentieren eines Blockkommentars
Strg + W
Sukzessive aufsteigende Codeblöcke auswählen Wählen Sie normalerweise Codeblöcke aus Inkrementell Auswählen
Strg + Umschalt + W
Aktuelle Auswahl auf den vorherigen Status verkleinern. Zur vorherigen Tastenkombination zurückkehren, Auswahlcode verringern
Alt + Q
Kontextinformationen Kontextinformationen
Alt + Eingabetaste
Absichtliche Aktionen und Schnellkorrekturen anzeigen Absichtlich Aktion, schnelle Ergebnisse
Strg + Alt + L
Code neu formatieren. Formatieren Sie den Code entsprechend dem Vorlagenformat Aktuelle Zeile oder ausgewählten Block in die Zwischenablage ausschneiden. Aktuelle Zeile oder ausgewählten Block in die Zwischenablage ausschneiden. Oder den ausgewählten Codeblock in die Zwischenablage.
Strg + V oder Umschalt + Einfügen.
Aus Zwischenablage einfügen. Den Inhalt in die Zwischenablage einfügen.
Strg + Umschalt + V
Aus aktuellen Puffern einfügen Den neuesten Inhalt in den Puffer einfügen
Strg + D
Aktuelle Zeile oder ausgewählten Block duplizieren Aktuelle Zeile oder ausgewählten Codeblock duplizieren
Strg + Y
Zeile an der Einfügemarke löschen Die Zeile an der Cursorposition löschen
Strg + Umschalt + J
Intelligente Linienverbindung (nur HTML und JavaScript) Intelligente Linie verbinden (HTML und JavaScript)
Strg + Eingabetaste
Intelligente Linienteilung (nur HTML und JavaScript) Intelligente Linie teilen (nur HTML und JavaScript)
Umschalt + Eingabetaste
Neue Zeile beginnen Eine neue Zeile beginnen
Strg + Umschalt + U
Groß-/Kleinschreibung für Wort am Caret-Punkt oder ausgewählten Block umschalten
Strg + Umschalt + ]/[
Auswählen bis zum Ende/Anfang des Codeblocks. Bis zum Ende auswählen /Anfang des Codeblocks
Strg + Entf
Löschen bis zum Wortende Text bis zum Ende löschen
Strg + Rücktaste
Löschen bis zum Wortanfang Text am Anfang löschen
Strg + Ziffernblock +/-
Codeblock erweitern/reduzieren Erweitern/reduzieren Codeblock
Strg + Umschalt+ Ziffernblock +
Alle erweitern Alle erweitern
Strg + Umschalt + Ziffernblock-
Reduzieren Alle reduzieren
Strg + F4
Aktive Editor-Registerkarte schließen
Suchen/Ersetzen Verwandte Tastenkombinationen zum Suchen/Ersetzen
Suchen Schnell nach Code in der aktuellen Datei suchen
Im Pfad suchen Den Pfad in der angegebenen Datei suchen
Weiter suchen Nächsten suchen
Umschalt + F3
Vorherigen suchen Vorherigen suchen
Strg + R
Ersetzen Ersetzen Sie den Code in der aktuellen Datei
Strg + Umschalt + R
Ersetzen im Pfad Stapelaustausch von Codes in der angegebenen Datei
Verwendungssuche Suche nach verwandten Tastenkombinationen
Verwendungen suchen /Verwendungen in Datei suchen Verwendung finden/Verwendung in Datei suchen
Hervorragende Verwendungen in der Datei hervorheben
Verwendungen anzeigen Verwendungen anzeigen
Wird ausgeführt
Konfiguration auswählen und ausführen. Architektur auswählen, ausführen.
Konfiguration und Debug auswählen. Architektur auswählen und die Schwachstelle beheben.
Kontextkonfiguration über den Editor ausführen. Die Inhaltsarchitektur über den Editor ausführen.
Strg + Umschalt + Schritt in Einzelschrittausführung
Intelligenter Schritt in Smart-Schritt-Ausführung
Aussteigen Herausspringen
Zum Cursor ausführen Zum Cursor laufen
Ausdruck auswerten Ausdruck auswerten
Programm fortsetzen Programm neu starten
Haltepunkt umschalten Haltepunkt wechseln
Strg + Umschalt + F8
Haltepunkte anzeigen Haltepunkte anzeigen
Navigation Verwandte Tastenkombinationen positionieren
Zur Klasse gehen und zur angegebenen springen Klasse
Zu Datei gehen Schnell nach Dateien im Projekt anhand des Dateinamens suchen
Zum Symbol gehen Funktionsposition nach einem Zeichen suchen
Zur nächsten/vorherigen Editor-Registerkarte gehen. Geben Sie die nächste/vorherige Editor-Option ein.
Zurück zum vorherigen Tool-Fenster
Umschalt + Esc
Strg + Umschalt + F4
Strg + G
Popup „Letzte Dateien“ Popup der zuletzt geöffneten Dateien
Vorwärts/vorwärts navigieren Vorwärts/zurück navigieren
Strg + Umschalt + Rücktaste
Navigiere zum letzten Bearbeitungsort. Navigiere zum letzten Bearbeitungsort
Alt + F1
Aktuelle Datei oder aktuelles Symbol in einer beliebigen Ansicht auswählen. Finde den Speicherort des aktuell ausgewählten Codes oder der aktuell ausgewählten Datei in anderen Schnittstellenmodulen
Strg + B oder Strg + Klicken
Zur Deklaration wechseln Zur Definition springen
Strg + Alt + B
Zu Implementierung(en) Zur Methodenimplementierung springen
Strg + Umschalt + B
Zur Typdeklaration wechseln Zur Methodendefinition springen
Strg + Umschalt + I
Schnelle Definitionssuche öffnen. Schnelle Definitionssuche öffnen.
Strg + U.
Zu Supermethode/Superklasse springen. Sprungmethode/Superklasse.
Alt + Auf/Ab
Zur vorherigen/nächsten Methode in Schnell bewegen zwischen Methoden
Strg + ]/[
Zum Ende/Anfang des Codeblocks wechseln Zum Ende/Anfang des Codierungsblocks springen
Strg + F12
Dateistruktur-Popup Dateistruktur-Popup
Strg + H
Typhierarchie Typhierarchie
Strg + Alt + H
Anrufhierarchie Anrufhierarchie
F2/Umschalt + F2
Nächster/vorheriger hervorgehobener Fehler Zum nächsten/vorherigen Fehler springen, Fehler oder Warnungen hervorheben, um sie schnell zu finden. Verwenden Sie diese Tastenkombination, um schnell zu suchen. Wechseln Sie zwischen den beleidigende Aussagen.
F4/Strg + Eingabetaste
Quelle bearbeiten/Quelle anzeigen Quellcode bearbeiten/Quellcode anzeigen
Alt + Home
Navigationsleiste anzeigen Navigationsleiste anzeigen
F11
Lesezeichen umschalten Markierung umschalten
Strg + F11
Lesezeichen mit Mnemonik umschalten Speicher zum Wechseln von Markierungen verwenden
Strg + #[0-9]
Zum nummerierten Lesezeichen gehen Zum nummerierten Lesezeichen springen
Umschalt + F11
Lesezeichen anzeigen Lesezeichen anzeigen
Refactoring Refactoring-bezogene Tastenkombinationen
F5
Kopieren
F6
Verschieben Verschieben
Alt + Entf
Sicheres Löschen Sicher löschen
Umschalt + F6
Umbenennen Umbenennen
Strg + Alt + N
Inline-Variable Variable einbetten
Strg + Alt + M
Methode extrahieren (nur Javascript) Funktion extrahieren
Strg + Alt + V
Variable einführen. Variable einführen.
Strg + Alt + F
Alt + BackQuote( )
Strg + K
Projekt aus VCS aktualisieren Projekt aus VCS aktualisieren
Letzte Änderungen anzeigen Die neuesten Änderungen anzeigen
Strg + Umschalt +A
Alt + #[0-9]
Vollbildmodus umschalten Vollbildmodus wechseln
Maximierungseditor umschalten Maximierungseditor umschalten
Zu Favoriten hinzufügen Aktuelle Datei zu Favoriten hinzufügen
Aktuelle Datei mit aktuellem Profil prüfen Aktuelle Eigenschaften verwenden, um die aktuelle Datei zu prüfen
Aktuelles Schema schnell wechseln Vorhandene Kombinationen schnell konvertieren
Einstellungsdialog öffnen Öffnen Einstellungsdialog
Zwischen Registerkarten und Werkzeugfenster wechseln Zwischen Registerkarten und Werkzeugfenster wechseln (Konflikte mit Windows-Tastenkombinationen)
Webstorm-Nutzungsanleitung
Das obige ist der detaillierte Inhalt vonTeilen von Webstorm-Nutzungstipps. Für weitere Informationen folgen Sie bitte anderen verwandten Artikeln auf der PHP chinesischen Website!

Heiße KI -Werkzeuge

Undresser.AI Undress
KI-gestützte App zum Erstellen realistischer Aktfotos

AI Clothes Remover
Online-KI-Tool zum Entfernen von Kleidung aus Fotos.

Undress AI Tool
Ausziehbilder kostenlos

Clothoff.io
KI-Kleiderentferner

Video Face Swap
Tauschen Sie Gesichter in jedem Video mühelos mit unserem völlig kostenlosen KI-Gesichtstausch-Tool aus!

Heißer Artikel

Heiße Werkzeuge

Notepad++7.3.1
Einfach zu bedienender und kostenloser Code-Editor

SublimeText3 chinesische Version
Chinesische Version, sehr einfach zu bedienen

Senden Sie Studio 13.0.1
Leistungsstarke integrierte PHP-Entwicklungsumgebung

Dreamweaver CS6
Visuelle Webentwicklungstools

SublimeText3 Mac-Version
Codebearbeitungssoftware auf Gottesniveau (SublimeText3)

Heiße Themen
 So führen Sie ein JSP-Projekt in Webstorm aus
Apr 08, 2024 pm 03:39 PM
So führen Sie ein JSP-Projekt in Webstorm aus
Apr 08, 2024 pm 03:39 PM
Sie können ein JSP-Projekt in WebStorm ausführen, indem Sie die folgenden Schritte ausführen: Erstellen Sie ein Java-Webprojekt. Konfigurieren Sie das Projekt und fügen Sie Web- und Java EE-Facetten hinzu. Erstellen Sie die JSP-Datei im Verzeichnis „src/main/webapp“. Schreiben Sie JSP-Code einschließlich HTML-, Java- und JSP-Tags. Stellen Sie das Projekt bereit und führen Sie es aus. Greifen Sie auf die JSP-Seite zu, indem Sie das Anwendungskontextstammverzeichnis in Ihren Browser eingeben.
 So stellen Sie im Webstorm eine Verbindung zur Datenbank her
Apr 08, 2024 pm 03:42 PM
So stellen Sie im Webstorm eine Verbindung zur Datenbank her
Apr 08, 2024 pm 03:42 PM
Sie können WebStorm verwenden, um eine Verbindung zur Datenbank herzustellen. 1. Öffnen Sie das Datenbank-Tool-Fenster. 3. Stellen Sie eine Verbindung zur Datenquelle her. 5. Durchsuchen Sie die Datenbank. 6. Datenbankobjekte bearbeiten; 7. Benutzer und Berechtigungen verwalten.
 Wo ist der automatische Zeilenumbruch von Webstorm?
Apr 08, 2024 pm 08:09 PM
Wo ist der automatische Zeilenumbruch von Webstorm?
Apr 08, 2024 pm 08:09 PM
Der automatische Zeilenumbruch kann in WebStorm wie folgt eingestellt werden: Aktivieren Sie das Kontrollkästchen „Zeilen umbrechen“ und legen Sie die maximale Zeilenbreite fest. Wählen Sie Regeln für den automatischen Zeilenumbruch aus: Keine, Zeilenumbruch an beliebiger Position oder Zeilenumbruch nach Schlüsselwörtern. Optionale Einstellungen: Manueller Zeilenumbruch und automatischer Zeilenumbruch nach Wagenrücklauf beibehalten. Übernehmen Sie die Einstellungen und schließen Sie das Einstellungsfenster. Hinweis: Diese Einstellung gilt für alle Dateitypen. Bestimmte Dateitypen können individuell festgelegt werden.
 So starten Sie Webstorm neu
Apr 08, 2024 pm 07:15 PM
So starten Sie Webstorm neu
Apr 08, 2024 pm 07:15 PM
Um WebStorm neu zu starten, befolgen Sie diese Schritte: Verwenden Sie die Tastenkombinationen: Windows/Linux: Strg + Umschalt + A, macOS: Befehlstaste + Umschalt + A. Geben Sie „Neustart“ in das Suchfeld ein und wählen Sie „Neustart“. Über das Menü: Klicken Sie auf das Menü „Datei“ und wählen Sie unter „Neu laden“ die Option „Neu starten“. Verwenden des Task-Managers: Wählen Sie im Task-Manager oder im Anwendungsfenster „Beenden erzwingen“ den WebStorm-Prozess aus und klicken Sie auf „Neu starten“ oder „Neu starten“.
 So brechen Sie Zeilen im Webstorm automatisch um
Apr 08, 2024 pm 03:48 PM
So brechen Sie Zeilen im Webstorm automatisch um
Apr 08, 2024 pm 03:48 PM
WebStorm bietet einen automatischen Zeilenumbruch, der den Code in separate Zeilen aufteilt, um die Lesbarkeit zu verbessern. Zu seinen Regeln gehören: 1. Verzweigungsausdrücke und -anweisungen; 2. Verzweigungsmethodenaufrufe; 3. Verzweigungsfunktionen und Klassendefinitionen; Vom Benutzer anpassbare Einstellungen wie maximale Zeilenlänge, Einrückungstyp und Tastenkombinationen. Allerdings funktioniert der Zeilenumbruch möglicherweise nicht mit einzeiligen Kommentaren oder Zeichenfolgenliteralen und wirkt sich auf die Codeformatierung aus. Daher wird vor der Anwendung eine sorgfältige Prüfung empfohlen.
 Was ist einfacher zu verwenden, Webstorm oder vscode?
Apr 08, 2024 pm 07:33 PM
Was ist einfacher zu verwenden, Webstorm oder vscode?
Apr 08, 2024 pm 07:33 PM
Für Entwickler, die sich auf die Webentwicklung konzentrieren und umfassende Funktionalität anstreben, ist WebStorm die bessere Wahl, während Benutzer, die Wert auf Anpassbarkeit, Einfachheit und Mehrsprachenunterstützung legen, eher für VSCode geeignet sind.
 So melden Sie sich bei Webstorm an
Apr 08, 2024 pm 04:45 PM
So melden Sie sich bei Webstorm an
Apr 08, 2024 pm 04:45 PM
Schritte zum Anmelden bei WebStorm: 1. Öffnen Sie WebStorm. 2. Wählen Sie ein GitHub- oder JetBrains-Konto aus. 3. Geben Sie die Anmeldeinformationen ein. 5. Schließen Sie die Anmeldung ab.
 Was ist der Unterschied zwischen Webstorm und Idee?
Apr 08, 2024 pm 08:24 PM
Was ist der Unterschied zwischen Webstorm und Idee?
Apr 08, 2024 pm 08:24 PM
WebStorm ist maßgeschneidert für die Webentwicklung und bietet leistungsstarke Funktionen für Webentwicklungssprachen, während IntelliJ IDEA eine vielseitige IDE ist, die mehrere Sprachen unterstützt. Ihre Unterschiede liegen hauptsächlich in der Sprachunterstützung, Webentwicklungsfunktionen, Codenavigation, Debugging- und Testfunktionen sowie zusätzlichen Funktionen. Die endgültige Wahl hängt von der Sprachpräferenz und den Projektanforderungen ab.






