So stellen Sie den Kreuzcursor der CAD-Maus ein
So stellen Sie den CAD-Maus-Kreuzcursor ein: Klicken Sie zuerst auf das Dropdown-Menü des CAD-Fenstertools und klicken Sie dann auf die Anzeigeschaltfläche im Optionsfenster. Passen Sie schließlich die Größe des Kreuzcursors an der Herrscher.

Die Betriebsumgebung dieses Artikels: Windows 7-System, Autocad2020-Version, Dell G3-Computer.
So stellen Sie den CAD-Mauskreuzcursor ein:
1. Klicken Sie zuerst mit der Maus auf die Desktop-Verknüpfung der CAD2010-Software, um das CAD-Zeichnungsfenster zu öffnen.
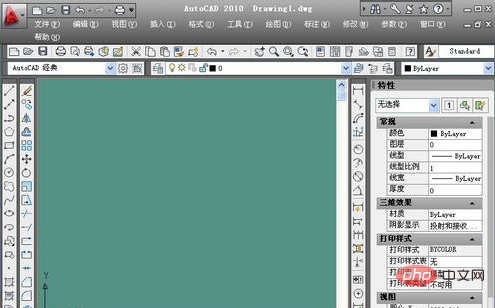
2 Klicken Sie im CAD-Fenster auf das Werkzeug
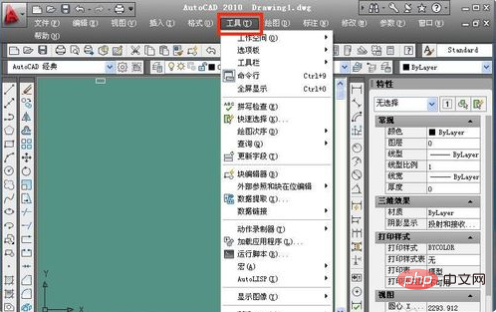
. Klicken Sie anschließend mit der Maus auf die Option Wenn Sie auf die Option klicken, wird das Optionsfenster angezeigt, um die Schaltfläche
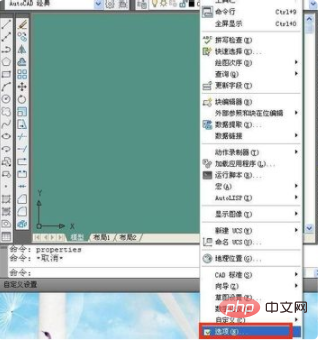
5 anzuzeigen. Passen Sie die Größe des Kreuzcursors an unter der Kreuzcursorgröße auf der rechten Seite des Anzeigeeinstellungsfensters
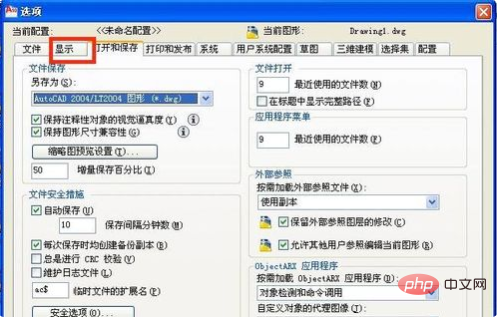
Verwandte kostenlose Lernempfehlungen: 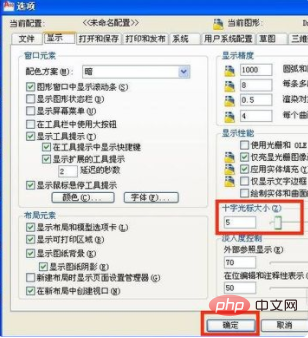
php-Programmierung
Das obige ist der detaillierte Inhalt vonSo stellen Sie den Kreuzcursor der CAD-Maus ein. Für weitere Informationen folgen Sie bitte anderen verwandten Artikeln auf der PHP chinesischen Website!

Heiße KI -Werkzeuge

Undresser.AI Undress
KI-gestützte App zum Erstellen realistischer Aktfotos

AI Clothes Remover
Online-KI-Tool zum Entfernen von Kleidung aus Fotos.

Undress AI Tool
Ausziehbilder kostenlos

Clothoff.io
KI-Kleiderentferner

Video Face Swap
Tauschen Sie Gesichter in jedem Video mühelos mit unserem völlig kostenlosen KI-Gesichtstausch-Tool aus!

Heißer Artikel

Heiße Werkzeuge

Notepad++7.3.1
Einfach zu bedienender und kostenloser Code-Editor

SublimeText3 chinesische Version
Chinesische Version, sehr einfach zu bedienen

Senden Sie Studio 13.0.1
Leistungsstarke integrierte PHP-Entwicklungsumgebung

Dreamweaver CS6
Visuelle Webentwicklungstools

SublimeText3 Mac-Version
Codebearbeitungssoftware auf Gottesniveau (SublimeText3)

Heiße Themen
 1392
1392
 52
52
 URL der offiziellen Website von Binance: Eingang der offiziellen Website von Binance, letzter echter Eingang
Dec 16, 2024 pm 06:15 PM
URL der offiziellen Website von Binance: Eingang der offiziellen Website von Binance, letzter echter Eingang
Dec 16, 2024 pm 06:15 PM
Dieser Artikel konzentriert sich auf die neuesten echten Zugänge zur offiziellen Website von Binance, einschließlich der offiziellen Website von Binance Global, der offiziellen Website der USA und der offiziellen Website der Akademie. Darüber hinaus enthält der Artikel detaillierte Zugriffsschritte, einschließlich der Verwendung eines vertrauenswürdigen Geräts, der Eingabe der richtigen URL, der doppelten Überprüfung der Website-Schnittstelle, der Überprüfung des Website-Zertifikats, der Kontaktaufnahme mit dem Kundensupport usw., um einen sicheren und zuverlässigen Zugriff auf Binance zu gewährleisten Plattform.
 So verwenden Sie den CAD-Stretch-Befehl – So verwenden Sie den CAD-Stretch-Befehl
Mar 06, 2024 pm 02:31 PM
So verwenden Sie den CAD-Stretch-Befehl – So verwenden Sie den CAD-Stretch-Befehl
Mar 06, 2024 pm 02:31 PM
Viele unerfahrene Freunde wissen immer noch nicht, wie man den CAD-Streckbefehl verwendet. Der folgende Editor zeigt Ihnen, wie man den CAD-Streckbefehl verwendet. Freunde in Not können schnell einen Blick darauf werfen. Schritt 1: Öffnen Sie die CAD-Software. Sie möchten beispielsweise das Dreieck unten strecken, wie im Bild unten gezeigt. Schritt 2: Geben Sie den Tastenkombinationsbefehl s in die Befehlsleiste unten ein und drücken Sie die Eingabetaste, wie in der Abbildung unten gezeigt. Schritt 3: Wählen Sie dann das Objekt von rechts nach links aus und drücken Sie die Eingabetaste (Hinweis: Es darf weder niedriger als die untere Grenze sein noch den oberen Scheitelpunkt überschreiten. Es muss sich zwischen den Teilen befinden, die gestreckt werden müssen.), wie in der Abbildung gezeigt Abbildung unten. Schritt 4: Geben Sie dann den Basispunkt entsprechend den Eingabeaufforderungen an, wie in der Abbildung unten gezeigt. Schritt 5: Dehnen Sie es gemäß den Zeichnungsanforderungen bis zur angegebenen Position und klicken Sie, um das Dehnen abzuschließen, wie in der Abbildung unten gezeigt. Das Obige ist die CAD-Stretching-Anweisung, die Ihnen der Herausgeber zur Verfügung stellt.
 So messen Sie die Fläche von Grafiken im CAD Viewer. So messen Sie die Fläche von Grafiken im CAD Viewer.
Mar 13, 2024 pm 01:43 PM
So messen Sie die Fläche von Grafiken im CAD Viewer. So messen Sie die Fläche von Grafiken im CAD Viewer.
Mar 13, 2024 pm 01:43 PM
Wie misst man die Fläche von Grafiken im CAD Viewer? CAD Viewer ist eine sehr benutzerfreundliche Software zum Anzeigen von Konstruktionszeichnungen. Diese Software verfügt über viele Funktionen und Zeichnungen in verschiedenen Formaten können geöffnet und angezeigt werden. Wenn wir beim Betrachten der Zeichnungen feststellen, dass die Flächenmessung einiger Grafiken falsch ist oder dass einige Grafiken vergessen haben, die Fläche zu messen, können wir diese Software verwenden, um die Fläche der Grafiken zu messen. Wie misst man also die Fläche einer Grafik? Im Folgenden hat der Herausgeber dieser Website die Schritte eines CAD-Zeichnungskönigs zum Messen der Fläche einer Grafik als Referenz zusammengestellt. Schritte zum Messen der Grafikfläche im CAD Viewer 1. Öffnen Sie zunächst die Zeichnungsdatei in der CAD Viewer-APP, nehmen Sie die Zeichnung mit Bogengrafiken als Beispiel und messen Sie die Grafikfläche. 2. Gehen Sie nach dem Öffnen der Zeichnung zum unteren Rand der Softwareoberfläche
 So verwenden Sie kontinuierliche CAD-Anmerkungen – Tutorial zur Verwendung kontinuierlicher CAD-Annotationen
Mar 05, 2024 pm 05:46 PM
So verwenden Sie kontinuierliche CAD-Anmerkungen – Tutorial zur Verwendung kontinuierlicher CAD-Annotationen
Mar 05, 2024 pm 05:46 PM
Kürzlich haben viele Freunde den Herausgeber gefragt, wie man die kontinuierliche CAD-Annotation verwendet. Als nächstes lernen wir das Tutorial zur Verwendung der kontinuierlichen CAD-Annotation. Schritt 1: Öffnen Sie CAD und nehmen Sie als Beispiel ein mehrzeiliges Segment, wie in der Abbildung gezeigt. Schritt 2: Klicken Sie auf Etikett und wählen Sie den gewünschten Etikettentyp aus, wie in der Abbildung gezeigt. Schritt 3: Beschriften Sie das erste Segment des mehrzeiligen Segments, wie in der Abbildung gezeigt. Schritt 4: Nachdem die erste Beschriftung abgeschlossen ist, geben Sie den Verknüpfungsbefehl „dco“ für eine fortlaufende Beschriftung ein, wie in der Abbildung gezeigt. Schritt 5: Klicken Sie auf die Endpunkte der Liniensegmente, die markiert werden müssen, um eine kontinuierliche Markierung zu erzielen, wie in der Abbildung gezeigt. Schritt 6: Schließlich ist es fertig, wie im Bild gezeigt. Das Obige ist der gesamte Inhalt zur Verwendung der kontinuierlichen CAD-Annotation, den Ihnen der Herausgeber zur Verfügung gestellt hat. Ich hoffe, dass er für alle hilfreich sein kann.
 Apple Watch Series 10: Durchgesickerte CAD-Bilder zeigen ein größeres Display als die Apple Watch Ultra, aber minimale Designänderungen
Jun 28, 2024 am 02:13 AM
Apple Watch Series 10: Durchgesickerte CAD-Bilder zeigen ein größeres Display als die Apple Watch Ultra, aber minimale Designänderungen
Jun 28, 2024 am 02:13 AM
Apple wird wahrscheinlich noch einige Monate von der Vorstellung seiner nächsten Smartwatch-Serie entfernt sein. Angesichts des Zeitpunkts der Ankündigungen der Watch Series 9 und Watch Ultra 2 (aktuell 646,94 $ – generalüberholt bei Amazon) scheint es, dass Apple bis September durchhalten wird
 Laravel Redis -Verbindungsfreigabe: Warum wirkt sich die Auswahlmethode auf andere Verbindungen aus?
Apr 01, 2025 am 07:45 AM
Laravel Redis -Verbindungsfreigabe: Warum wirkt sich die Auswahlmethode auf andere Verbindungen aus?
Apr 01, 2025 am 07:45 AM
Die Auswirkungen des Austauschs von Redis -Verbindungen im Laravel -Framework und der Auswahl von Methoden bei Verwendung von Laravel -Framework und Redis können Entwickler auf ein Problem stoßen: Durch Konfiguration ...
 Vue und Element-UI kaskadierte Dropdown-Box-Requisiten geben den Wert
Apr 07, 2025 pm 07:36 PM
Vue und Element-UI kaskadierte Dropdown-Box-Requisiten geben den Wert
Apr 07, 2025 pm 07:36 PM
Die Datenstruktur muss klar definiert werden, wenn die dropfenkäfigen Vue- und Element-UI-kaskadierten Dropdown-Boxen die Requisiten übergeben, und die direkte Zuordnung statischer Daten wird unterstützt. Wenn Daten dynamisch erhalten werden, wird empfohlen, Werte innerhalb des Lebenszyklushakens zuzuweisen und asynchrone Situationen zu behandeln. Für nicht standardmäßige Datenstrukturen müssen defaultProps oder konvertierte Datenformate geändert werden. Halten Sie den Code einfach und leicht zu verstehen mit aussagekräftigen variablen Namen und Kommentaren. Um die Leistung zu optimieren, können virtuelle Scrollen oder faule Ladetechniken verwendet werden.
 So konvertieren Sie PDF in CAD
Mar 19, 2024 pm 06:10 PM
So konvertieren Sie PDF in CAD
Mar 19, 2024 pm 06:10 PM
Als hervorragende Software für Branchen wie das Baugewerbe ist CAD bei der Ausführung damit verbundener professioneller Arbeiten oft unverzichtbar. Gerade durch CAD wurde die Arbeitseffizienz deutlich verbessert. Wie wir alle wissen, sind auch die Funktionen umfangreich und vielfältig, und eine der herausragendsten Funktionen ist PDF to CAD. In vielen Fällen, wenn Händler CAD nicht rechtzeitig weiterleiten können und nur PDF weiterleiten können, wird diese Funktion benötigt. Lassen Sie mich Ihnen erklären, wie es konkret geht. 1. Öffnen Sie die CAD-Software und suchen Sie nach „Einfügen“. Suchen Sie unter „Einfügen“ nach „PDF-Unterlage“. 2. Suchen Sie als Nächstes das PDF-Bild, das Sie konvertieren möchten, in „PDF-Unterlage“ und öffnen Sie es. 3. Ändern Sie das Verhältnis auf 25,4, lassen Sie andere Dinge unverändert und klicken Sie auf „OK“.



