 Betrieb und Instandhaltung
Betrieb und Instandhaltung
 Windows-Betrieb und -Wartung
Windows-Betrieb und -Wartung
 Verwenden Sie geplante Windows-Aufgaben, um Dateien im angegebenen Verzeichnis zu löschen
Verwenden Sie geplante Windows-Aufgaben, um Dateien im angegebenen Verzeichnis zu löschen
Verwenden Sie geplante Windows-Aufgaben, um Dateien im angegebenen Verzeichnis zu löschen

Wir haben zwei Möglichkeiten, Dateien im angegebenen Verzeichnis zu löschen, nämlich die Verwendung der geplanten Windows-Aufgaben oder das Aufrufen der Bat-Datei über die geplanten Windows-Aufgaben.
Erklären wir es weiter unten im Detail.
1. Erstellen Sie zunächst eine neue Bat-Datei:
bat-Dateibeschreibung:
forfiles löscht Dateien automatisch vor 7 Tagen (basierend auf der aktuellen Systemzeit)
Beispiel:
Code-Codebeispiel:
forfiles /p „d:test“ /s /m . /d -7 /c "cmd /c del @path"
d:test Durch den gewünschten Verzeichnispfad ersetzen
/d -7 bedeutet, dass Dateien gelöscht werden, die älter als 7 Tage sind.
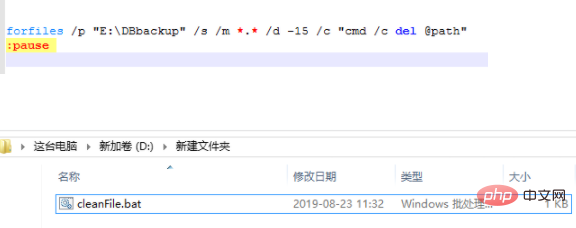
2. Richten Sie geplante Windows-Aufgaben ein und binden Sie die Bat-Datei.
Windows-Aufgabenplaner durchsuchen
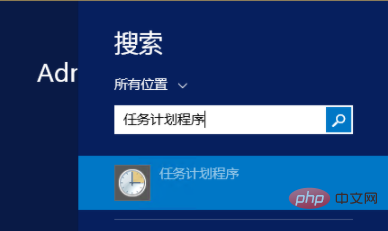
Aufgabe erstellen
Sie müssen auf die Aufgabenplaner-Bibliothek oder das Menü unter der Aufgabenplaner-Bibliothek klicken, um eine neue Aufgabe zu erstellen.
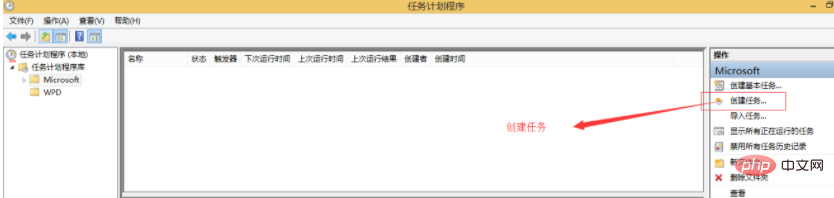
Aufgaben festlegen
Geben Sie den Aufgabennamen ein – Legen Sie Sicherheitsoptionen fest
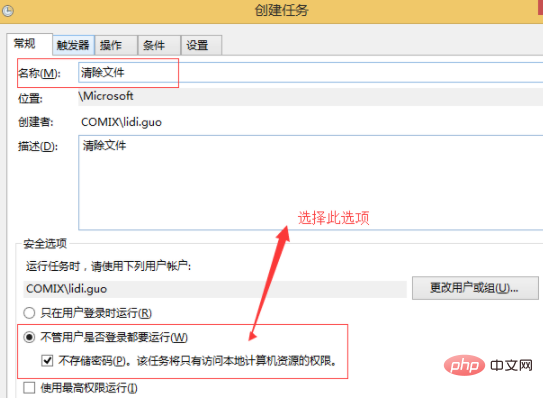
Klicken Sie auf „Bestätigen“ – Sie sehen die geplante Aufgabe, die Sie gerade festgelegt haben, in der Aufgabenliste.
Rechtsklick zum Ausführen, Beenden und für andere Funktionen. Ist es nicht ganz einfach?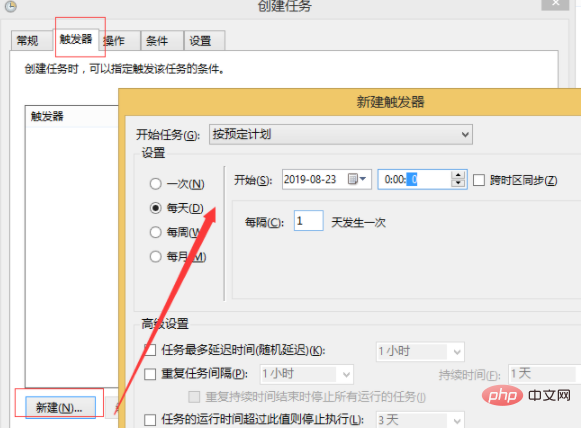
Windows-System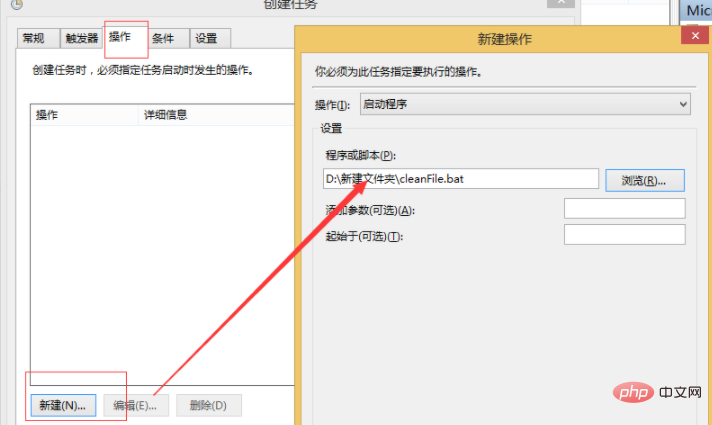
Das obige ist der detaillierte Inhalt vonVerwenden Sie geplante Windows-Aufgaben, um Dateien im angegebenen Verzeichnis zu löschen. Für weitere Informationen folgen Sie bitte anderen verwandten Artikeln auf der PHP chinesischen Website!

Heiße KI -Werkzeuge

Undresser.AI Undress
KI-gestützte App zum Erstellen realistischer Aktfotos

AI Clothes Remover
Online-KI-Tool zum Entfernen von Kleidung aus Fotos.

Undress AI Tool
Ausziehbilder kostenlos

Clothoff.io
KI-Kleiderentferner

AI Hentai Generator
Erstellen Sie kostenlos Ai Hentai.

Heißer Artikel

Heiße Werkzeuge

Notepad++7.3.1
Einfach zu bedienender und kostenloser Code-Editor

SublimeText3 chinesische Version
Chinesische Version, sehr einfach zu bedienen

Senden Sie Studio 13.0.1
Leistungsstarke integrierte PHP-Entwicklungsumgebung

Dreamweaver CS6
Visuelle Webentwicklungstools

SublimeText3 Mac-Version
Codebearbeitungssoftware auf Gottesniveau (SublimeText3)

Heiße Themen
 1376
1376
 52
52
 Was sollte ich tun, wenn Beyond Compare bei der Synchronisierung von Windows- und Linux -Dateien nicht die Sensibilität des Falls nicht in die Fall ist?
Apr 01, 2025 am 08:06 AM
Was sollte ich tun, wenn Beyond Compare bei der Synchronisierung von Windows- und Linux -Dateien nicht die Sensibilität des Falls nicht in die Fall ist?
Apr 01, 2025 am 08:06 AM
Das Problem des Vergleichs und Synchronisierens von Dateien überkompeten: Fallempfindlichkeitsfehler bei der Verwendung von Beyond ...
 Vier Möglichkeiten zur Implementierung von Multithreading in C -Sprache
Apr 03, 2025 pm 03:00 PM
Vier Möglichkeiten zur Implementierung von Multithreading in C -Sprache
Apr 03, 2025 pm 03:00 PM
Multithreading in der Sprache kann die Programmeffizienz erheblich verbessern. Es gibt vier Hauptmethoden, um Multithreading in C -Sprache zu implementieren: Erstellen Sie unabhängige Prozesse: Erstellen Sie mehrere unabhängig laufende Prozesse. Jeder Prozess hat seinen eigenen Speicherplatz. Pseudo-MultitHhreading: Erstellen Sie mehrere Ausführungsströme in einem Prozess, der denselben Speicherplatz freigibt und abwechselnd ausführt. Multi-Thread-Bibliothek: Verwenden Sie Multi-Thread-Bibliotheken wie PThreads, um Threads zu erstellen und zu verwalten, wodurch reichhaltige Funktionen der Thread-Betriebsfunktionen bereitgestellt werden. Coroutine: Eine leichte Multi-Thread-Implementierung, die Aufgaben in kleine Unteraufgaben unterteilt und sie wiederum ausführt.
 Wie vermeiden Sie Schnittstellen von Drittanbietern, die 403 Fehler in der Knotenumgebung zurückgeben?
Apr 01, 2025 pm 02:03 PM
Wie vermeiden Sie Schnittstellen von Drittanbietern, die 403 Fehler in der Knotenumgebung zurückgeben?
Apr 01, 2025 pm 02:03 PM
So vermeiden Sie die Schnittstelle von Drittanbietern, die 403 Fehler in der Knotenumgebung zurückgibt. Wenn Sie die Website von Drittanbietern mithilfe von node.js aufrufen, stoßen Sie manchmal auf das Problem der Rückgabe von 403-Fehler. � ...
 Warum kann mein Code nicht die von der API zurückgegebenen Daten erhalten? Wie löst ich dieses Problem?
Apr 01, 2025 pm 08:09 PM
Warum kann mein Code nicht die von der API zurückgegebenen Daten erhalten? Wie löst ich dieses Problem?
Apr 01, 2025 pm 08:09 PM
Warum kann mein Code nicht die von der API zurückgegebenen Daten erhalten? Bei der Programmierung stoßen wir häufig auf das Problem der Rückgabe von Nullwerten, wenn API aufruft, was nicht nur verwirrend ist ...
 Wo kann man Python .WHL -Dateien unter Windows herunterladen?
Apr 01, 2025 pm 08:18 PM
Wo kann man Python .WHL -Dateien unter Windows herunterladen?
Apr 01, 2025 pm 08:18 PM
Python Binary Library (.WHL) -Download -Methode untersucht die Schwierigkeiten, die viele Python -Entwickler bei der Installation bestimmter Bibliotheken auf Windows -Systemen auftreten. Eine gemeinsame Lösung ...
 Wie kann ich Windows -Systemprotokolle effizient lesen und nur Informationen aus den letzten Tagen erhalten?
Apr 01, 2025 pm 11:21 PM
Wie kann ich Windows -Systemprotokolle effizient lesen und nur Informationen aus den letzten Tagen erhalten?
Apr 01, 2025 pm 11:21 PM
Effiziente Lektüre von Windows -Systemprotokollen: Umgekehrt EVTX -Dateien durch die Verarbeitung von Windows -Systemprotokolldateien (.evtx), wird das direkte Lesen vom frühesten ...
 Wie beschleunigt man die Ladegeschwindigkeit von PS?
Apr 06, 2025 pm 06:27 PM
Wie beschleunigt man die Ladegeschwindigkeit von PS?
Apr 06, 2025 pm 06:27 PM
Das Lösen des Problems des langsamen Photoshop-Startups erfordert einen mehrstufigen Ansatz, einschließlich: Upgrade-Hardware (Speicher, Solid-State-Laufwerk, CPU); Deinstallieren veraltete oder inkompatible Plug-Ins; Reinigen des Systemmülls und übermäßiger Hintergrundprogramme regelmäßig; irrelevante Programme mit Vorsicht schließen; Vermeiden Sie das Öffnen einer großen Anzahl von Dateien während des Starts.
 Wie kann in der Front-End-Entwicklung CSS und JavaScript verwendet werden, um Suchlight-Effekte ähnlich wie die Schnittstelle zwischen Windows 10 Einstellungen zu erzielen?
Apr 05, 2025 pm 10:21 PM
Wie kann in der Front-End-Entwicklung CSS und JavaScript verwendet werden, um Suchlight-Effekte ähnlich wie die Schnittstelle zwischen Windows 10 Einstellungen zu erzielen?
Apr 05, 2025 pm 10:21 PM
So implementieren Sie Windows-ähnlich in der Front-End-Entwicklung ...



