 Betrieb und Instandhaltung
Betrieb und Instandhaltung
 Mac OS
Mac OS
 So ändern Sie die Größe der Festplattenpartition im MacOS-System
So ändern Sie die Größe der Festplattenpartition im MacOS-System
So ändern Sie die Größe der Festplattenpartition im MacOS-System

Mit dem Festplatten-Tool im MacOS-System können wir die Größe der Festplattenpartition nach Belieben ändern.
Werfen wir zunächst einen Blick auf die Benutzeroberfläche des Festplatten-Dienstprogramms in der alten und neuen Version.
Neue Version:
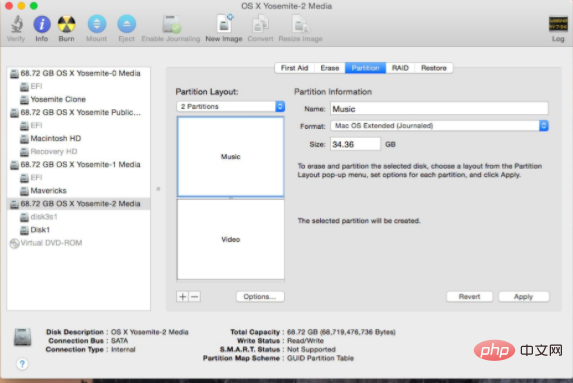
Alte Version
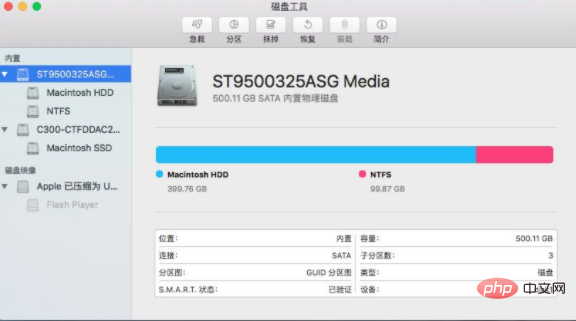
Neue Version
Einige Mac-Benutzer haben eine BootCamp-Partition erstellt, um Windows zu installieren, aber nach der Partitionierung haben sie das Gefühl, dass zu wenig Speicherplatz vorhanden ist, und wissen es nicht wie man es löst.
Unter normalen Umständen können Sie die folgenden einfachen Schritte ausführen, um die Anpassung der Partitionsgröße abzuschließen, ohne die Daten der Mac-Systempartition zu sichern oder die Partition zu löschen (neu zu formatieren).
Zur Erinnerung: Bevor Sie versuchen, die Größe einer Festplattenpartition zu ändern, sichern Sie bitte unbedingt die Daten auf der Festplatte, um unnötige Verluste aufgrund unvorsichtiger Bedienung zu vermeiden.
1. Starten Sie „Anwendungen -> Dienstprogramme (Sonstige)“;
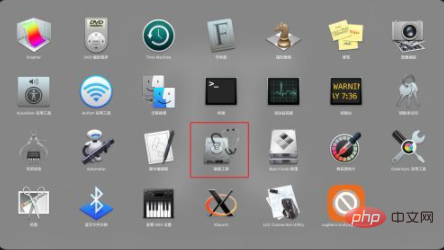
2. Wählen Sie die Festplatte in der Liste links von „Festplatten-Dienstprogramm“ aus,
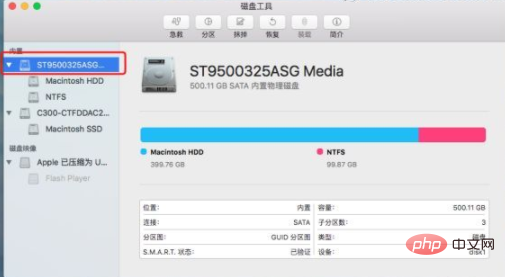
3. Klicken Sie auf die Schaltfläche „Partition“
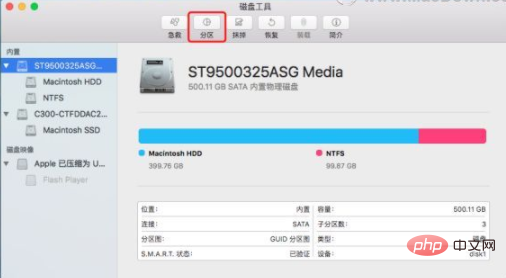
4. Klicken Sie auf die Schaltfläche „-“, um die Größe der „Hauptpartition“ anzupassen die neue BootCamp-Partition (Windows);
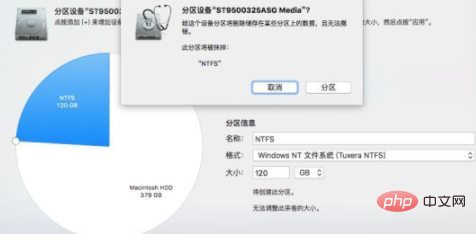
Warnung: Durch die Partitionierung dieses Geräts werden die auf einigen Partitionen gespeicherten Daten gelöscht und können nicht rückgängig gemacht werden. Diese Partition wird gelöscht: „NTFS“
Klicken Sie abschließend auf die Schaltfläche „Partition“, um die Anpassung der Partitionsgröße abzuschließen. 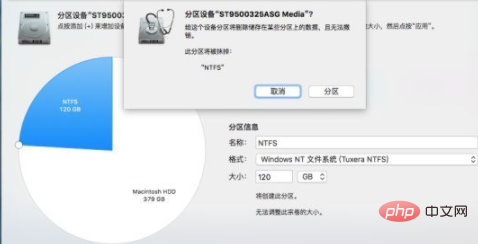
Macos-System
Das obige ist der detaillierte Inhalt vonSo ändern Sie die Größe der Festplattenpartition im MacOS-System. Für weitere Informationen folgen Sie bitte anderen verwandten Artikeln auf der PHP chinesischen Website!

Heiße KI -Werkzeuge

Undresser.AI Undress
KI-gestützte App zum Erstellen realistischer Aktfotos

AI Clothes Remover
Online-KI-Tool zum Entfernen von Kleidung aus Fotos.

Undress AI Tool
Ausziehbilder kostenlos

Clothoff.io
KI-Kleiderentferner

Video Face Swap
Tauschen Sie Gesichter in jedem Video mühelos mit unserem völlig kostenlosen KI-Gesichtstausch-Tool aus!

Heißer Artikel

Heiße Werkzeuge

Notepad++7.3.1
Einfach zu bedienender und kostenloser Code-Editor

SublimeText3 chinesische Version
Chinesische Version, sehr einfach zu bedienen

Senden Sie Studio 13.0.1
Leistungsstarke integrierte PHP-Entwicklungsumgebung

Dreamweaver CS6
Visuelle Webentwicklungstools

SublimeText3 Mac-Version
Codebearbeitungssoftware auf Gottesniveau (SublimeText3)

Heiße Themen
 So öffnen Sie ein Terminal für macOS
Apr 12, 2025 pm 05:30 PM
So öffnen Sie ein Terminal für macOS
Apr 12, 2025 pm 05:30 PM
Die folgenden fünf Methoden können verwendet werden, um ein MacOS -Terminal zu öffnen: Verwenden Sie die Spotlight -Suche über Anwendungsordner. Verwenden Sie LaunchPad, um die Verknüpfungsschlüsselbefehlsschicht über Terminalmenüs zu verwenden.
 So löschen Sie mehr als Servernamen von Apache
Apr 13, 2025 pm 01:09 PM
So löschen Sie mehr als Servernamen von Apache
Apr 13, 2025 pm 01:09 PM
Um eine zusätzliche Servername -Anweisung von Apache zu löschen, können Sie die folgenden Schritte ausführen: Identifizieren und löschen Sie die zusätzliche Servername -Richtlinie. Starten Sie Apache neu, damit die Änderungen wirksam werden. Überprüfen Sie die Konfigurationsdatei, um Änderungen zu überprüfen. Testen Sie den Server, um sicherzustellen, dass das Problem behoben ist.
 So sehen Sie den Systemnamen von macOS
Apr 12, 2025 pm 05:24 PM
So sehen Sie den Systemnamen von macOS
Apr 12, 2025 pm 05:24 PM
So sehen Sie sich den Systemnamen in MacOS an: 1. Klicken Sie auf das Apple -Menü; 2. Wählen Sie "About Native"; 3. Das Feld "Gerätename", das auf der Registerkarte "Übersicht" angezeigt wird, ist der Systemname. Nutzung des Systemnamens: Identifizieren Sie Mac, Netzwerkeinstellungen, Befehlszeile, Sicherung. Um den Systemnamen zu ändern: 1. Zugriff auf native Maschine; 2. Klicken Sie auf das Feld "Name"; 3. Geben Sie einen neuen Namen ein; 4. Klicken Sie auf "Speichern".
 So öffnen Sie das MacOS -Terminal
Apr 12, 2025 pm 05:39 PM
So öffnen Sie das MacOS -Terminal
Apr 12, 2025 pm 05:39 PM
Öffnen Sie eine Datei in einem MacOS -Terminal: Öffnen Sie das Terminal, um zum Dateiverzeichnis zu navigieren: CD ~/Desktop Verwenden Sie den Befehl öffentlich
 So aufnehmen Sie den MACOS -Bildschirm
Apr 12, 2025 pm 05:33 PM
So aufnehmen Sie den MACOS -Bildschirm
Apr 12, 2025 pm 05:33 PM
MacOS verfügt über eine integrierte "Bildschirmaufzeichnung" -Anwendung, mit der Bildschirmvideos aufgenommen werden können. Schritte: 1. Starten Sie die Anwendung; 2. Wählen Sie den Aufzeichnungsbereich (den gesamten Bildschirm oder eine bestimmte Anwendung) aus; 3.. Aktivieren/deaktivieren Sie das Mikrofon; 4. Klicken Sie auf die Schaltfläche "Aufzeichnung". 5. Klicken Sie auf die Schaltfläche "Stoppen", um zu vervollständigen. Speichern Sie die Aufzeichnungsdatei in .MOV -Format im Ordner "Filme".
 So starten Sie den Apache -Server neu
Apr 13, 2025 pm 01:12 PM
So starten Sie den Apache -Server neu
Apr 13, 2025 pm 01:12 PM
Befolgen Sie die folgenden Schritte, um den Apache -Server neu zu starten: Linux/MacOS: Führen Sie sudo systemCTL RESTART APache2 aus. Windows: Net Stop Apache2.4 und dann Net Start Apache2.4 ausführen. Führen Sie Netstat -a | Findstr 80, um den Serverstatus zu überprüfen.
 Welche Computerkonfiguration ist für VSCODE erforderlich?
Apr 15, 2025 pm 09:48 PM
Welche Computerkonfiguration ist für VSCODE erforderlich?
Apr 15, 2025 pm 09:48 PM
VS Code system requirements: Operating system: Windows 10 and above, macOS 10.12 and above, Linux distribution processor: minimum 1.6 GHz, recommended 2.0 GHz and above memory: minimum 512 MB, recommended 4 GB and above storage space: minimum 250 MB, recommended 1 GB and above other requirements: stable network connection, Xorg/Wayland (Linux)
 So installieren Sie Schriftarten für macOS
Apr 12, 2025 pm 05:21 PM
So installieren Sie Schriftarten für macOS
Apr 12, 2025 pm 05:21 PM
Schritte zur Installation von Schriftarten in MacOS: Laden Sie die Schriftart Datei von einer zuverlässigen Quelle herunter. Verwenden Sie das Programm oder Terminal der Schriftart der Schriftart der Schriftart, um es in den System -Schriftart -Ordner zu installieren (der Befehl sudo ist erforderlich, um es durch Benutzer freizugeben). Überprüfen Sie die Installation im Schriftbuch. Wählen Sie die installierte Schriftart, die in der Anwendung verwendet werden soll.





