 Web-Frontend
Web-Frontend
 PS-Tutorial
PS-Tutorial
 So stellen Sie den ursprünglichen Zustand der PS-Symbolleiste wieder her
So stellen Sie den ursprünglichen Zustand der PS-Symbolleiste wieder her
So stellen Sie den ursprünglichen Zustand der PS-Symbolleiste wieder her
Wiederherstellungsmethode: 1. Klicken Sie in der oberen Menüleiste auf „Fenster“ – „Arbeitsbereich“ – „Grundfunktionen zurücksetzen“, um die Standardeinstellungen wiederherzustellen. 2. Halten Sie die Tasten „Umschalt+Alt+Strg“ gedrückt, doppelklicken Sie dann auf das Photoshop-Symbol, um es zu öffnen, und klicken Sie im Popup-Fenster auf „Ja“.

Die Betriebsumgebung dieses Tutorials: Windows 7-System, Adobe Photoshop CS6-Version, Dell G3-Computer.
So stellen Sie die PS-Symbolleiste in ihren ursprünglichen Zustand zurück:
Methode 1:
1. Öffnen Sie die Photoshop-Software.
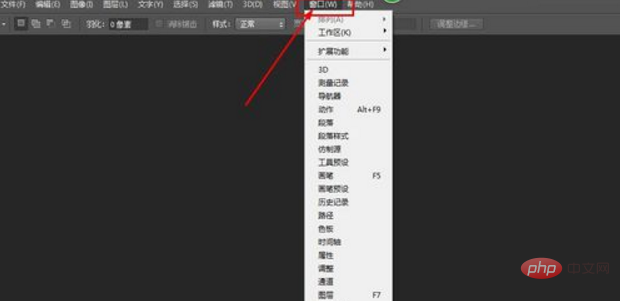
2. Suchen Sie in der Symbolleiste über der Hauptoberfläche nach [Fenster].
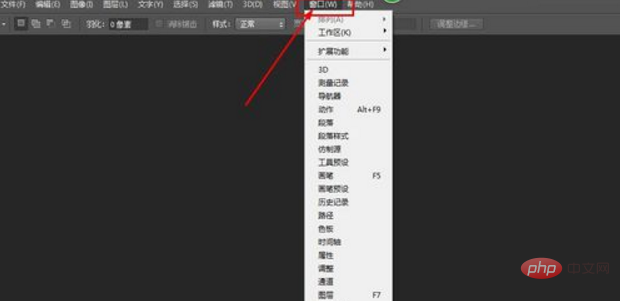
3. Wählen Sie [Arbeitsbereich]-Einstellungen.
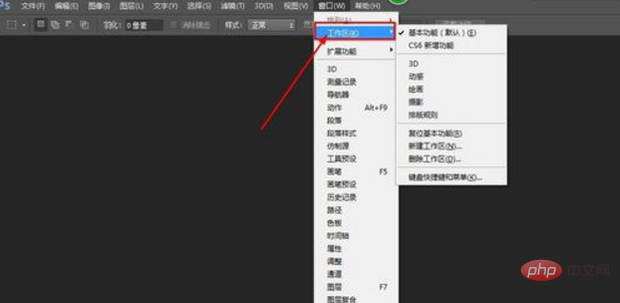
4. Klicken Sie auf [Grundfunktionen zurücksetzen], um Photoshop auf die Standardeinstellungen zurückzusetzen.
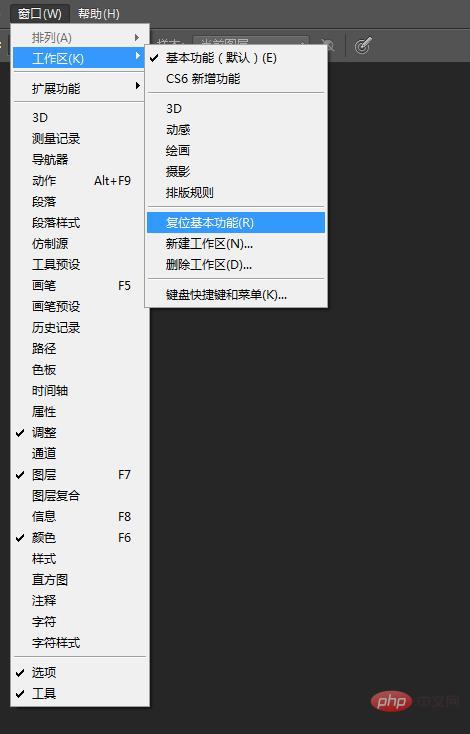
Methode 2:
Halten Sie die Tasten „Umschalt+Alt+Strg“ gedrückt und doppelklicken Sie dann auf das Photoshop-Symbol, um es zu öffnen. Zu diesem Zeitpunkt zeigt das System die Meldung „Möchten Sie die Photoshop-Einstellungsdatei löschen“ an. Klicken Sie auf „Ja“.
Empfohlen: „PS-Video-Tutorial“
Das obige ist der detaillierte Inhalt vonSo stellen Sie den ursprünglichen Zustand der PS-Symbolleiste wieder her. Für weitere Informationen folgen Sie bitte anderen verwandten Artikeln auf der PHP chinesischen Website!

Heiße KI -Werkzeuge

Undresser.AI Undress
KI-gestützte App zum Erstellen realistischer Aktfotos

AI Clothes Remover
Online-KI-Tool zum Entfernen von Kleidung aus Fotos.

Undress AI Tool
Ausziehbilder kostenlos

Clothoff.io
KI-Kleiderentferner

AI Hentai Generator
Erstellen Sie kostenlos Ai Hentai.

Heißer Artikel

Heiße Werkzeuge

Notepad++7.3.1
Einfach zu bedienender und kostenloser Code-Editor

SublimeText3 chinesische Version
Chinesische Version, sehr einfach zu bedienen

Senden Sie Studio 13.0.1
Leistungsstarke integrierte PHP-Entwicklungsumgebung

Dreamweaver CS6
Visuelle Webentwicklungstools

SublimeText3 Mac-Version
Codebearbeitungssoftware auf Gottesniveau (SublimeText3)

Heiße Themen
 1384
1384
 52
52
 So fügen Sie die Schnellstart-Symbolleiste zur Taskleiste in Windows 11 hinzu
Apr 14, 2023 pm 02:31 PM
So fügen Sie die Schnellstart-Symbolleiste zur Taskleiste in Windows 11 hinzu
Apr 14, 2023 pm 02:31 PM
In Windows 10 und Windows 11 befindet sich die Schnellstart-Symbolleiste in der Taskleiste (vor der Taskleiste) und hilft Benutzern, häufig aufgerufene Dateien, Ordner, Anwendungen usw. zu öffnen oder zu starten. Dies ist eine native Funktion von Windows 10, die es Benutzern ermöglicht, benutzerdefinierte Symbolleisten für den Zugriff auf Dateien, Ordner und Anwendungen zu erstellen. In Windows 11 können Benutzer diese Funktion jedoch nicht nutzen. Es ist jedoch möglich, eine Schnellstart-Symbolleiste zu erstellen und hinzuzufügen, um auf Dateien, Ordner und Anwendungen zuzugreifen, auf die regelmäßig über die Taskleiste Ihres Windows 11-PCs zugegriffen wird. Möchten Sie die Quick Launch Toolbar auf Ihrem Windows 11-System verwenden, dann lesen Sie diesen Artikel weiter
 PS-Seriennummer CS5 dauerhaft kostenlos 2020
Jul 13, 2023 am 10:06 AM
PS-Seriennummer CS5 dauerhaft kostenlos 2020
Jul 13, 2023 am 10:06 AM
Zu den PS-Seriennummern CS5 Permanent Free 2020 gehören: 1. 1330-1384-7388-4265-2355-8589 (Chinesisch); 2. 1330-1409-7892-5799-0412-7680 (Chinesisch); -8375-9492-6951 (Chinesisch); 4. 1330-1971-2669-5043-0398-7801 (Chinesisch) usw.
 So lösen Sie das Problem, dass die Symbolleiste in WPS2019 nicht sichtbar ist
Mar 27, 2024 pm 02:20 PM
So lösen Sie das Problem, dass die Symbolleiste in WPS2019 nicht sichtbar ist
Mar 27, 2024 pm 02:20 PM
1. Wie im Bild unten gezeigt, können wir nach dem Öffnen einer WPS-Textsoftware die erforderliche Symbolleiste oder Multifunktionsleiste nicht sehen. Dies liegt daran, dass wir sie ausgeblendet haben. 2. Lösung 1: Wir klicken zunächst auf die Schaltfläche „Menüband anzeigen/ausblenden“ in der oberen rechten Ecke der Menüleiste, um das Menüband ein- oder auszublenden. 3. Klicken Sie auf diese Schaltfläche, um das Menüband anzuzeigen. 4. Methode 2: Wenn das Menüband ausgeblendet ist, können wir die Maus auf den Namen des Menübands platzieren, z. B. „Start“ und „Einfügen“, um das ausgeblendete Menüband anzuzeigen. 5. Wenn wir jedoch die Maus in den Bearbeitungsbereich bewegen und die Maus längere Zeit nicht bewegen, wie in der Abbildung unten gezeigt, wird das Menüband automatisch wieder ausgeblendet. Dies liegt daran, dass wir die automatische Ein-/Ausblendfunktion aktiviert haben . 6. An dieser Stelle müssen wir auf die Schaltfläche „Schnittstelleneinstellungen“ in der oberen rechten Ecke klicken. 7. Klicken Sie dann auf das Dropdown-Menü
 Was tun, wenn die PS-Installation den Registrierungswertfehler 160 nicht schreiben kann?
Mar 22, 2023 pm 02:33 PM
Was tun, wenn die PS-Installation den Registrierungswertfehler 160 nicht schreiben kann?
Mar 22, 2023 pm 02:33 PM
Lösung für Fehler 160, wenn die PS-Installation den Registrierungswert nicht schreiben kann: 1. Überprüfen Sie, ob 2345-Software auf dem Computer vorhanden ist. Wenn ja, deinstallieren Sie die Software. 2. Drücken Sie „Win+R“ und geben Sie „Regedit“ ein, um die Systemregistrierung zu öffnen , suchen Sie dann nach „Photoshop.exe“ und löschen Sie das Photoshop-Element.
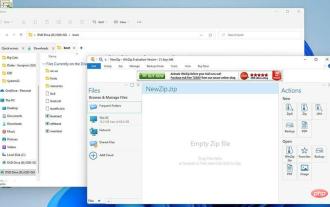 So fügen Sie QT TabBar zum Windows 11-Datei-Explorer hinzu
Apr 14, 2023 am 08:58 AM
So fügen Sie QT TabBar zum Windows 11-Datei-Explorer hinzu
Apr 14, 2023 am 08:58 AM
Als Windows 11 zum ersten Mal herauskam, wurden viele große Änderungen vorgenommen, viele Menüs vereinfacht und das gesamte System zugänglicher und benutzerfreundlicher gemacht. Einige Aspekte des Betriebssystems gehören jedoch immer noch der Vergangenheit an, und dies ist beim Datei-Explorer der Fall. Der Datei-Explorer ist der Standard-Dateimanager des Systems und seine Verwendung war früher sehr verwirrend. Bis zur Veröffentlichung von Windows 11 wurde die Anwendung noch einfacher und benutzerfreundlicher. Wenn Sie jedoch surfen möchten, müssen Sie immer noch zwei separate Fenster statt Tabs öffnen, was etwas nervig sein kann. Wir leben in einer Welt, in der Sie mit unseren bevorzugten Webbrowsern wie Firefox, Chrome und Edge im Internet surfen können, ohne dass mehrere Tabs geöffnet sind
 So löschen Sie den ausgewählten Bereich in PS
Aug 07, 2023 pm 01:46 PM
So löschen Sie den ausgewählten Bereich in PS
Aug 07, 2023 pm 01:46 PM
Schritte zum Löschen des ausgewählten Bereichs in PS: 1. Öffnen Sie das Bild, das Sie bearbeiten möchten. 2. Verwenden Sie das entsprechende Werkzeug, um eine Auswahl zu erstellen. 3. Sie können den Inhalt in der Auswahl auf verschiedene Arten löschen. Taste „Löschen“, verwenden Sie das „Heilungspinsel-Werkzeug“, verwenden Sie „Inhaltsbasierte Füllung“, verwenden Sie das „Stempel-Werkzeug“ usw.; 4. Verwenden Sie Werkzeuge, um alle offensichtlichen Spuren oder Mängel zu reparieren, damit das Bild natürlicher aussieht; 5 . Klicken Sie nach Abschluss der Bearbeitung auf „Datei“ > in der Menüleiste „Speichern“, um die Bearbeitungsergebnisse zu speichern.
 Einführung in den Prozess des Extrahierens von Strichzeichnungen in PS
Apr 01, 2024 pm 12:51 PM
Einführung in den Prozess des Extrahierens von Strichzeichnungen in PS
Apr 01, 2024 pm 12:51 PM
1. Öffnen Sie die Software und importieren Sie ein Materialstück, wie im Bild unten gezeigt. 2. Drücken Sie dann Strg+Umschalt+U, um die Farbe zu entfernen. 3. Drücken Sie dann Strg+J, um die Ebene zu kopieren. 4. Drücken Sie dann die Tastenkombination Strg+I um und stellen Sie dann den Ebenenüberblendungsmodus auf „Farbabwedeln“ ein. 5. Klicken Sie auf Filter – Andere – Minimum. 6. Stellen Sie im Popup-Dialogfeld den Radius auf 2 ein und klicken Sie auf OK. 7. Schließlich können Sie den extrahierten Linienentwurf sehen.
 Was soll ich tun, wenn die Schriftart der PS-Schnittstelle zu klein ist?
Dec 01, 2022 am 11:31 AM
Was soll ich tun, wenn die Schriftart der PS-Schnittstelle zu klein ist?
Dec 01, 2022 am 11:31 AM
So beheben Sie eine zu kleine Schriftart der PS-Benutzeroberfläche: 1. Öffnen Sie PS und klicken Sie auf die Schaltfläche „Bearbeiten“ in der oberen Menüleiste von PS, um das Bearbeitungsmenü zu erweitern. 2. Klicken Sie im erweiterten Bearbeitungsmenü auf die Schaltfläche „Einstellungen“. und klicken Sie dann auf die Schaltfläche „Schnittstelle …“. 3. Stellen Sie in den Schnittstelleneinstellungen die Schriftgröße der Benutzeroberfläche auf „Groß“ ein, stellen Sie die Skalierung der Benutzeroberfläche auf „200 %“ ein und speichern Sie die Einstellungen. Starten Sie dann PS neu, damit sie wirksam werden.




