 Entwicklungswerkzeuge
Entwicklungswerkzeuge
 VSCode
VSCode
 Ausführliche Erklärung, wie VSCode Git verwendet, um Quellcode visuell zu verwalten
Ausführliche Erklärung, wie VSCode Git verwendet, um Quellcode visuell zu verwalten
Ausführliche Erklärung, wie VSCode Git verwendet, um Quellcode visuell zu verwalten
Da die Funktionen und Plug-Ins von VSCode immer stärker und besser werden, ist es zu einem unverzichtbaren Partner in unserer täglichen Entwicklung geworden. Im folgenden Artikel erhalten Sie ein detailliertes Tutorial zur Verwendung von Git zur visuellen Verwaltung von Quellcode mit VSCode. Es hat einen gewissen Referenzwert. Freunde in Not können sich darauf beziehen. Ich hoffe, es wird für alle hilfreich sein.
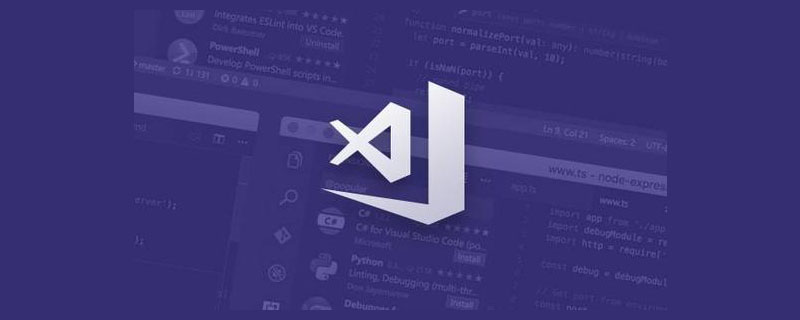
Verwandte Empfehlungen: „vscode-Tutorial“
Einführung in VS Code:
Offizielle Download-Adresse:
https://code.visualstudio.com/
Visual Studio Code ist ein Lightweight Ein leichter und dennoch leistungsstarker Quellcode-Editor, der auf Ihrem Desktop ausgeführt wird und für Windows, macOS und Linux verfügbar ist. Es verfügt über integrierte Unterstützung für JavaScript, TypeScript und Node.js sowie ein umfangreiches Ökosystem an Erweiterungen für andere Sprachen (wie C++, C#, Java, Python, PHP, Go) und Laufzeiten (wie .NET und Einheit)-System. VS Code verfügt über eine integrierte Unterstützung für Git, und Sie können die grafische Oberfläche verwenden, um auf einfache Weise eine Versionskontrolle durchzuführen, z. B. temporären Speicher hinzuzufügen, Aktualisierungen zu übermitteln, Remote-Code abzurufen, Code an Remote-Code-Bibliotheken zu übertragen, Zusammenführungszweige zu erstellen und Dateiinhalte zu vergleichen Unterschiede usw. Routinebetrieb.
Umgebungsvorbereitung:
1. Zuerst müssen Sie Visual Studio Code jetzt installieren.
Download-Adresse: https://code.visualstudio.com/Download
Wählen Sie die entsprechende Plattform für die Installation (ich habe die Windows-Plattform selbst installiert):
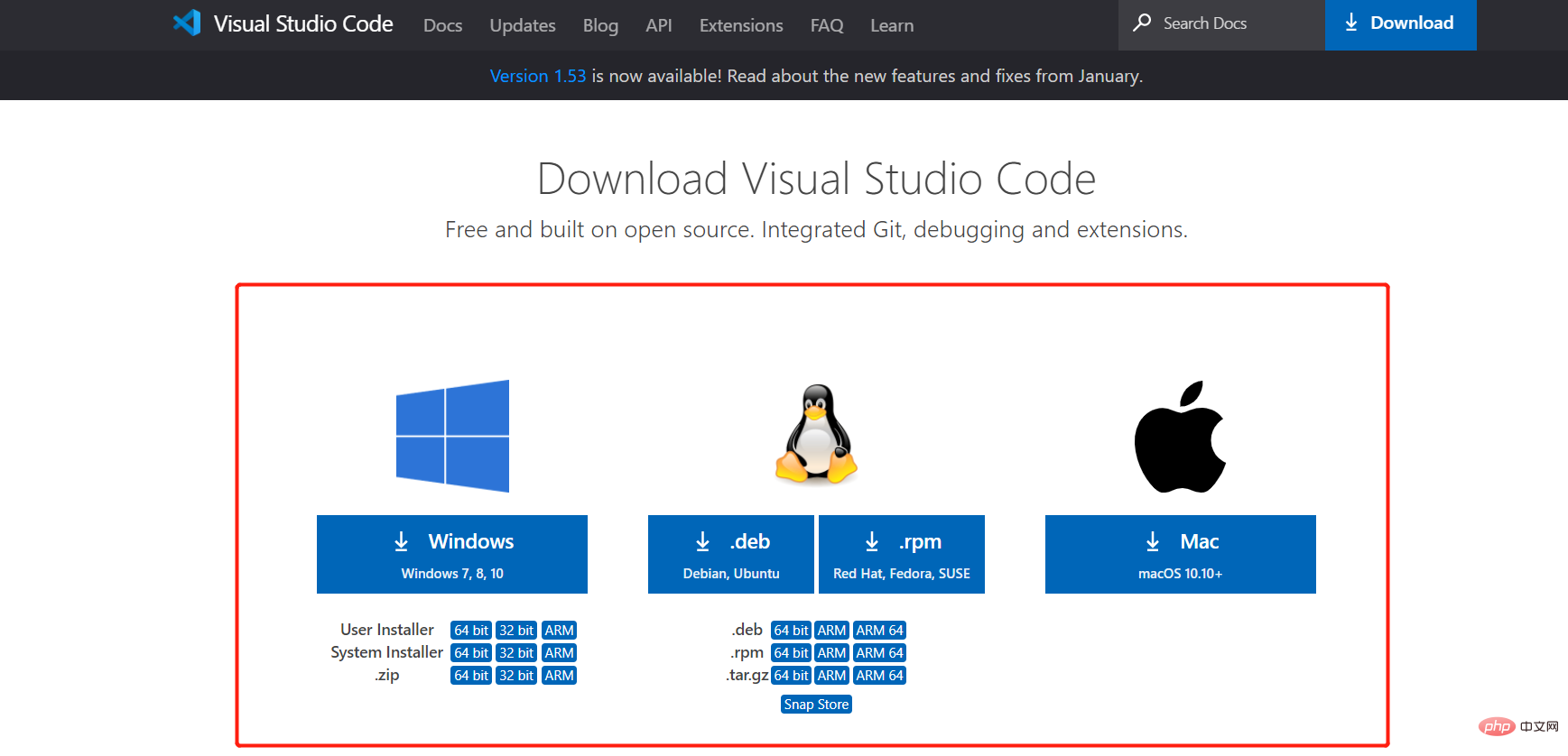
2. Installation der Git-Umgebung:
Detailliertes Tutorial zur Git-Installation: https://blog.csdn.net/qq_43715354/article/details/108638061
Klonen Sie das Repository in GitHub:
1. Kopieren Sie die SSH-Linkadresse des GitHub-Repositorys:
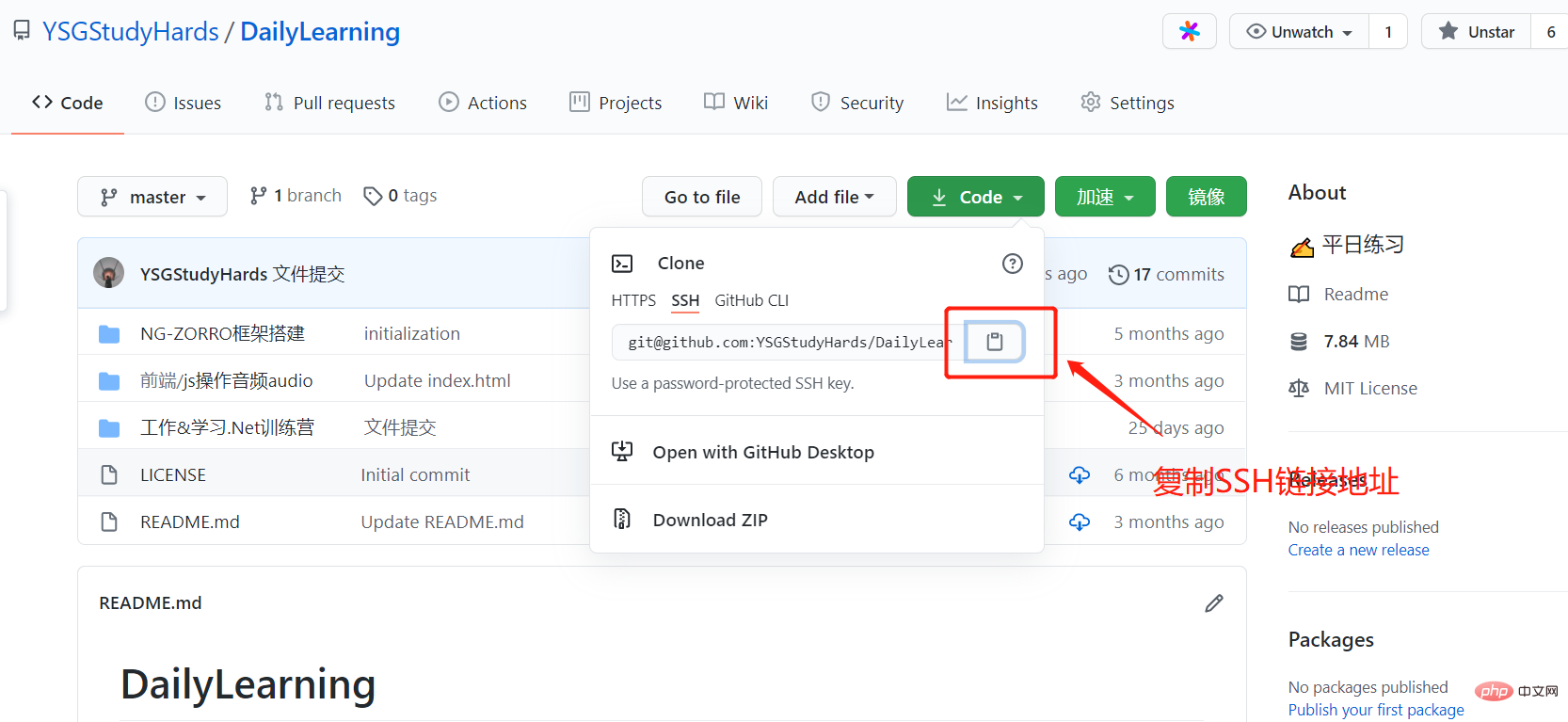
2. Öffnen Sie VS Code, klicken Sie auf Klonen und fügen Sie die SSH-Linkadresse zum Herunterladen ein:
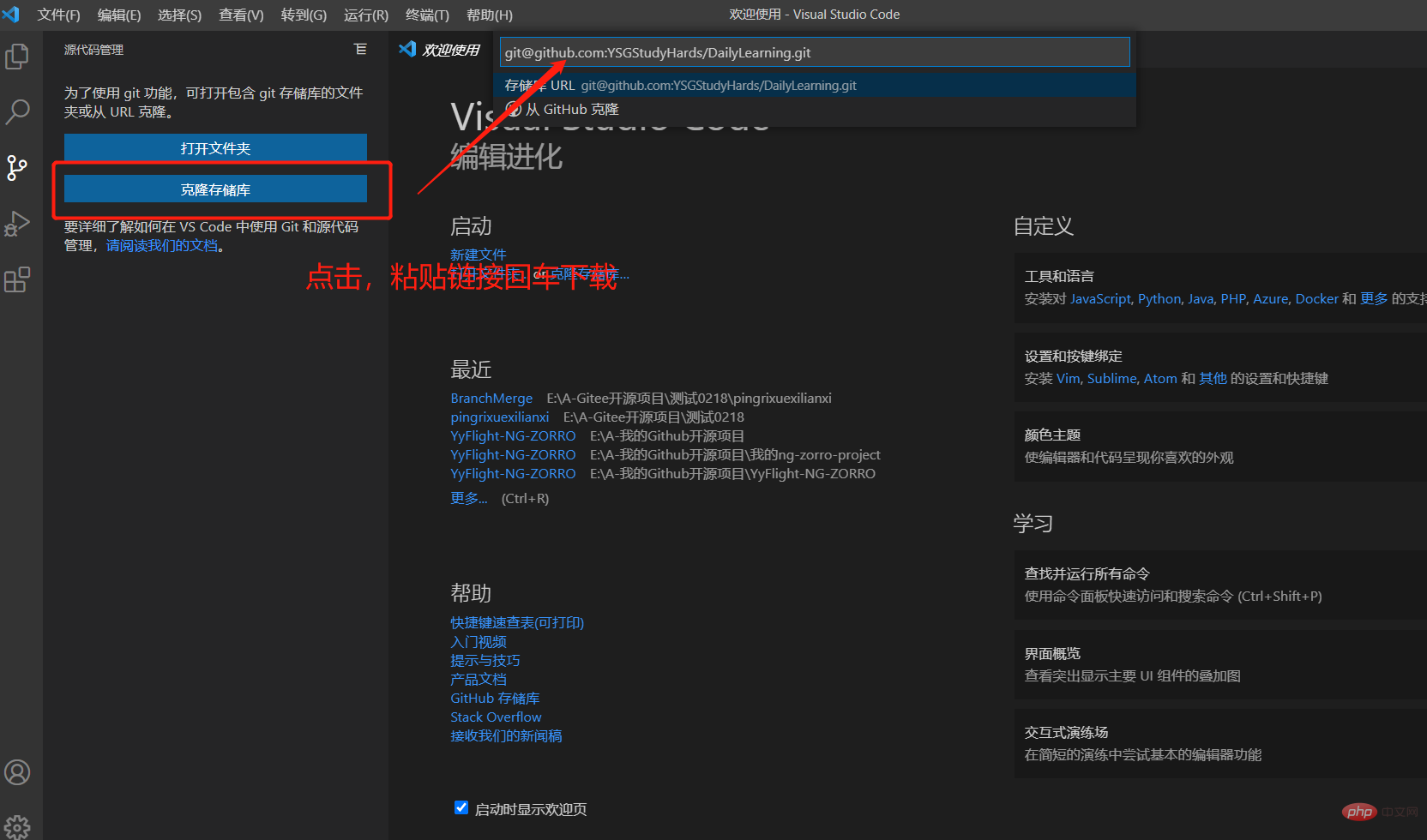
Zeigen Sie den aktuellen Zweig an:
1. Sehen Sie sich die Schnittstelle an:

2 der Befehl:
git branch -a
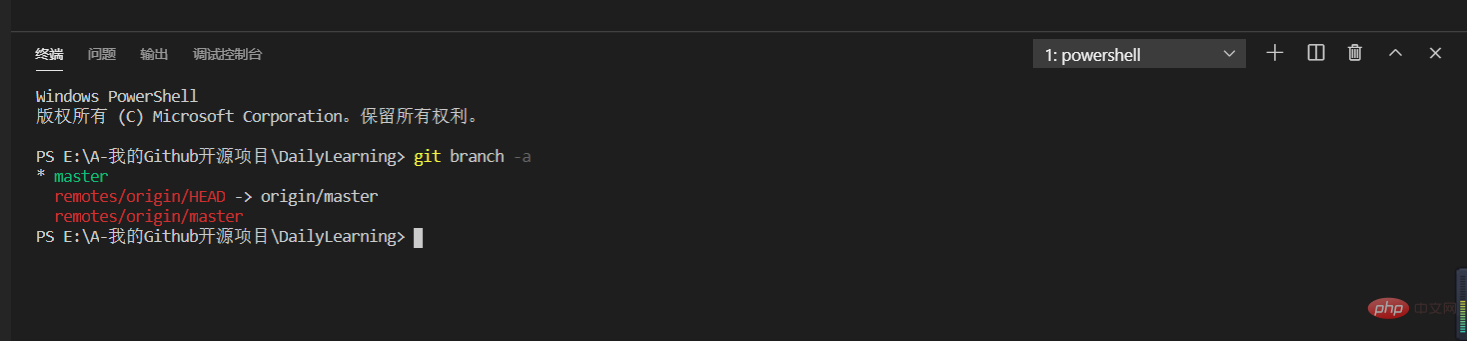
[*Wichtig] Vier Schritte der praktischen Arbeitsentwicklung (Hinzufügen, Heben, Ziehen, Schieben):
Zunächst müssen Sie verstehen, was die vier Schritte der vier Schritte sind und Was sind ihre Funktionen?
Tim: Füge den geänderten Inhalt zum lokalen Staging-Bereich git add hinzu.
Tipps: Senden Sie den Inhalt im lokalen Staging-Bereich an die lokale Codebasis git commit -m 'description'.
Pull: Die Synchronisierung, also das Abrufen von Inhalten aus der Remote-Codebasis, ist bei der kollaborativen Entwicklung mit mehreren Personen sehr wichtig, denn wenn sie nicht im Voraus synchronisiert und auf die neueste Version aktualisiert werden, können von anderen geänderte Inhalte überschrieben werden Konflikte nach dem Ziehen direkt verwenden VS-Code kann Konflikte mithilfe von Git Pull lösen.
Push: Schieben Sie den Inhalt im lokalen Code-Repository in das Remote-Code-Repository Git Push.
Temporären Speicherbereich hinzufügen:
Fügen Sie die Textdatei Information.txt hinzu und fügen Sie sie dem lokalen temporären Speicherbereich hinzu.
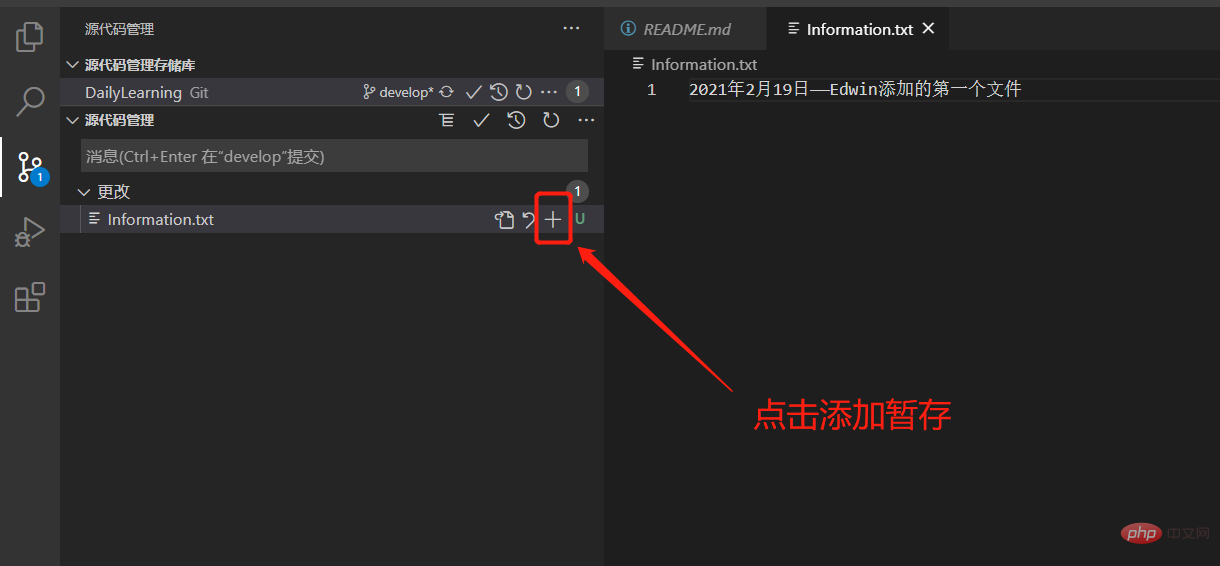
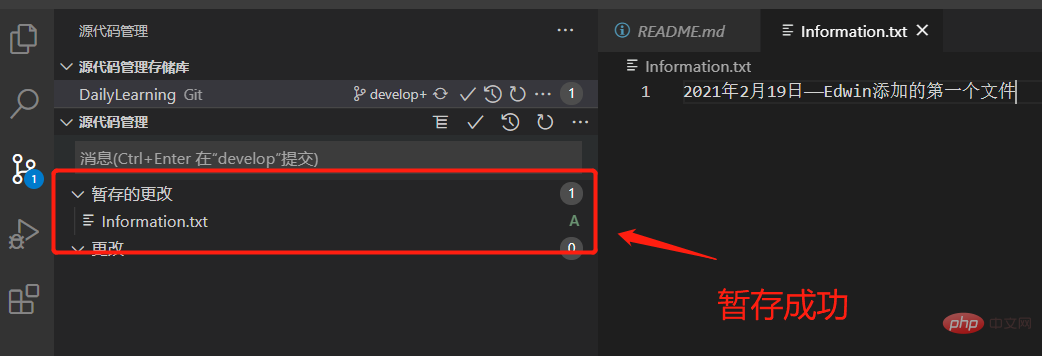
Senden Sie die lokale Codebasis:
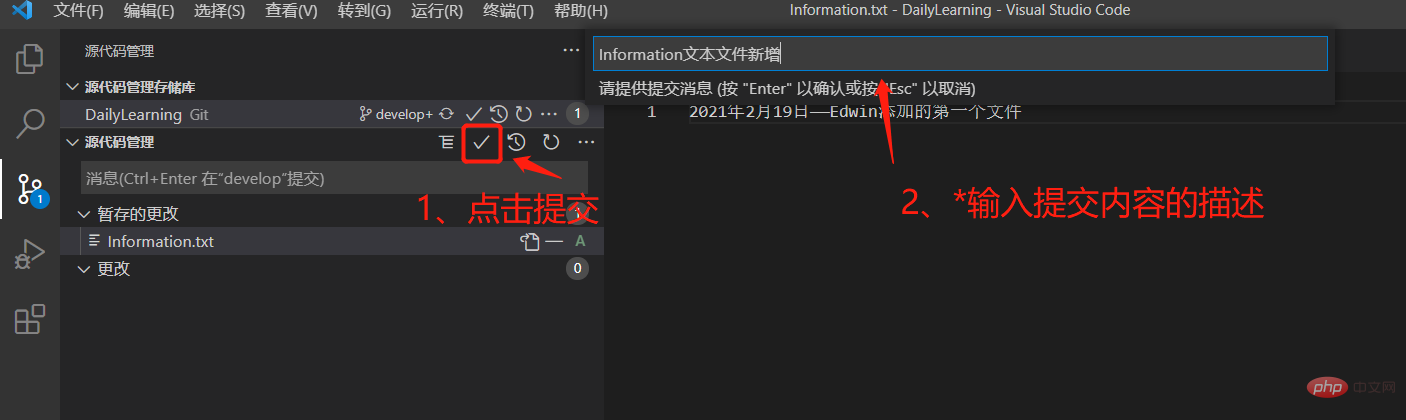
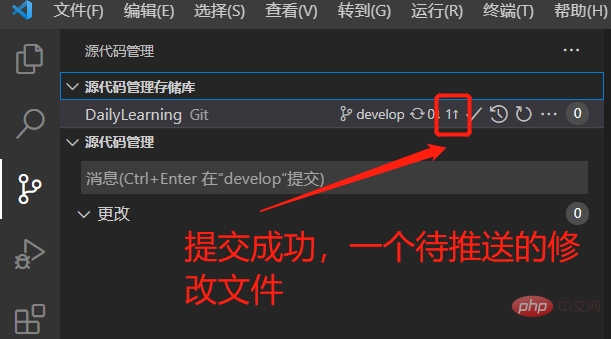
Ziehen und synchronisieren Sie die neueste Remote-Codebasis:
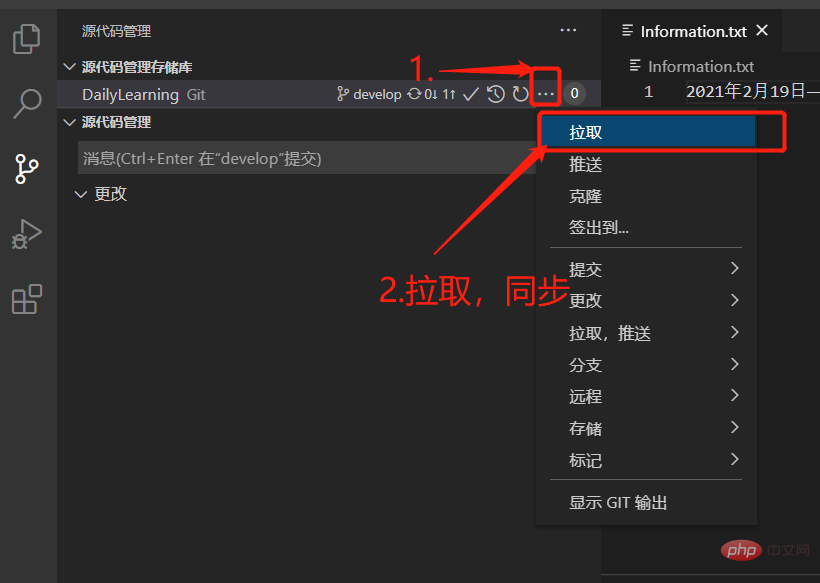
Push zur Remote-Codebasis:
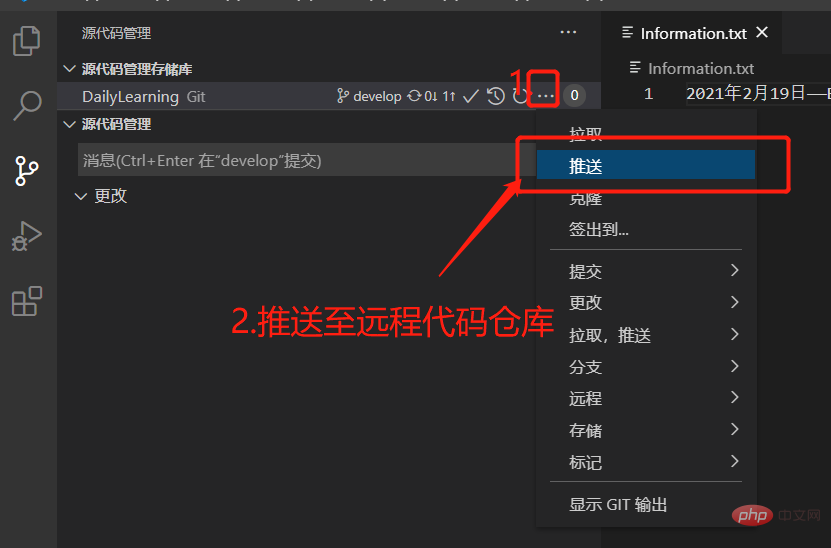
Überprüfen Ob der Push erfolgreich ist, sehen Sie sich den Inhalt des Warehouses in GitHub an:
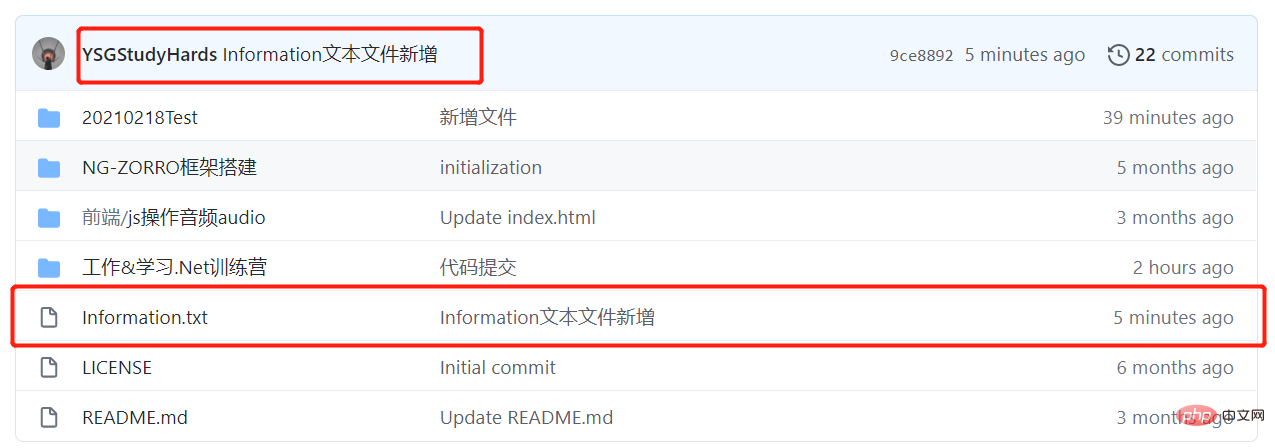
Konfliktlösung:
Als nächstes simulieren wir selbst die Mehrpersonenentwicklung, zum Beispiel: Ich ändere den Inhalt der Textdatei Information.txt lokal und ändern Sie es dann in GitHub. Sobald dies geschieht, treten beim Senden lokal Konflikte auf. Anschließend können wir die intelligente Konfliktlösungsmethode von VS Code verwenden, um die Konflikte zu lösen.
Lokale Änderung:
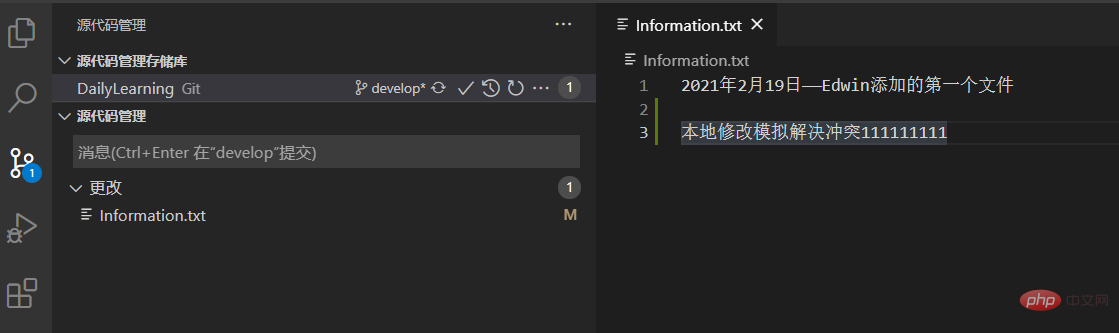
Änderung in GitHub:

Nach der lokalen Übermittlung lautet die Konfliktaufforderung beim Ziehen wie folgt:
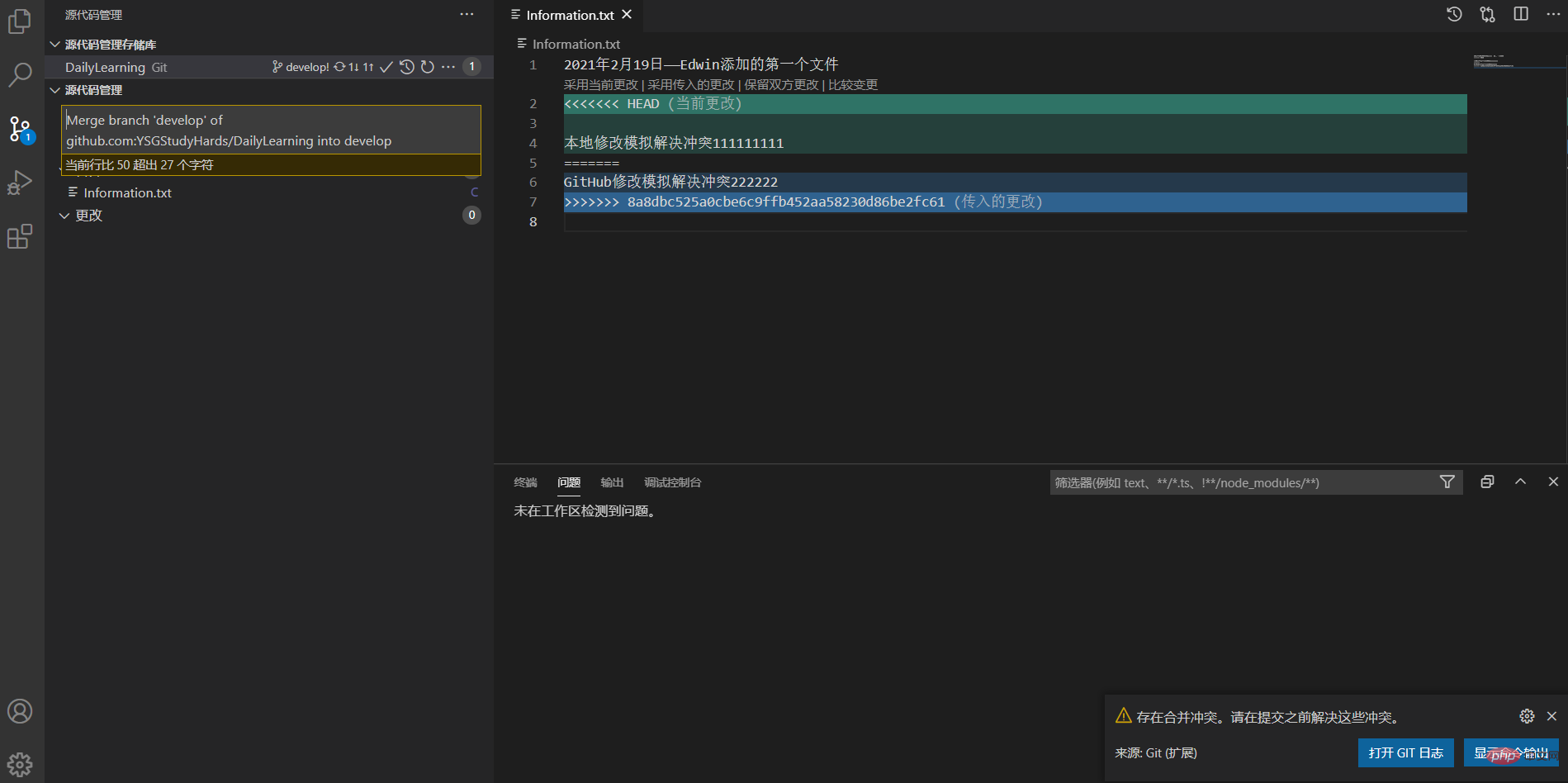
Zusammenführungskonflikte werden an die Remote-Codebasis übermittelt:
VS-Code Bietet vier intelligente Zusammenführungsmethoden, die uns Auswahlmöglichkeiten bieten und wir können Codekonflikte entsprechend der tatsächlichen Situation lösen. Natürlich können Sie es auch manuell löschen, um das Problem zu lösen, aber seien Sie vorsichtig, Sie könnten versehentlich den Code überschreiben, an dem Ihre Kollegen mehrere Tage lang hart gearbeitet haben. Hier habe ich die Methode [Änderungen beider Parteien beibehalten] gewählt den Konflikt lösen.
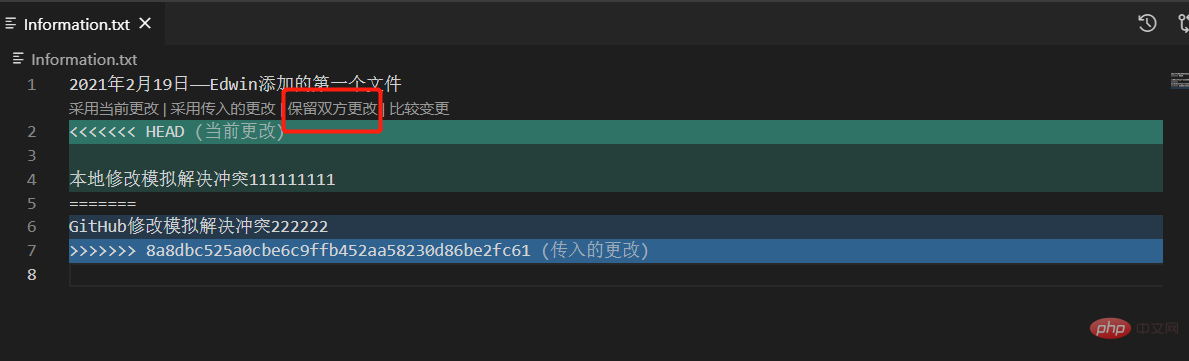
Perfekte Konfliktlösung:
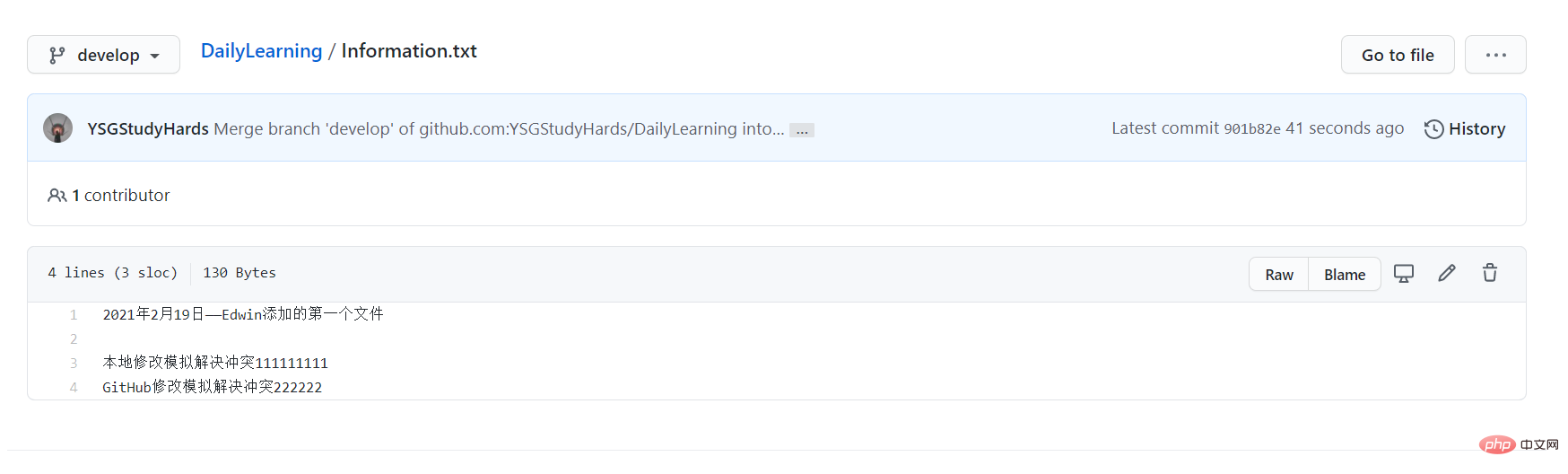
Erstellen Sie einen Zweig und verschieben Sie ihn in die Remote-Code-Basis:
1. Wechseln Sie zur Quellcode-Verwaltungsansicht:
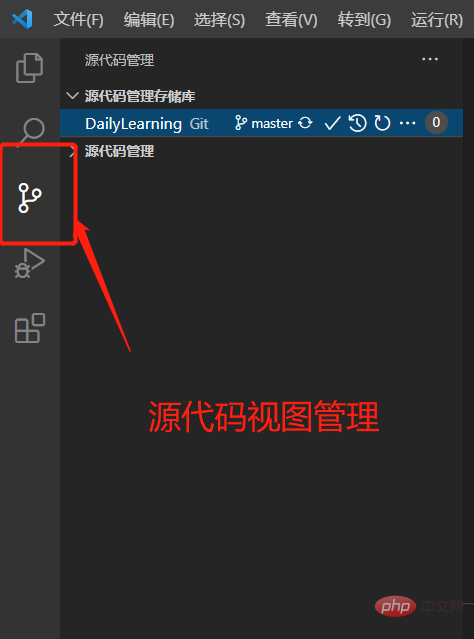
2. Wählen Sie den Hauptzweig aus Sie müssen einen Unterzweig erstellen:
Hinweis: Wir erstellen hier den Zweig „feature-20210218“ für den Zweig „develop“.
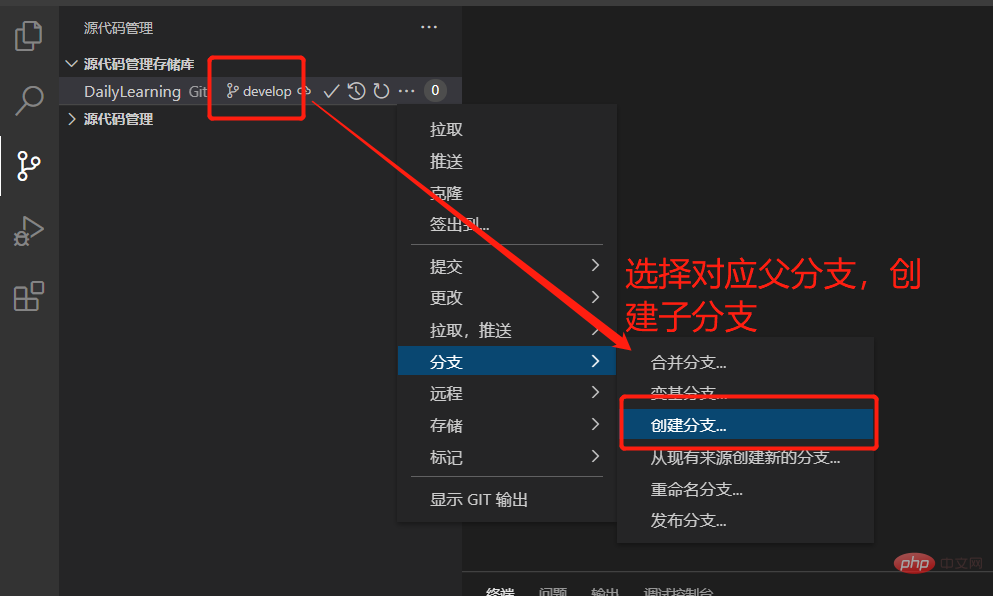

3. Schieben Sie den neuen Zweig in die Remote-Codebasis:
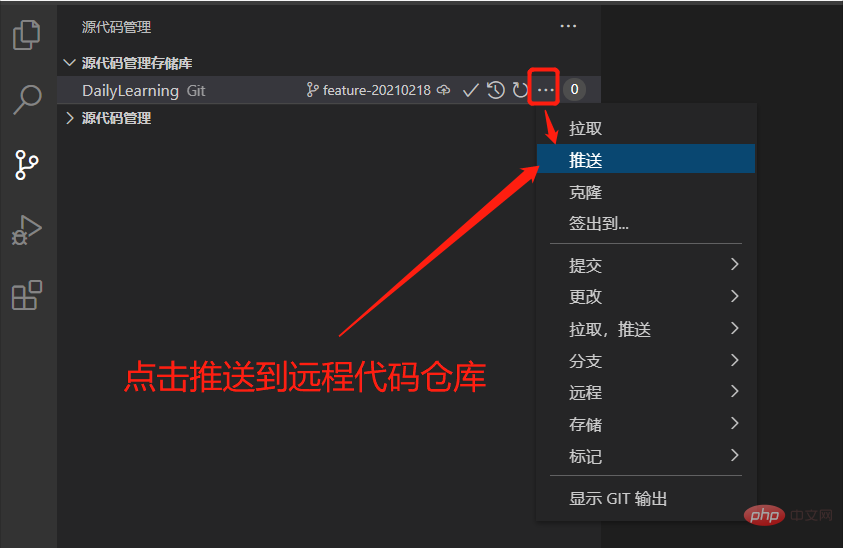

Nachdem die Entwicklung des Unterzweigs abgeschlossen ist, führen Sie ihn in den Hauptzweig ein:
Zunächst führen wir es mit 218 untergeordneten Elementen von Feature-20210 zusammen. Erstellen Sie einen Ordner und eine Textdatei im Zweig, führen Sie dann den Unterzweig feature-20210218 in den Entwicklungszweig „develope“ zusammen und senden Sie ihn an die Remote-Codebasis.
1. Erstellen Sie einen Ordner und eine Datei im Unterzweig „feature-20210218“:
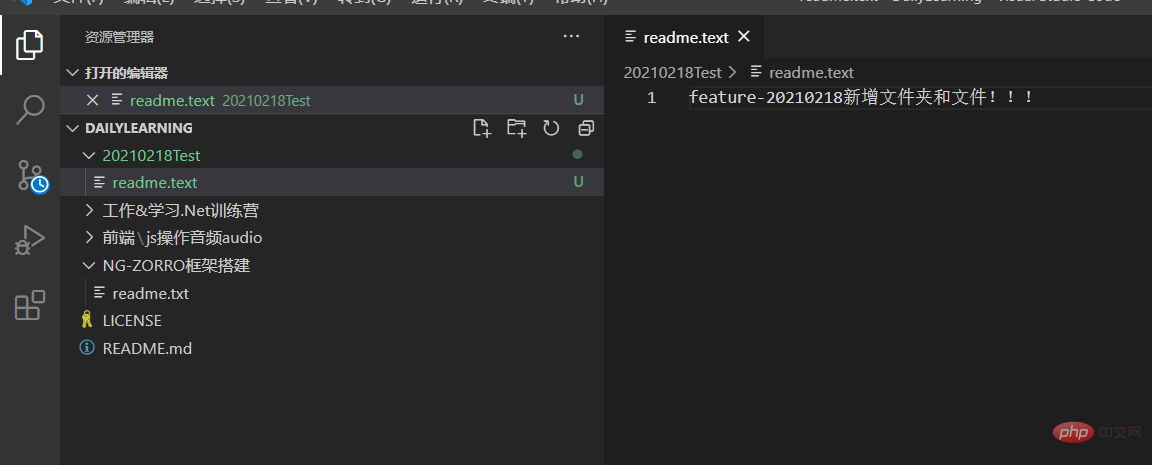
2. Verwenden Sie das vierstufige Entwicklungs-Tutorial (Hinzufügen, Erwähnen, Ziehen, Pushen), um den neu hinzugefügten Inhalt zu pushen Remote-Codebasis:
Wechseln Sie zum Zweig „feature-20210218“:
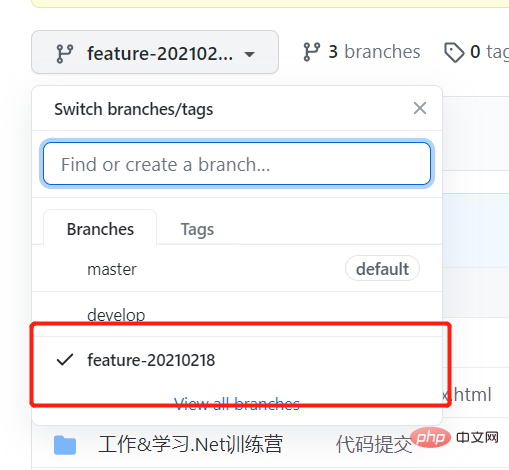
Überprüfen Sie, ob die Datei erfolgreich übermittelt wurde:
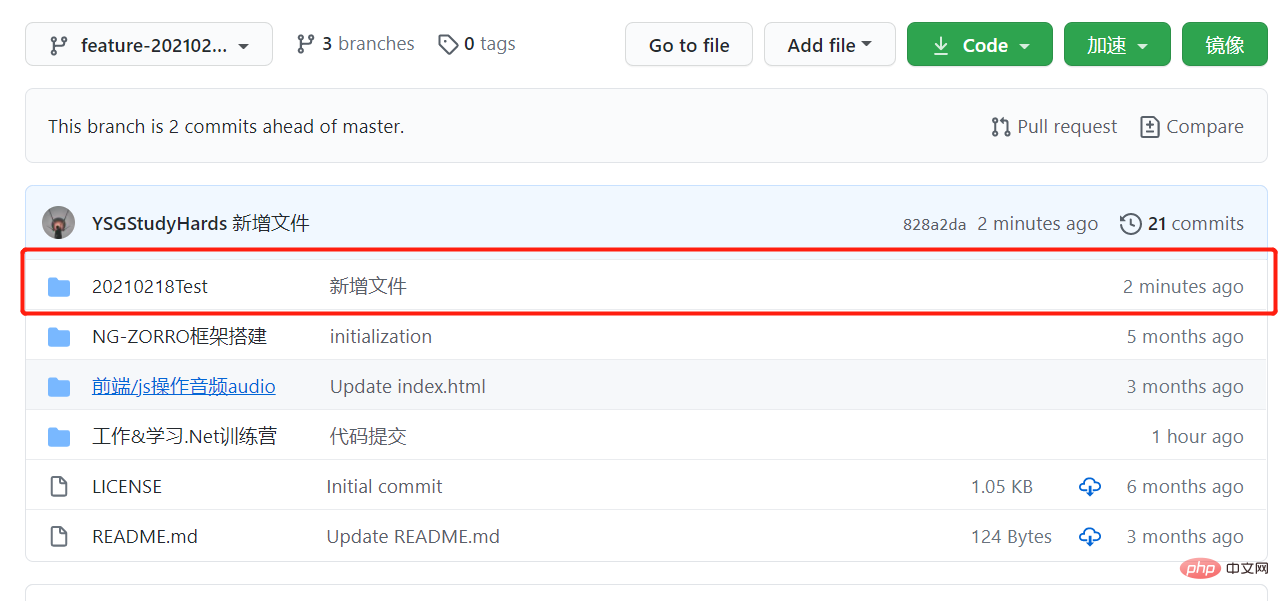
3. Führen Sie den Unterzweig „feature-20210218“ zusammen entwickeln Entwicklungszweig:
a. Wechseln Sie zunächst zum Entwicklungszweig:
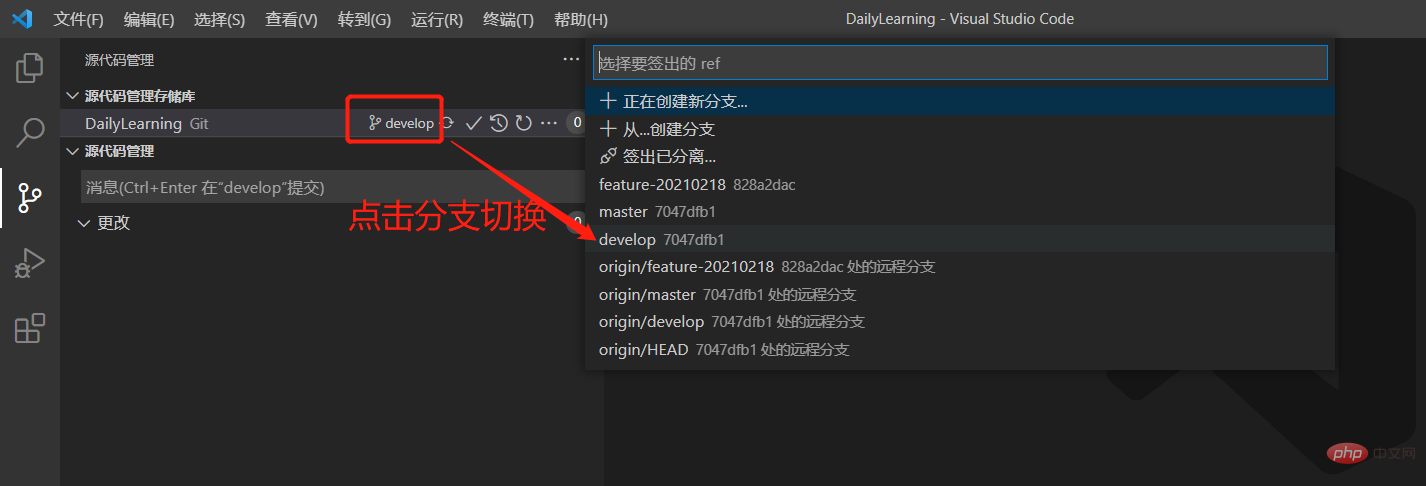
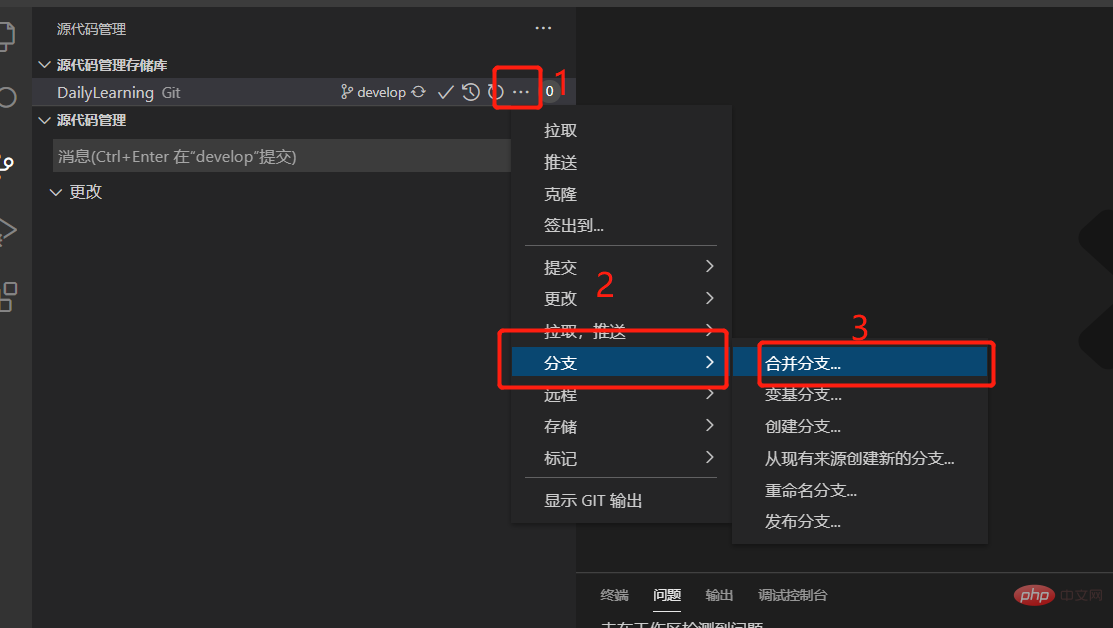
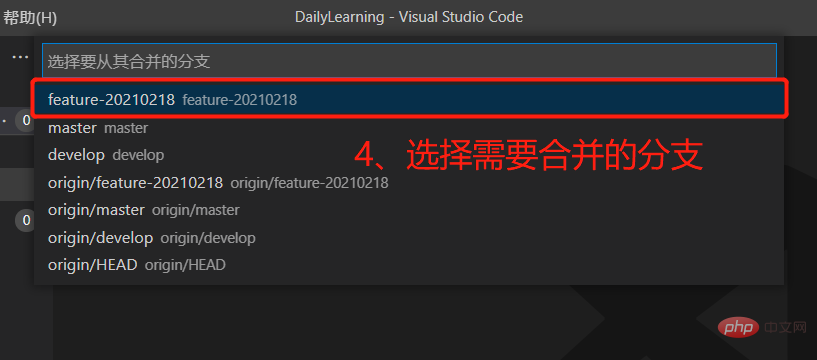
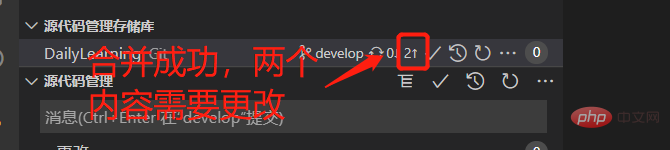
VS Code Git-Commit-Änderungsverlaufsansicht (nur zum Ablegen der Schuld):
Erfordert die Installation der Erweiterung 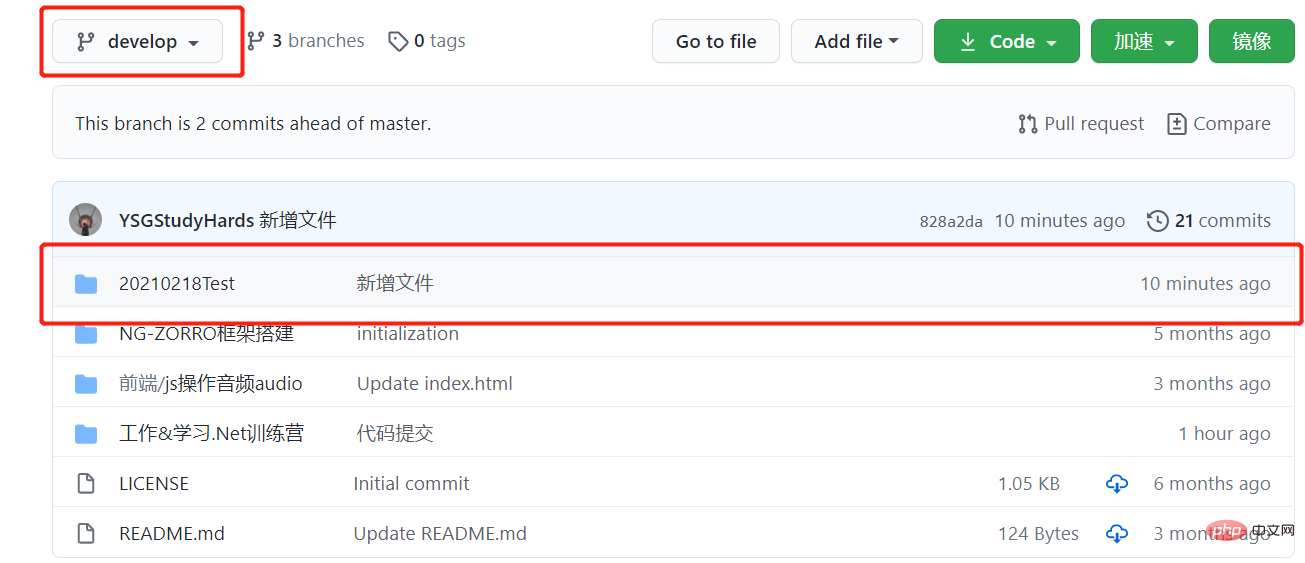
.
Sehen Sie sich den Änderungsverlauf der entsprechenden Datei an:
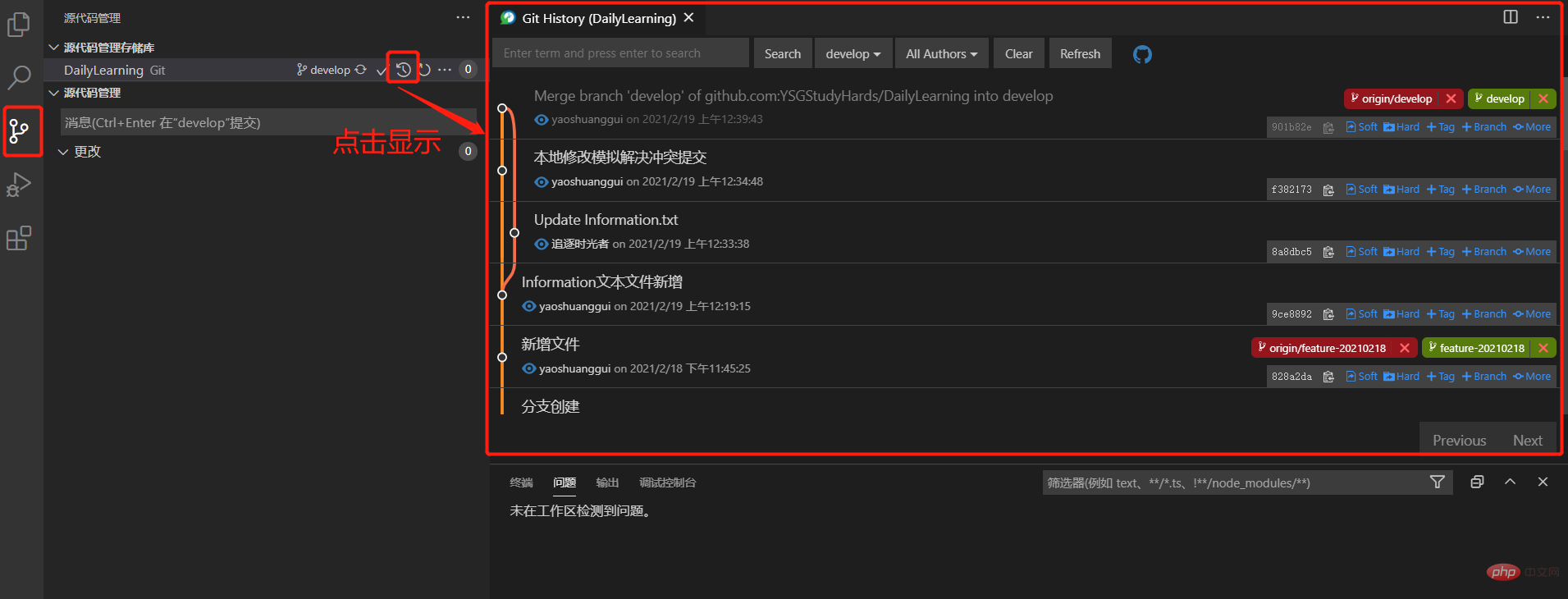
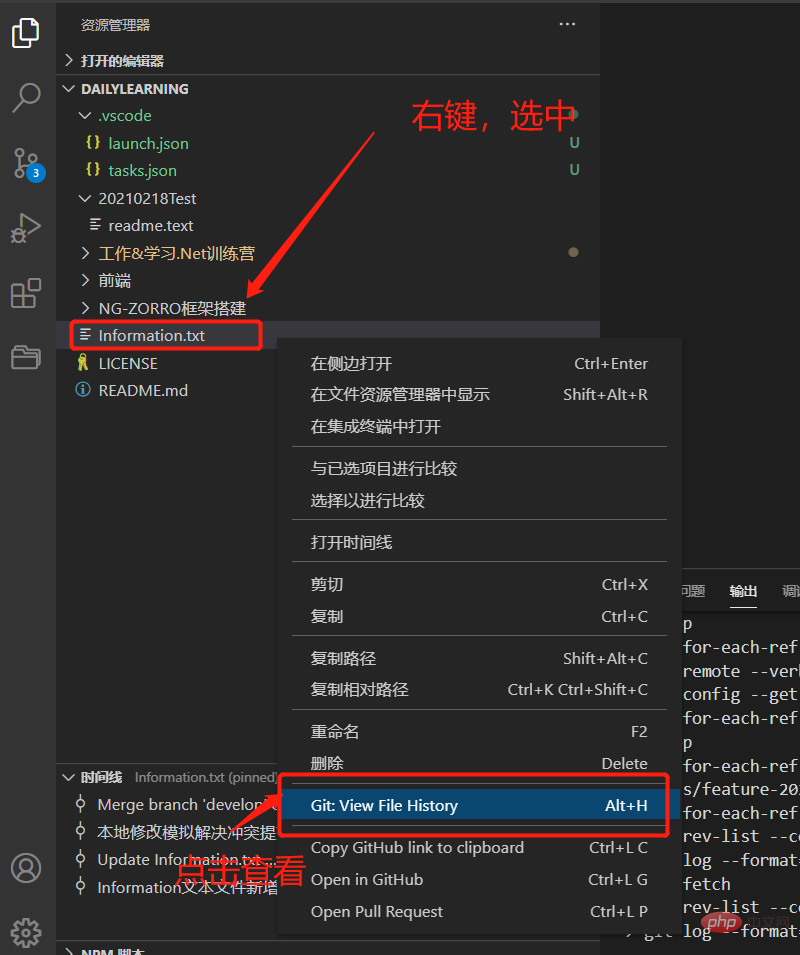 Sehen Sie sich die Zeitleiste der Dateiänderung an und vergleichen Sie den Inhalt der Dateiänderung:
Sehen Sie sich die Zeitleiste der Dateiänderung an und vergleichen Sie den Inhalt der Dateiänderung:
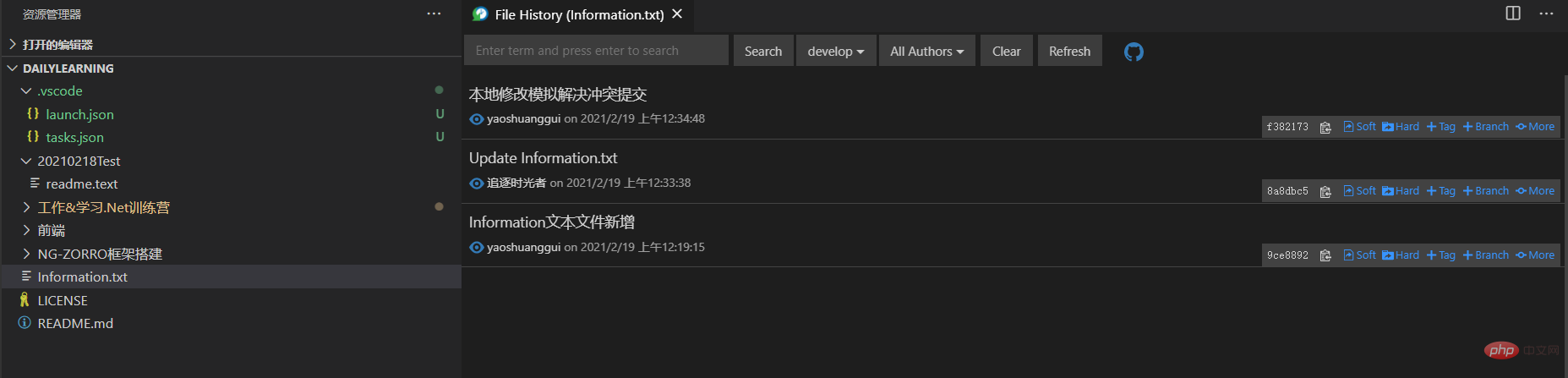
Weitere Kenntnisse zum Thema Programmierung finden Sie unter: Programmierlehre! !
Das obige ist der detaillierte Inhalt vonAusführliche Erklärung, wie VSCode Git verwendet, um Quellcode visuell zu verwalten. Für weitere Informationen folgen Sie bitte anderen verwandten Artikeln auf der PHP chinesischen Website!

Heiße KI -Werkzeuge

Undresser.AI Undress
KI-gestützte App zum Erstellen realistischer Aktfotos

AI Clothes Remover
Online-KI-Tool zum Entfernen von Kleidung aus Fotos.

Undress AI Tool
Ausziehbilder kostenlos

Clothoff.io
KI-Kleiderentferner

Video Face Swap
Tauschen Sie Gesichter in jedem Video mühelos mit unserem völlig kostenlosen KI-Gesichtstausch-Tool aus!

Heißer Artikel

Heiße Werkzeuge

Notepad++7.3.1
Einfach zu bedienender und kostenloser Code-Editor

SublimeText3 chinesische Version
Chinesische Version, sehr einfach zu bedienen

Senden Sie Studio 13.0.1
Leistungsstarke integrierte PHP-Entwicklungsumgebung

Dreamweaver CS6
Visuelle Webentwicklungstools

SublimeText3 Mac-Version
Codebearbeitungssoftware auf Gottesniveau (SublimeText3)

Heiße Themen
 1393
1393
 52
52
 1205
1205
 24
24
 So aktualisieren Sie den Code in Git
Apr 17, 2025 pm 04:45 PM
So aktualisieren Sie den Code in Git
Apr 17, 2025 pm 04:45 PM
Schritte zur Aktualisierung von Git -Code: CODEHOUSSCHAFTEN:
 Was tun, wenn der Git -Download nicht aktiv ist
Apr 17, 2025 pm 04:54 PM
Was tun, wenn der Git -Download nicht aktiv ist
Apr 17, 2025 pm 04:54 PM
Auflösung: Wenn die Git -Download -Geschwindigkeit langsam ist, können Sie die folgenden Schritte ausführen: Überprüfen Sie die Netzwerkverbindung und versuchen Sie, die Verbindungsmethode zu wechseln. Optimieren Sie die GIT-Konfiguration: Erhöhen Sie die Post-Puffer-Größe (GIT-Konfiguration --global http.postbuffer 524288000) und verringern Sie die Niedriggeschwindigkeitsbegrenzung (GIT-Konfiguration --global http.lowSpeedLimit 1000). Verwenden Sie einen GIT-Proxy (wie Git-Proxy oder Git-LFS-Proxy). Versuchen Sie, einen anderen Git -Client (z. B. Sourcetree oder Github Desktop) zu verwenden. Überprüfen Sie den Brandschutz
 So laden Sie GIT -Projekte auf lokale Herd herunter
Apr 17, 2025 pm 04:36 PM
So laden Sie GIT -Projekte auf lokale Herd herunter
Apr 17, 2025 pm 04:36 PM
Um Projekte lokal über Git herunterzuladen, befolgen Sie die folgenden Schritte: Installieren Sie Git. Navigieren Sie zum Projektverzeichnis. Klonen des Remote-Repositorys mit dem folgenden Befehl: Git Clone https://github.com/username/repository-name.git.git
 So löschen Sie ein Repository von Git
Apr 17, 2025 pm 04:03 PM
So löschen Sie ein Repository von Git
Apr 17, 2025 pm 04:03 PM
Befolgen Sie die folgenden Schritte, um ein Git -Repository zu löschen: Bestätigen Sie das Repository, das Sie löschen möchten. Lokale Löschen des Repositorys: Verwenden Sie den Befehl rm -RF, um seinen Ordner zu löschen. Löschen Sie ein Lager aus der Ferne: Navigieren Sie zu den Lagereinstellungen, suchen Sie die Option "Lager löschen" und bestätigen Sie den Betrieb.
 Wie man Git Commit benutzt
Apr 17, 2025 pm 03:57 PM
Wie man Git Commit benutzt
Apr 17, 2025 pm 03:57 PM
Git Commit ist ein Befehl, mit dem Dateien Änderungen an einem Git -Repository aufgezeichnet werden, um einen Momentaufnahme des aktuellen Status des Projekts zu speichern. So verwenden Sie dies wie folgt: Fügen Sie Änderungen in den temporären Speicherbereich hinzu, schreiben Sie eine prägnante und informative Einreichungsnachricht, um die Einreichungsnachricht zu speichern und zu beenden, um die Einreichung optional abzuschließen: Fügen Sie eine Signatur für die Einreichungs -Git -Protokoll zum Anzeigen des Einreichungsinhalts hinzu.
 Wie löste ich das effiziente Suchproblem in PHP -Projekten? Typense hilft Ihnen, es zu erreichen!
Apr 17, 2025 pm 08:15 PM
Wie löste ich das effiziente Suchproblem in PHP -Projekten? Typense hilft Ihnen, es zu erreichen!
Apr 17, 2025 pm 08:15 PM
Bei der Entwicklung einer E-Commerce-Website habe ich auf ein schwieriges Problem gestoßen: Wie kann ich effiziente Suchfunktionen in großen Mengen an Produktdaten erzielen? Herkömmliche Datenbanksuche sind ineffizient und haben eine schlechte Benutzererfahrung. Nach einigen Nachforschungen entdeckte ich den Suchmaschinen-Artensense und löste dieses Problem durch seine offizielle PHP-Client-Artense-/Artense-Php, die die Suchleistung erheblich verbesserte.
 So reichen Sie leere Ordner in Git ein
Apr 17, 2025 pm 04:09 PM
So reichen Sie leere Ordner in Git ein
Apr 17, 2025 pm 04:09 PM
Um einen leeren Ordner in Git einzureichen, befolgen Sie einfach die folgenden Schritte: 1. Erstellen Sie einen leeren Ordner; 2. Fügen Sie den Ordner zum Staging -Bereich hinzu; 3. Senden Sie Änderungen und geben Sie eine Commit -Nachricht ein. 4. (Optional) Drücken Sie die Änderungen in das Remote -Repository. HINWEIS: Der Name eines leeren Ordners kann nicht beginnen. Wenn der Ordner bereits vorhanden ist, müssen Sie Git Add -Force zum Hinzufügen verwenden.
 Wie man Code in Git zusammenfasst
Apr 17, 2025 pm 04:39 PM
Wie man Code in Git zusammenfasst
Apr 17, 2025 pm 04:39 PM
Git -Code -Merge -Prozess: Ziehen Sie die neuesten Änderungen an, um Konflikte zu vermeiden. Wechseln Sie in die Filiale, die Sie zusammenführen möchten. Initiieren Sie eine Zusammenführung und geben Sie den Zweig an, um zusammenzuarbeiten. Merge -Konflikte auflösen (falls vorhanden). Inszenierung und Bekämpfung verschmelzen, liefern die Botschaft.



