So fügen Sie Keyframes in ae hinzu
aeSo fügen Sie Keyframes hinzu: Klicken Sie zunächst auf „Synthese“ und importieren Sie das Material. Klicken Sie dann auf die Option „Transformieren“, wählen Sie die Position der Videospur aus, klicken Sie schließlich auf das Stoppuhrsymbol und passen Sie die Skalierungsparameter an.

Die Betriebsumgebung dieses Artikels: Windows 7-System, Adobe After Effects Version 17.12, Dell G3-Computer.
So fügen Sie Keyframes in ae hinzu:
1. Rufen Sie die Benutzeroberfläche von ae auf und klicken Sie auf „Neue Komposition“.
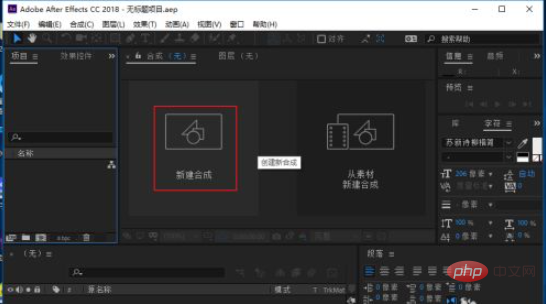
2. Importieren Sie ein Materialbild oder einen Text.
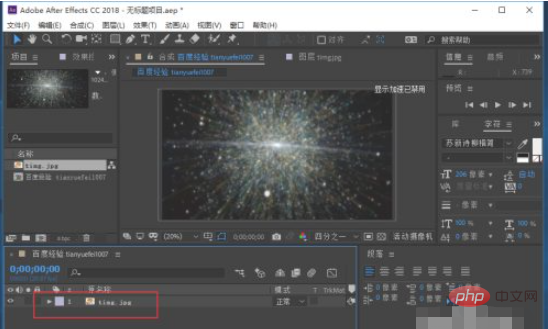
3. Klicken Sie auf das kleine Dreieckssymbol unter dem Bildmaterial und klicken Sie auf die Transformationsoption.

4. Unter der Transformationsoption sehen Sie ein Symbol mit einer kleinen Stoppuhr davor. Dies kann auch als Schalter zum Hinzufügen von Schlüsselbildern bezeichnet werden und klicken Sie auf das Stoppuhrsymbol (Nehmen Sie hier als Beispiel die Zoom-Option.) ).
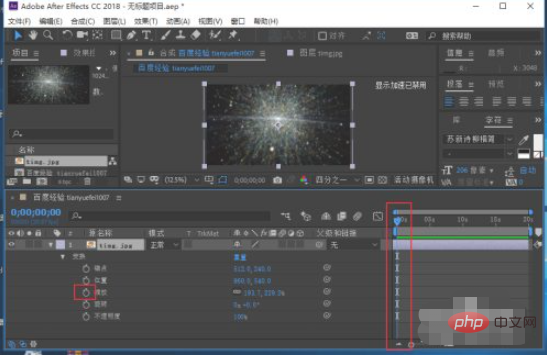
5. Auf der Videospur erscheint ein kleines rautenförmiges Symbol.
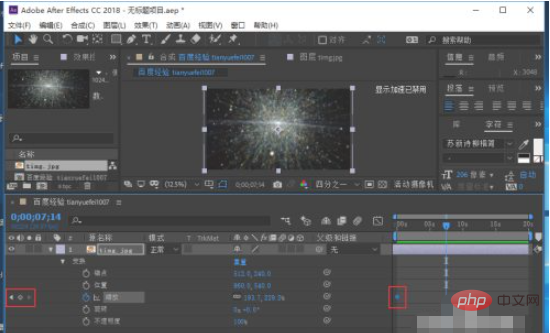
6. Verschieben Sie die Zeitleiste, passen Sie dann die Zoomparameter an und ein Keyframe wird automatisch hinzugefügt.
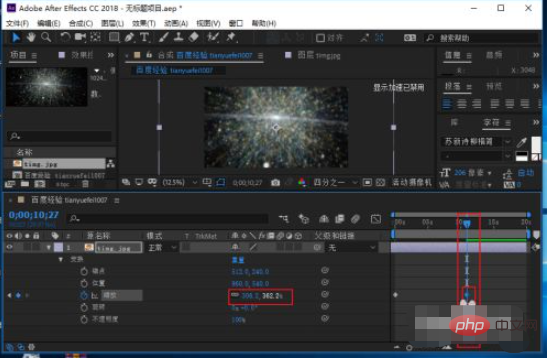
7. Keyframes können unbegrenzt hinzugefügt werden, solange ein bestimmter Effekt erzielt wird.
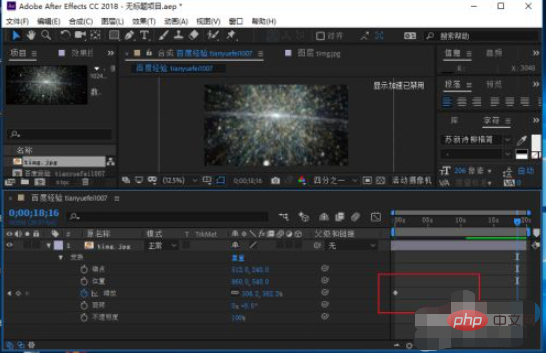
Verwandte kostenlose Lernempfehlungen: php-Programmierung(Video)
Das obige ist der detaillierte Inhalt vonSo fügen Sie Keyframes in ae hinzu. Für weitere Informationen folgen Sie bitte anderen verwandten Artikeln auf der PHP chinesischen Website!

Heiße KI -Werkzeuge

Undresser.AI Undress
KI-gestützte App zum Erstellen realistischer Aktfotos

AI Clothes Remover
Online-KI-Tool zum Entfernen von Kleidung aus Fotos.

Undress AI Tool
Ausziehbilder kostenlos

Clothoff.io
KI-Kleiderentferner

AI Hentai Generator
Erstellen Sie kostenlos Ai Hentai.

Heißer Artikel

Heiße Werkzeuge

Notepad++7.3.1
Einfach zu bedienender und kostenloser Code-Editor

SublimeText3 chinesische Version
Chinesische Version, sehr einfach zu bedienen

Senden Sie Studio 13.0.1
Leistungsstarke integrierte PHP-Entwicklungsumgebung

Dreamweaver CS6
Visuelle Webentwicklungstools

SublimeText3 Mac-Version
Codebearbeitungssoftware auf Gottesniveau (SublimeText3)

Heiße Themen
 1376
1376
 52
52
 ae hat die Aktualisierung deaktiviert. Bitte lassen Sie die Feststelltaste los, um das Problem zu lösen
Jan 05, 2021 pm 03:39 PM
ae hat die Aktualisierung deaktiviert. Bitte lassen Sie die Feststelltaste los, um das Problem zu lösen
Jan 05, 2021 pm 03:39 PM
Der Grund, warum „AE hat die Aktualisierung deaktiviert, bitte die Feststelltaste loslassen“ in der AE-Bearbeitungsoberfläche angezeigt wird, ist, dass die Feststelltaste aktiviert ist. Die Lösung besteht darin, die Feststelltaste auf der Computertastatur zu drücken, um die Feststelltaste zu deaktivieren.
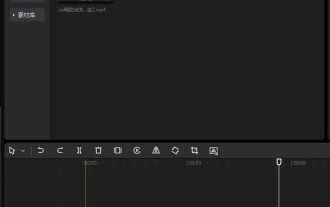 Wo sind die Keyframes für den Ausschnitt? Tutorial zur Verwendung von Keyframes für die Windows-Version von Clipping
Mar 13, 2024 pm 10:04 PM
Wo sind die Keyframes für den Ausschnitt? Tutorial zur Verwendung von Keyframes für die Windows-Version von Clipping
Mar 13, 2024 pm 10:04 PM
Viele Freunde möchten bei der Verwendung von Clipping Video-Keyframes festlegen, haben aber die Keyframes des Ausschnitts nie gefunden und können sie nicht festlegen? Deshalb bringt Ihnen der Editor heute ein ausführliches Tutorial zum Hinzufügen von Keyframes zur Windows-Version von Clipping. Benutzer, die es brauchen, sollten einen Blick darauf werfen! 1. Wo sind die Schlüsselbilder in der Computerversion? 1. Klicken Sie in der Timeline auf das Video, an dem Schlüsselbilder hinzugefügt werden müssen, und platzieren Sie den Frame-Header an der Stelle, an der Schlüsselbilder hinzugefügt werden müssen: 2. Gehen Sie zur rechten Seite. Normalerweise ist keine manuelle Auswahl erforderlich. Es wird standardmäßig auf die erste Basisregisterkarte im Bildschirmfenster mit jeweils einem Element wie Zoom, Position, Drehung usw. zurückgegriffen. Am Ende befindet sich ein Rautensymbol. Klicken Sie, um Keyframes hinzuzufügen: 3. Klicken Sie, um das Hinzufügen abzuschließen Keyframes an der Position des Frame-Headers gerade jetzt. 2. Wenn
 Mar 18, 2024 pm 01:00 PM
Mar 18, 2024 pm 01:00 PM
Wie verwende ich Clipping-Keyframes? Schritt 1: Geben Sie zunächst die Bearbeitung ein, klicken Sie, um mit der Erstellung zu beginnen. Schritt 2: Wählen Sie das zu bearbeitende Material aus, klicken Sie auf „Hinzufügen“ in der unteren rechten Ecke, klicken Sie auf das Material, und klicken Sie auf Schlüsselbild und verschieben Sie den Bildschirm in die obere linke Ecke. Schritt 4 Bewegen Sie den Cursor an das Ende und verschieben Sie den Bildschirm in die untere rechte Ecke, sodass ein beweglicher Bildschirm bereit ist. Schritt 5 Hinweis: Dem Bild können mehrere Schlüsselbilder hinzugefügt und die spezifische Situation entsprechend den Anforderungen der Arbeit bearbeitet werden. Wie ändere ich die Stimme und die Synchronisation im Clipping? 1. Öffnen Sie die Clipping-App: Suchen und öffnen Sie die Clipping-App auf Ihrem Telefon. 2. Videomaterial importieren: Klicken Sie auf die Schaltfläche „Clip“ am unteren Bildschirmrand, wählen Sie das zu bearbeitende Videomaterial aus und importieren Sie es in den Clip. 3. Rufen Sie die Audiobearbeitungsoberfläche auf: Suchen Sie auf der Bearbeitungsseite den Bildschirm und klicken Sie darauf
 Welche Währung ist AE?
Feb 26, 2024 am 10:28 AM
Welche Währung ist AE?
Feb 26, 2024 am 10:28 AM
Welche Währung ist AE? AE (Aeternity) ist eine Kryptowährung, die auf Blockchain-Technologie basiert und sich der Bereitstellung sicherer, effizienter und skalierbarer Blockchain-Lösungen für globale Benutzer verschrieben hat. Ziel ist es, die Herausforderungen zu lösen, mit denen die aktuelle Blockchain-Technologie konfrontiert ist, wie z. B. Skalierbarkeit, Datenschutz und Effizienz bei der Ausführung intelligenter Verträge. Durch AE können Benutzer digitale Assets bequemer übertragen und speichern und gleichzeitig eine Entwicklungsplattform und Betriebsumgebung für dezentrale Anwendungen (DApp) bereitstellen. Die Einführung von AE bietet Benutzern ein neues digitales Währungserlebnis und eröffnet neue Möglichkeiten für die Entwicklung der Blockchain-Industrie. Funktionen und Vorteile AE nutzt eine Technologie namens „State Channels“, um den Transaktionsdruck auf die Blockchain zu reduzieren. Mit Hilfe staatlicher Kanäle können Transaktionen durchgeführt werden
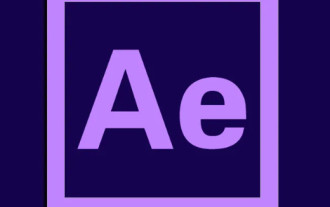 Welche Software ist ae? Was ist ae?
Feb 22, 2024 pm 05:40 PM
Welche Software ist ae? Was ist ae?
Feb 22, 2024 pm 05:40 PM
AE ist eine Video- und Grafikverarbeitungssoftware. Analysis 1AE ist eine Video- und Grafikverarbeitungssoftware, der vollständige Name ist AdobeAfterEffects. Es handelt sich um eine Bearbeitungssoftware zum Erstellen dynamischer Bilder und visueller Effekte. Unterstützt das Entwerfen von Spezialeffekten, das Erstellen von Animationen und die Postproduktion. ae kann Kunden dabei helfen, dynamische Grafiken effizient zu erstellen und visuelle Wirkung zu erzielen. Ergänzung: Was kann Ae gut? 1Ae ist gut in Spezialeffekten und Postproduktion für kurze Inhalte, wie z. B. UI-Animationseffekte, MG-Animationen oder die Produktion spezifischer Elemente, Kolumnenverpackung und Endproduktion usw. Fügen Sie erfrischende Effekte zu Filmen, Kurzvideos, DVDs usw. hinzu. Zusammenfassung/Anmerkungen AE eignet sich für die Gestaltung von Spezialeffekttechnik, die Erstellung von Animationen und die Videopostproduktion
 So verwenden Sie Clipping-Keyframes
Mar 28, 2024 pm 04:40 PM
So verwenden Sie Clipping-Keyframes
Mar 28, 2024 pm 04:40 PM
Wie verwende ich Keyframes zum Ausschneiden? In der Clipping-App kann man das Video an die Keyframe-Rate anpassen, aber viele Freunde wissen nicht, wie man Keyframes zum Ausschneiden verwendet . , interessierte User kommen vorbei und schauen vorbei! „Tutorial zur Verwendung von Video-Clipping“ So verwenden Sie Clipping-Keyframes 1. Öffnen Sie zuerst die Clipping-App und rufen Sie die Hauptseite auf, wählen Sie den Rand [+ Start erstellen] aus. 2. Springen Sie dann zur Funktionsseite der Materialbibliothek und wählen Sie die aus Wählen Sie das Material aus, das zum Erstellen eines Videos verwendet werden soll. 3. Rufen Sie dann die Clip-Bearbeitungsfunktionsseite auf, bewegen Sie den Cursor, der durch den Pfeil in der Abbildung unten angezeigt wird, ganz nach links und klicken Sie auf [Keyframe]. ganz rechts, um es an ein Schlüsselbild anzupassen.
 was bedeutet ae
Jul 21, 2023 am 10:47 AM
was bedeutet ae
Jul 21, 2023 am 10:47 AM
AE ist eine von Adobe eingeführte Grafik- und Videoverarbeitungssoftware. Sie eignet sich für Institutionen, die sich mit Design und Videoeffekten befassen, darunter Fernsehsender, Animationsproduktionsfirmen, persönliche Postproduktionsstudios und Multimediastudios. Gehört zur Layer-Typ-Post-Software. AE verfügt über eine umfangreiche Spezialeffektbibliothek und Plug-Ins, mit denen verschiedene komplexe visuelle Effekte erzielt werden können, und unterstützt mehrschichtige Synthese, Mehrkanalmischung, Zeitverlaufsbearbeitung und andere Funktionen, sodass Benutzer problemlos Spezialeffekte auf professionellem Niveau erstellen können.
 So exportieren Sie Videos aus ae
Jan 02, 2021 am 11:55 AM
So exportieren Sie Videos aus ae
Jan 02, 2021 am 11:55 AM
So exportieren Sie ein Video aus ae: 1. Erstellen Sie eine neue Datei mit AE auf Ihrem Computer. 2. Klicken Sie in der oberen Symbolleiste auf die Option „Zur Render-Warteschlange hinzufügen“. 4. Klicken Sie auf „Ausgabemodul“. Passen Sie unten die Qualität des Ausgabevideos an. 5. Klicken Sie auf die Schaltfläche „Rendern“, um das Video zu exportieren.



