Was tun, wenn der Mac die Systemversion nicht aktualisiert?

Problembeschreibung:
Mac verfügt über die Funktion „Meinen Mac automatisch auf dem neuesten Stand halten“. Wenn wir diese Funktion aktivieren, lädt der Mac das MacOS-System automatisch herunter und installiert es, wenn Apple eine neue Systemversion veröffentlicht. Bei der Aktualisierung eines größeren Patches kann es jedoch vorkommen, dass die Patch-Installation fehlschlägt und folgende Fehlermeldung angezeigt wird: „Bei der Installation des ausgewählten Updates ist ein Fehler aufgetreten.“ Warum passiert das? Wie sollten Sie mit dieser Situation umgehen?
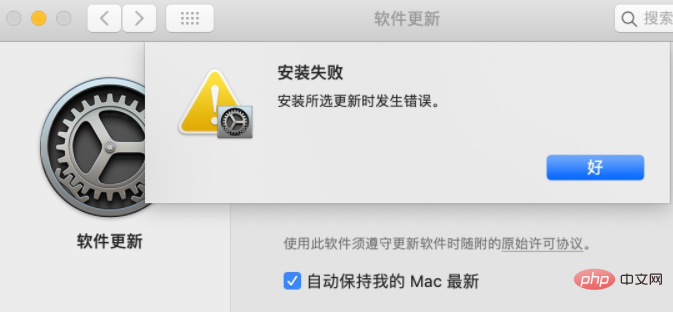
Ursachenanalyse:
Das System hat den Download während des Downloadvorgangs des Patches unterbrochen, d. h. das fertige Patchpaket wurde nicht heruntergeladen. Der konkrete Grund liegt darin, dass Apple in 10.11 eine Technologie zum Schutz der Systemintegrität namens System Integrity Protection (SIP) vollständig aktiviert hat, was dazu führt, dass viele nicht signierte Kexts von Drittanbietern und geänderte Original-Kexts nicht geladen und verwendet werden können und die meisten Systemdateien dies nicht können auch unter dem Root-Benutzer direkt geändert werden. Daher müssen Sie diese SIP-Funktion vorübergehend deaktivieren, bevor Sie mit der Systemaktualisierung fortfahren können.
Lösung:
1. Schalten Sie die SIP-Funktion aus
Fahren Sie den Mac herunter, drücken Sie den Netzschalter und drücken Sie gleichzeitig die Tasten „Befehl+R“, bis das Apple-Logo und der Fortschrittsbalken auf dem Bildschirm erscheinen Lassen Sie es los und das System wechselt in den Wiederherstellungsmodus.
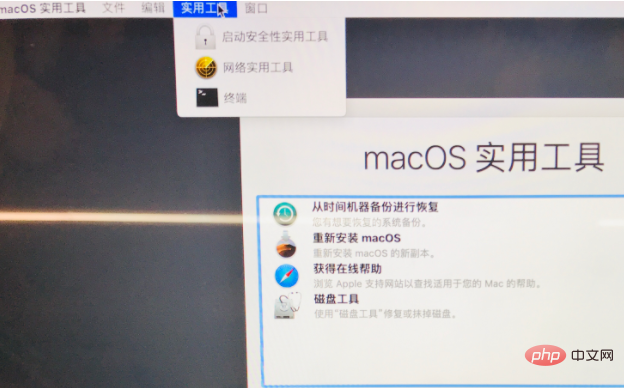
Öffnen Sie das Terminal unter „Dienstprogramme“ (unten gibt es eine Option zur Neuinstallation von macOS, der Fehler erscheint jedoch nach dem Vorgang weiterhin).
Geben Sie den Befehl „csrutil deaktivieren“ ein, schalten Sie die SIP-Funktion aus und starten Sie sie dann neu (standardmäßig befindet sich csrutil im aktivierten Zustand, und Sie können den Befehl „csrutil status“ verwenden, um den Status von csrutil abzufragen).
Nach dem Neustart des Mac fährt der Mac in den Systemeinstellungen – Software-Update nach dem Klicken auf den Aktualisierungsvorgang automatisch mit dem Herunterladen der zuvor nicht abgeschlossenen Systempatches fort. Es wird automatisch installiert, nachdem der Download abgeschlossen ist.
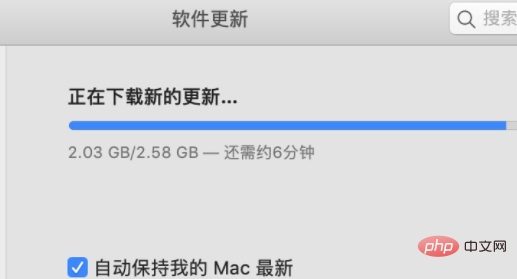
Verwenden Sie die gleiche Methode, um in den Wiederherstellungsmodus zu wechseln, öffnen Sie das Terminal und geben Sie den Befehl csrutil enable ein, schalten Sie die SIP-Funktion ein und starten Sie dann den Mac neu, um das macOS-Upgrade abzuschließen (am besten setzen Sie csrutil auf den aktivierten Status). um den Selbstschutz des Mac zu aktivieren).
Verwandte Empfehlungen: Macos-System
Das obige ist der detaillierte Inhalt vonWas tun, wenn der Mac die Systemversion nicht aktualisiert?. Für weitere Informationen folgen Sie bitte anderen verwandten Artikeln auf der PHP chinesischen Website!

Heiße KI -Werkzeuge

Undresser.AI Undress
KI-gestützte App zum Erstellen realistischer Aktfotos

AI Clothes Remover
Online-KI-Tool zum Entfernen von Kleidung aus Fotos.

Undress AI Tool
Ausziehbilder kostenlos

Clothoff.io
KI-Kleiderentferner

AI Hentai Generator
Erstellen Sie kostenlos Ai Hentai.

Heißer Artikel

Heiße Werkzeuge

Notepad++7.3.1
Einfach zu bedienender und kostenloser Code-Editor

SublimeText3 chinesische Version
Chinesische Version, sehr einfach zu bedienen

Senden Sie Studio 13.0.1
Leistungsstarke integrierte PHP-Entwicklungsumgebung

Dreamweaver CS6
Visuelle Webentwicklungstools

SublimeText3 Mac-Version
Codebearbeitungssoftware auf Gottesniveau (SublimeText3)

Heiße Themen
 1382
1382
 52
52
 3D-Rendering, Computerkonfiguration? Welche Art von Computer wird benötigt, um 3D-Rendering zu entwerfen?
May 06, 2024 pm 06:25 PM
3D-Rendering, Computerkonfiguration? Welche Art von Computer wird benötigt, um 3D-Rendering zu entwerfen?
May 06, 2024 pm 06:25 PM
3D-Rendering, Computerkonfiguration? 1 Die Computerkonfiguration ist für das 3D-Rendering sehr wichtig und es ist eine ausreichende Hardwareleistung erforderlich, um den Rendering-Effekt und die Geschwindigkeit sicherzustellen. Das 23D-Rendering erfordert viele Berechnungen und Bildverarbeitung und erfordert daher eine leistungsstarke CPU, Grafikkarte und Speicher. 3 Es wird empfohlen, mindestens einen Computer mit mindestens 6 Kernen und 12 Threads CPU, mehr als 16 GB Speicher und einer leistungsstarken Grafikkarte zu konfigurieren, um den höheren 3D-Rendering-Anforderungen gerecht zu werden. Gleichzeitig müssen Sie auch auf die Wärmeableitung und die Stromversorgungskonfiguration des Computers achten, um einen stabilen Betrieb des Computers zu gewährleisten. Welche Art von Computer wird benötigt, um 3D-Rendering zu entwerfen? Ich bin auch Designer, daher gebe ich Ihnen eine Reihe von Konfigurationen (ich werde sie wieder verwenden) CPU: amd960t mit 6 Kernen (oder 1090t direkt übertaktet) Speicher: 1333
 Was Sie bei der Neuinstallation des Systems von einem USB-Stick wissen müssen: So richten Sie das BIOS richtig ein
May 06, 2024 pm 03:00 PM
Was Sie bei der Neuinstallation des Systems von einem USB-Stick wissen müssen: So richten Sie das BIOS richtig ein
May 06, 2024 pm 03:00 PM
Die Neuinstallation des Systems ist ein Problem, mit dem viele Computerbenutzer häufig konfrontiert sind. Unabhängig davon, ob es sich um einen Systemabsturz, eine Systemvergiftung oder den Wunsch handelt, das System zu aktualisieren, ist eine Neuinstallation des Systems eine gute Wahl. Allerdings stoßen viele Benutzer bei der Neuinstallation des Systems auf verschiedene Probleme, z. B. weil sie nicht wissen, wie sie das BIOS einrichten, nicht wissen, wie sie eine geeignete Installationsdiskette auswählen usw. Heute sprechen wir über einige Dinge, die Sie wissen müssen, wenn Sie das System von einem USB-Flash-Laufwerk neu installieren, und zeigen Ihnen, wie Sie das BIOS richtig einrichten und die Neuinstallation des Systems erfolgreich abschließen. Werkzeugmaterialien: Systemversion: Windows1020H2 Markenmodell: Lenovo Xiaoxin Air14 Softwareversion: Pocket-Maschine Neuinstallation der Systemsoftware v1.0 mit einem Klick 1. Vorbereitung 1. Bereiten Sie eine U-Disk mit einer Kapazität von mindestens 8 GB vor, vorzugsweise USB3 0 , also wird die Geschwindigkeit schneller sein
 Wie baut man einen Acer-Desktop-Computer zusammen?
May 08, 2024 pm 08:25 PM
Wie baut man einen Acer-Desktop-Computer zusammen?
May 08, 2024 pm 08:25 PM
Wie baut man einen Acer-Desktop-Computer zusammen? Die Montagemethode des Acer-Desktop-Computers ist wie folgt: Öffnen Sie das Gehäuse, installieren Sie das Netzteil im Gehäuse und ziehen Sie die Schrauben fest. Installieren Sie die CPU auf der Hauptplatine. Stellen Sie dabei sicher, dass die Stifte der CPU mit den Steckplätzen auf der Hauptplatine ausgerichtet sind, und ziehen Sie die Schrauben am CPU-Kühlkörper fest. Installieren Sie das Speichermodul auf der Hauptplatine und achten Sie darauf, dass die Erhebungen am Speichermodul mit den Steckplätzen auf der Hauptplatine übereinstimmen. Drücken Sie fest nach unten, bis Sie ein „Knall“-Geräusch hören, um die Installation abzuschließen. Installieren Sie Grafikkarten, Soundkarten, Netzwerkkarten und andere Platinen auf dem Motherboard und achten Sie darauf, dass die Schrauben auf den Platinen festgezogen sind. Installieren Sie Speichergeräte wie Festplatten und optische Laufwerke im Gehäuse und achten Sie darauf, dass die Schrauben festgezogen sind. Verbinden Sie das Motherboard mit dem Gehäuse, einschließlich Stromkabeln, Festplattenkabeln, Kabeln für optische Laufwerke usw. Schließen Sie abschließend die Gehäuseabdeckung und ziehen Sie die Schrauben fest, um die Montage abzuschließen. existieren
 Microsofts neuestes chinesisches Win11-Versionssystem, offizieller Original-ISO-Image-Download
May 06, 2024 am 11:13 AM
Microsofts neuestes chinesisches Win11-Versionssystem, offizieller Original-ISO-Image-Download
May 06, 2024 am 11:13 AM
Das neueste Betriebssystem Windows 11 von Microsoft hat viel Aufmerksamkeit auf sich gezogen. Sein neues Schnittstellendesign, seine leistungsstarke Leistung und seine umfangreichen Funktionsmerkmale haben den Benutzern ein neues Erlebnis beschert. Dieser Artikel stellt Ihnen die offizielle Original-ISO-Image-Download-Methode des chinesischen offiziellen Versionssystems von Windows 11 im Detail vor und bietet einige praktische Installationsvorschläge, die Ihnen hoffentlich dabei helfen sollen, ein erfolgreiches Upgrade auf dieses neue Betriebssystem durchzuführen. Werkzeugmaterialien: Systemversion: Offizielle chinesische Version von Windows 11 Markenmodell: Unterstützt mehrere Marken und Modelle von Computern, wie Lenovo, Dell, Asus usw. Softwareversion: Offizielles Original-ISO-Image 1 von Microsoft. Laden Sie das offizielle Original-ISO-Image 1 von Windows 11 herunter . Besuchen Sie die offizielle Website von Microsoft (https://
 Einführung in Lösungen für Abstürze der Xiaomi Leica-Kamera
May 08, 2024 pm 03:20 PM
Einführung in Lösungen für Abstürze der Xiaomi Leica-Kamera
May 08, 2024 pm 03:20 PM
Xiaomis neue Fotosoftware Leica Camera ist sehr beliebt, aber viele Benutzer wissen nicht, was los ist und wie sie das Problem beheben können. Was tun, wenn die Xiaomi Leica-Kamera abstürzt? Lösung 1: 1. Schalten Sie zuerst das Telefon aus und starten Sie es dann nach 30 Sekunden neu. 2. Laden Sie dann eine Kamerasoftware des gleichen Typs herunter und prüfen Sie, ob sie normal funktioniert. 3. Öffnen Sie die Telefoneinstellungen – Kameraprogramm – Cache-Daten löschen. 4. Wenn das Problem weiterhin besteht, versuchen Sie, die Telefondaten zu sichern und die Werkseinstellungen wiederherzustellen. 5. Wenn keiner der oben genannten Punkte zutrifft, liegt möglicherweise ein Hardwareproblem mit der Kamerakomponente vor und das Telefon muss zur Reparatur und Prüfung an das Werk zurückgeschickt werden. Lösung zwei: 1. Sichern Sie wichtige Daten und öffnen Sie das Sicherheitscenter
 So stellen Sie die Werkseinstellungen auf dem Lenovo Laptop Win11-System mit einem Klick wieder her
May 06, 2024 pm 05:22 PM
So stellen Sie die Werkseinstellungen auf dem Lenovo Laptop Win11-System mit einem Klick wieder her
May 06, 2024 pm 05:22 PM
Wenn der Computer über einen längeren Zeitraum verwendet wird, sammeln sich im System nach und nach viele Junk-Dateien und nutzlose Programme an, was zu einer Verlangsamung des Systems oder sogar zu Fehlfunktionen führt. Zu diesem Zeitpunkt ist die Wiederherstellung der Werkseinstellungen eine gute Wahl. In diesem Artikel wird am Beispiel eines Lenovo-Laptops erläutert, wie Sie mit einem Klick die Werkseinstellungen des Win11-Systems wiederherstellen und Ihrem Computer neues Leben einhauchen können. Werkzeugmaterialien: Systemversion: Windows 11 Markenmodell: Lenovo Xiaoxin Pro16 2022 Softwareversion: Keine zusätzliche Software erforderlich 1. Vorbereitung 1. Wichtige Daten sichern: Durch das Wiederherstellen der Werkseinstellungen werden alle Daten auf dem Laufwerk C gelöscht. Kopieren Sie daher unbedingt wichtige Daten Dateien vor dem Betrieb auf anderen Laufwerksbuchstaben oder externen Speichergeräten sichern. 2. Stellen Sie sicher, dass der Computer über ausreichend Strom verfügt: Der Wiederherstellungsvorgang kann einige Zeit dauern. Es wird empfohlen, eine Verbindung herzustellen
 Was zu tun ist, wenn der schwarze Bildschirm von Windows 11 angezeigt wird, erfahren Sie, wie Sie das Problem mit dem schwarzen Bildschirm von Windows 11 lösen können
May 08, 2024 pm 03:10 PM
Was zu tun ist, wenn der schwarze Bildschirm von Windows 11 angezeigt wird, erfahren Sie, wie Sie das Problem mit dem schwarzen Bildschirm von Windows 11 lösen können
May 08, 2024 pm 03:10 PM
Windows 11 ist das neueste Betriebssystem von Microsoft, das ein neues Interface-Design und praktischere Funktionen mit sich bringt. Bei einigen Benutzern trat jedoch während des Upgrade- oder Nutzungsprozesses ein Problem mit dem schwarzen Bildschirm auf, was dazu führte, dass die Software nicht ordnungsgemäß funktionierte. In diesem Artikel werden verschiedene Methoden im Detail vorgestellt, um das Problem mit dem schwarzen Bildschirm in Win11 effektiv zu lösen und Ihnen dabei zu helfen, den normalen Betrieb des Computers schnell wiederherzustellen. Werkzeugmaterialien: Systemversion: Windows11 (21H2) Markenmodell: Lenovo Xiaoxin Pro162022, Dell XPS13Plus, Asus ZenBookS13OLED Softwareversion: NVIDIA GeForceExperience3.26.0.160, Intel Driver & SupportAssist
 So erreichen Sie eine drahtlose Bildschirmprojektion zwischen Computer und Fernseher (mit einfachen Schritten können Sie problemlos das Fernseherlebnis auf der großen Leinwand genießen)
May 07, 2024 pm 02:43 PM
So erreichen Sie eine drahtlose Bildschirmprojektion zwischen Computer und Fernseher (mit einfachen Schritten können Sie problemlos das Fernseherlebnis auf der großen Leinwand genießen)
May 07, 2024 pm 02:43 PM
Computer und Fernseher sind im digitalen Zeitalter zu unverzichtbaren Unterhaltungsgeräten geworden. Stellen Sie sich vor, Sie könnten Inhalte von Ihrem Computer drahtlos auf einen Fernseher übertragen, um Spiele zu spielen und Präsentationen durchzuführen. Stellen Sie sich vor, wir könnten Filme auf einem größeren Bildschirm genießen. Genießen Sie ein noch beeindruckenderes audiovisuelles Erlebnis. In diesem Artikel erfahren Sie, wie Sie in einfachen Schritten eine drahtlose Bildschirmspiegelung zwischen Ihrem Computer und Ihrem Fernseher erreichen. 1. Bereiten Sie einen Fernseher vor, der drahtlose Projektion unterstützt. Stellen Sie sicher, dass Sie über einen Fernseher verfügen, der drahtlose Projektion unterstützt. Wenn Ihr Fernseher nicht über eine solche Funktion verfügt, können Sie ein externes drahtloses Bildschirmprojektionsgerät kaufen. Die meisten Smart-TVs auf dem Markt verfügen mittlerweile über diese integrierte Funktion, z. B. Chromecast oder AppleTV. 2. Wählen Sie das entsprechende Screencasting-Protokoll aus




