So lesen Sie Texte mit Siri
So verwenden Sie Siri zum Vorlesen von Text: Geben Sie zuerst die iPhone-Einstellungen ein, geben Sie dann die allgemeinen Einstellungen ein, suchen Sie dann die Einstellungsoption „Barrierefreiheit“ und aktivieren Sie schließlich die Funktion „Ausgewählte Elemente lesen“. Geschwindigkeit.

Die Betriebsumgebung dieses Artikels: iOS 12.3.1-System, iPhone X.
1. Geben Sie die iPhone-Einstellungen und dann die allgemeinen Einstellungen ein, wie im Bild unten gezeigt.
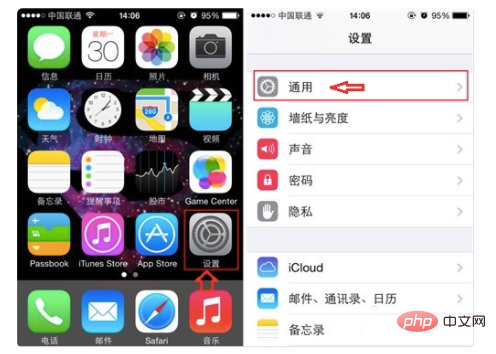
2. Suchen Sie nach Eingabe der allgemeinen iPhone-Einstellungen die Einstellungsoption „Barrierefreiheit“ und geben Sie sie ein. Hier finden Sie die Einstellung „Auswahl lesen“ und aktivieren sie Wählen Sie eine geeignete Lesegeschwindigkeit.
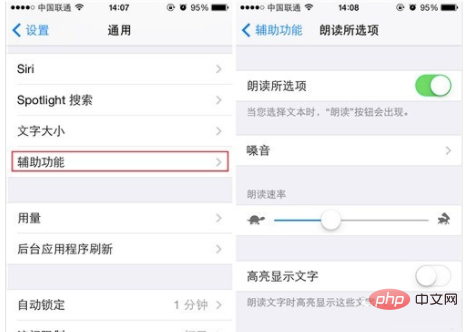
3. Die iPhone-Sprachfunktion unterstützt im zweiten Punkt „Sprache“ auch die Sprache, in der sie vorlesen möchten Die Wahl hier ist Chinesisch, wie unten gezeigt.
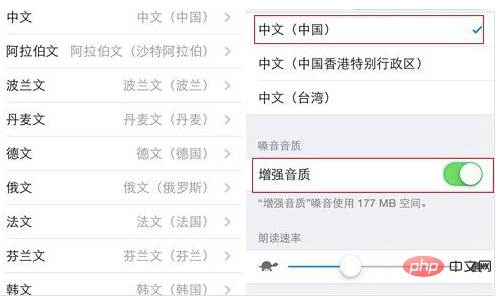
4. Nachdem Sie die Barrierefreiheitsfunktion für das iPhone-Textlesen aktiviert haben, können Sie eine Textnachricht öffnen oder einen Nachrichtenartikel im Browser suchen, dann den Text auswählen, den Sie lesen möchten, und dann wird eine Schaltfläche zum Vorlesen angezeigt daneben. Nach dem Klicken können Sie automatisch hören, wie Siri den Text vorliest.
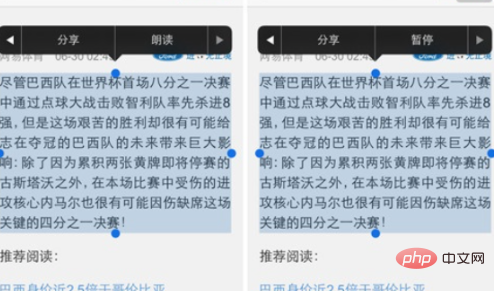
Für weitere verwandte Fragen besuchen Sie bitte die Spalte FAQ!
Das obige ist der detaillierte Inhalt vonSo lesen Sie Texte mit Siri. Für weitere Informationen folgen Sie bitte anderen verwandten Artikeln auf der PHP chinesischen Website!

Heiße KI -Werkzeuge

Undresser.AI Undress
KI-gestützte App zum Erstellen realistischer Aktfotos

AI Clothes Remover
Online-KI-Tool zum Entfernen von Kleidung aus Fotos.

Undress AI Tool
Ausziehbilder kostenlos

Clothoff.io
KI-Kleiderentferner

AI Hentai Generator
Erstellen Sie kostenlos Ai Hentai.

Heißer Artikel

Heiße Werkzeuge

Notepad++7.3.1
Einfach zu bedienender und kostenloser Code-Editor

SublimeText3 chinesische Version
Chinesische Version, sehr einfach zu bedienen

Senden Sie Studio 13.0.1
Leistungsstarke integrierte PHP-Entwicklungsumgebung

Dreamweaver CS6
Visuelle Webentwicklungstools

SublimeText3 Mac-Version
Codebearbeitungssoftware auf Gottesniveau (SublimeText3)

Heiße Themen
 1382
1382
 52
52
 So schalten Sie Ihr iPhone mit Siri aus
Mar 04, 2024 am 10:49 AM
So schalten Sie Ihr iPhone mit Siri aus
Mar 04, 2024 am 10:49 AM
Apple bietet die Möglichkeit, Ihr iPhone mithilfe der Sprachbefehle von Siri auszuschalten. Auf diese Weise können Benutzer ihr Telefon neu starten, indem sie einfach den angegebenen Befehl aussprechen, ohne jedes Mal die Lautstärketaste und die Seitentaste am Telefon manuell gedrückt halten zu müssen. In diesem Artikel erklären wir, wie Sie das iPhone mit Siri ausschalten. Voraussetzungen Es gibt einige Voraussetzungen, die Sie erfüllen müssen, um diesen Sprachbefehl mit Siri verwenden zu können. Sie finden sie unten. iPhones mit iOS 16.4 oder höher: Die Möglichkeit, den Sprachbefehl „Herunterfahren“ zu verwenden, ist nur auf iPhones mit iOS 16.4 oder höher verfügbar. Siri aktiviert: Sie müssen Siri auf Ihrem Gerät aktiviert haben, um diesen Befehl zum Ausschalten Ihres iPhones verwenden zu können.
 iOS 16.5: Wie kann ich mit Siri auf dem iPhone Bildschirmaufnahmen machen?
Apr 23, 2023 pm 04:28 PM
iOS 16.5: Wie kann ich mit Siri auf dem iPhone Bildschirmaufnahmen machen?
Apr 23, 2023 pm 04:28 PM
Wie filtere ich Aufnahmen auf dem iPhone mit Siri? Befolgen Sie einfach diese einfachen Schritte, um Siri für die Bildschirmaufzeichnung auf dem iPhone zu verwenden: Um mit der Aufzeichnung des iPhone-Bildschirms mit Siri zu beginnen, muss iOS 16.5 oder höher auf Ihrem Gerät installiert sein. Sie müssen außerdem die Option „Bildschirmaufzeichnung“ im Kontrollzentrum aktivieren, indem Sie zu „Einstellungen“ > „Kontrollzentrum“ > „Steuerelemente anpassen“ gehen und auf das grüne Plus-Symbol neben „Bildschirmaufzeichnung“ tippen. Sobald Sie fertig sind, sagen Sie einfach „Hey Siri, nimm meinen Bildschirm auf“ oder „Hey Siri, starte die Bildschirmaufnahme“ und Siri beginnt mit der Aufnahme Ihres Bildschirms per Video und Audio. Oben auf dem Bildschirm wird ein roter Balken angezeigt
 Wie heißt Apple Assistant?
Aug 15, 2022 pm 03:59 PM
Wie heißt Apple Assistant?
Aug 15, 2022 pm 03:59 PM
Der Assistent von Apple heißt „Siri“. Es handelt sich um einen Sprachassistenten, der von Apple auf iPhone, iPad, iPod Touch, HomePod und anderen Produkten verwendet wird. Mit Siri können Benutzer Informationen finden, Anrufe tätigen, Nachrichten senden, Wegbeschreibungen abrufen, Musik abspielen usw Durchsuchen Sie ihre Mobiltelefone usw. Siri kann die Eingabe in natürlicher Sprache unterstützen und die systemeigene Wettervorhersage, den Zeitplan, Suchinformationen und andere Anwendungen aufrufen. Außerdem kann es kontinuierlich neue Stimmen und Betonungen lernen und Konversationsantworten bereitstellen.
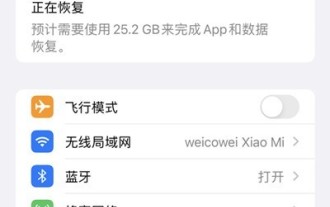 Wo stelle ich die Lautstärke von Siri ein? So stelle ich die Lautstärke von Siri in Apple ein
Mar 23, 2024 pm 06:16 PM
Wo stelle ich die Lautstärke von Siri ein? So stelle ich die Lautstärke von Siri in Apple ein
Mar 23, 2024 pm 06:16 PM
1. Öffnen Sie die Einstellungen auf Ihrem Telefon und klicken Sie auf [Sound & Touch]. 2. Schalten Sie dann den Schalter auf der rechten Seite von [Mit Tasten anpassen] ein. Nach dem Einschalten können Sie die Klingeltongröße über die Lautstärketasten anpassen. So passen Sie die Lautstärke der iwatch an: 1. Öffnen Sie auf der Apple Watch das Symbol [Einstellungen], scrollen Sie nach unten und tippen Sie auf [Sound & Touch]. 2. Schieben Sie in der Option „Lautstärke der Ansage“ nach links, um den Ton leiser zu stellen, und nach rechts, um den Ton lauter zu machen.
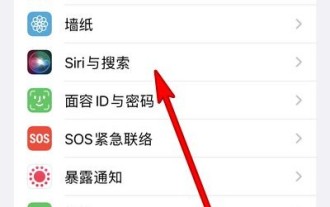 So wecken Sie Siri auf dem iPhone 13_Tutorial zum Wecken von Siri auf dem iPhone 13
Mar 23, 2024 pm 01:06 PM
So wecken Sie Siri auf dem iPhone 13_Tutorial zum Wecken von Siri auf dem iPhone 13
Mar 23, 2024 pm 01:06 PM
1. Öffnen Sie die Telefoneinstellungen und klicken Sie auf [Siri und Suche] (wie im Bild gezeigt). 2. Rufen Sie die Siri- und Suchseite auf, schalten Sie den Schalter [Hey Siri zum Aufwecken] ein und sagen Sie einfach [Hey Siri] zum Telefon, um es aufzuwecken (wie im Bild gezeigt). Dieser Artikel nimmt Apple 13 als Beispiel und gilt für das iOS15-System.
 So schalten Sie Siri auf der Apple Watch aus, damit Siri nicht mehr zuhört
Apr 13, 2023 pm 10:16 PM
So schalten Sie Siri auf der Apple Watch aus, damit Siri nicht mehr zuhört
Apr 13, 2023 pm 10:16 PM
So verhindern Sie, dass „Hey Siri“ auf der Apple Watch zuhört Sie können den Befehl „Hey Siri“ deaktivieren, wodurch verhindert wird, dass Ihre Apple Watch auf Ihre Stimme hört. Öffnen Sie die App „Einstellungen“ auf Ihrer Apple Watch. Tippen Sie auf „Siri“. Deaktivieren Sie „Auf „Hey Siri“ achten“. Dadurch wird Siri jedoch nicht vollständig deaktiviert, da dadurch nur das Abhören Ihrer „Hey Siri“-Befehle von der Apple Watch deaktiviert wird. Das bedeutet, dass Sie Siri weiterhin verwenden können, indem Sie die Seitentaste auf Ihrer Apple Watch gedrückt halten und dann einen Befehl erteilen. Deaktivieren Sie „Hey Siri“, wenn Sie auf der Apple Watch hören: An
 HomePod Mini-Benutzerhandbuch: Wie spielt man Musik ab?
Apr 21, 2023 pm 10:04 PM
HomePod Mini-Benutzerhandbuch: Wie spielt man Musik ab?
Apr 21, 2023 pm 10:04 PM
So verwenden Sie Siri zum Abspielen, Anhalten, Fortsetzen und Überspringen von Musik auf dem HomePod Mini. Unabhängig davon, ob Sie einen größeren, teureren HomePod oder einen kleineren, günstigeren HomePod Mini haben, bleiben die folgenden Schritte gleich, da wir nur Siri verwenden und Apple Music. Folgendes müssen Sie tun: Sagen Sie zunächst „Hey Siri, spielen Sie Ariana Grande.“ Siri beginnt, ein zufälliges Lied von Ariana Grande zu spielen. Selbstverständlich können Sie statt des Interpreten auch den Namen des Liedes angeben. Zum Beispiel: „Hey Siri, spiele BattleSymphony.“ Nachdem Siri begonnen hat, das Lied abzuspielen
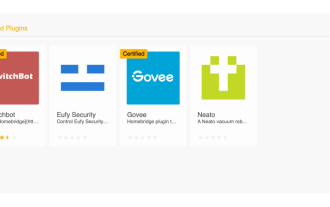 So erstellen Sie Siri-gesteuerte Vorhänge mit SwitchBot und Homebridge
May 02, 2023 pm 11:31 PM
So erstellen Sie Siri-gesteuerte Vorhänge mit SwitchBot und Homebridge
May 02, 2023 pm 11:31 PM
Wenn man sich ansieht, wie es aufgebaut ist, ist es ein ziemlich genialer Prozess, wie es funktioniert. Da Sie etwas Physisches nehmen und es öffnen oder schließen, benötigt es lediglich einen Motor, um es nach links oder rechts zu bewegen. Als ich dieses Produkt zum ersten Mal sah, war ich skeptisch, ob es gut funktionieren würde, aber am Ende hat es sich bei meinen Stangenvorhängen als zuverlässig erwiesen. Eine wichtige Erinnerung ist, dass der Kalibrierungsprozess sehr wichtig ist, damit SwitchBot verstehen kann, was Sie als „offen“ und „geschlossen“ betrachten. Nach der Installation fügen Sie es der SwitchBot-App auf Ihrem iPhone hinzu. Während meiner Installation habe ich einen SwitchBotButtonPusher eingerichtet und ausgeführt



