 Betrieb und Instandhaltung
Betrieb und Instandhaltung
 Windows-Betrieb und -Wartung
Windows-Betrieb und -Wartung
 So verlassen Sie den abgesicherten Modus in Windows 10
So verlassen Sie den abgesicherten Modus in Windows 10
So verlassen Sie den abgesicherten Modus in Windows 10
So verlassen Sie den abgesicherten Modus in Windows 10: Öffnen Sie zunächst „Start“ und geben Sie dann „msconfig“ ein, um die Systemkonfigurationsoberfläche zu öffnen. Wählen Sie schließlich „Diagnosestart“ aus. „Neu starten“, um den Computer neu zu starten. Anschließend verließ er den abgesicherten Modus.

Die Betriebsumgebung dieses Artikels: Windows 10-System, Dell G3-Computer.
So beenden Sie den abgesicherten Modus in Windows 10:
1. Klicken Sie zunächst mit der rechten Maustaste auf „Start“ in der unteren linken Ecke und suchen Sie in der Popup-Menüleiste nach „Ausführen“. Tastenkombination „win+R“ zum schnellen Öffnen.
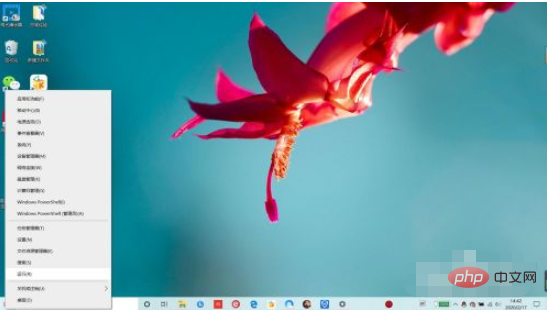
2. Geben Sie im Popup-Ausführungsmenü „msconfig“ nach „Öffnen“ ein und klicken Sie auf „Öffnen“, um die Systemkonfigurationsoberfläche zu öffnen.
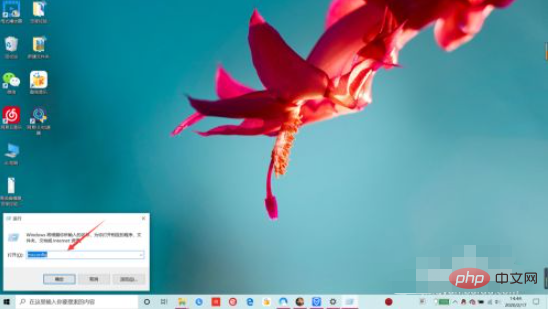
3. „Diagnosestart“ im Menü „Allgemein“ der Systemkonfiguration ist der abgesicherte Modus. Um den abgesicherten Modus zu deaktivieren, müssen wir auf „Normaler Start – OK“ klicken, um den abgesicherten Modus zu verlassen.
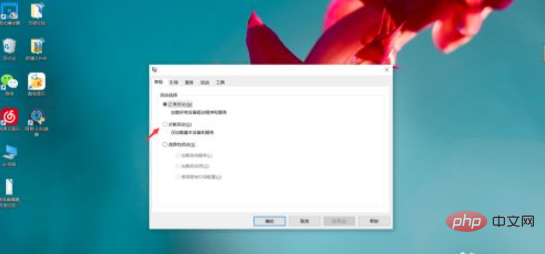
4. Nach dem Neustart des Computers wird der abgesicherte Modus verlassen und in den normalen Modus zurückgekehrt.

Verwandte Lernempfehlungen: Lernprogramm zum Betrieb und zur Wartung von Windows-Servern
Das obige ist der detaillierte Inhalt vonSo verlassen Sie den abgesicherten Modus in Windows 10. Für weitere Informationen folgen Sie bitte anderen verwandten Artikeln auf der PHP chinesischen Website!

Heiße KI -Werkzeuge

Undresser.AI Undress
KI-gestützte App zum Erstellen realistischer Aktfotos

AI Clothes Remover
Online-KI-Tool zum Entfernen von Kleidung aus Fotos.

Undress AI Tool
Ausziehbilder kostenlos

Clothoff.io
KI-Kleiderentferner

Video Face Swap
Tauschen Sie Gesichter in jedem Video mühelos mit unserem völlig kostenlosen KI-Gesichtstausch-Tool aus!

Heißer Artikel

Heiße Werkzeuge

Notepad++7.3.1
Einfach zu bedienender und kostenloser Code-Editor

SublimeText3 chinesische Version
Chinesische Version, sehr einfach zu bedienen

Senden Sie Studio 13.0.1
Leistungsstarke integrierte PHP-Entwicklungsumgebung

Dreamweaver CS6
Visuelle Webentwicklungstools

SublimeText3 Mac-Version
Codebearbeitungssoftware auf Gottesniveau (SublimeText3)

Heiße Themen
 1393
1393
 52
52
 1205
1205
 24
24
 So entfernen Sie den Grafikkartentreiber im abgesicherten Modus
Feb 20, 2024 am 11:57 AM
So entfernen Sie den Grafikkartentreiber im abgesicherten Modus
Feb 20, 2024 am 11:57 AM
So deinstallieren Sie den Grafikkartentreiber im abgesicherten Modus. Durch die kontinuierliche Weiterentwicklung der Technologie sind Computer zu einem unverzichtbaren Werkzeug im Leben und bei der Arbeit der Menschen geworden. Bei der täglichen Nutzung von Computern stoßen Internetnutzer häufig auf verschiedene Probleme, darunter Probleme mit Grafikkartentreibern. Wenn ein Problem mit dem Grafikkartentreiber auftritt, müssen wir manchmal den Treiber im abgesicherten Modus deinstallieren. In diesem Artikel werden die Schritte zum Deinstallieren des Grafikkartentreibers im abgesicherten Modus vorgestellt. Was ist der abgesicherte Modus? Der abgesicherte Modus ist ein spezieller Modus zur Reparatur und Lösung von Computerproblemen. Wenn Strom
 8 einfache Möglichkeiten, Windows 11 im abgesicherten Modus zu starten
Apr 25, 2023 pm 12:37 PM
8 einfache Möglichkeiten, Windows 11 im abgesicherten Modus zu starten
Apr 25, 2023 pm 12:37 PM
Wenn Sie auf einen Fehler im Betriebssystem stoßen und Windows 11 im abgesicherten Modus starten müssen, sind Sie bei uns genau richtig. Es gibt mehrere bewährte Methoden, die Ihnen helfen können, Ihren PC hochzufahren und etwaige Fehler zu beheben. Windows ist eines der beliebtesten Betriebssysteme auf dem Markt und das schon seit einiger Zeit. Warum sollte ich unter Windows 11 im abgesicherten Modus booten? Obwohl Microsoft stets hart daran arbeitet, das Erlebnis mit jeder neuen Version zu optimieren und zu verbessern (und Sie wissen bereits, dass es in Windows 11 einige großartige Funktionen gibt, auf die Sie upgraden können), gibt es immer noch viele Probleme mit diesem Betriebssystem. Beispielsweise funktioniert das Startmenü von Windows 11 manchmal nicht richtig. Benutzer beschwerten sich auch über wiederkehrende Micros
 Wo kann man Windows 10 im laufenden Betrieb öffnen?
Mar 19, 2024 pm 05:57 PM
Wo kann man Windows 10 im laufenden Betrieb öffnen?
Mar 19, 2024 pm 05:57 PM
Drei häufig verwendete Methoden: 1. Die bequemste Methode ist das gleichzeitige Drücken der Windows-Taste und der R-Taste. 2. Greifen Sie über das Kontextmenü oder das Startmenü auf „Ausführen“ zu. 3. Durch Eingabe bestimmter Befehle können Benutzer schnell starten das Programm, Öffnen von Dateien oder Ordnern, Konfigurieren von Systemeinstellungen und mehr.
 Die Installation von Windows 10 ist fehlgeschlagen
Mar 12, 2024 pm 05:09 PM
Die Installation von Windows 10 ist fehlgeschlagen
Mar 12, 2024 pm 05:09 PM
Lösungen für fehlgeschlagene Windows 10-Installationen: 1. Überprüfen Sie die Hardware. 3. Verwenden Sie zuverlässige Installationsmedien. 5. Überprüfen Sie die BIOS-/UEFI-Einstellungen. Virus löschen.
 Windows10-Aktivierungsschlüsselliste, aktuell 2024
Mar 19, 2024 pm 03:45 PM
Windows10-Aktivierungsschlüsselliste, aktuell 2024
Mar 19, 2024 pm 03:45 PM
Der Erwerb eines Windows 10-Aktivierungsschlüssels ist der Schlüssel zum vollständigen Erleben seiner Funktionen. Der legale Weg besteht darin, einen echten Schlüssel zu kaufen und ihn dann über die Option „Aktivieren“ in den Systemeinstellungen zu aktivieren. Die Verwendung illegaler oder raubkopierter Schlüssel kann ein Sicherheitsrisiko darstellen und stellt eine Verletzung geistiger Eigentumsrechte dar. Dieser Artikel führt Sie durch die rechtlichen Möglichkeiten, einen Windows 10-Aktivierungsschlüssel zu erhalten und zu aktivieren, um die Sicherheit Ihres Computers zu gewährleisten und die Arbeit von Softwareentwicklern zu unterstützen.
 Stecken Sie fest bei „Computer nicht herunterfahren, bis das Update zu 100 % abgeschlossen ist'? Das ist die Lösung
Apr 18, 2023 pm 06:43 PM
Stecken Sie fest bei „Computer nicht herunterfahren, bis das Update zu 100 % abgeschlossen ist'? Das ist die Lösung
Apr 18, 2023 pm 06:43 PM
Steckt Ihr Windows 10-Computer bei der Meldung „Update wird zu 100 % verarbeitet? Fahren Sie den Computer nicht herunter“ hängen? Dies ist ein häufiges Problem, das auftritt, wenn Windows beim Herunterfahren oder Neustarten versucht, Updates zu installieren. In diesem Fall können Sie zunächst versuchen, einen Neustart Ihres PCs zu erzwingen. Wenn dies jedoch nicht hilft, können Sie weiterhin die folgenden möglichen Lösungen ausprobieren. Szenario 1: Wenn Sie auf Windows zugreifen können Bevor Sie die folgende Methode befolgen, warten Sie einige Stunden und prüfen Sie, ob sie funktioniert, oder starten Sie Ihren PC neu: Methode 1: Führen Sie die Windows Update-Fehlerbehebung aus. Schritt 1: Klicken Sie mit der rechten Maustaste auf „Start“ und wählen Sie „Ausführen“. , um das Befehlsfenster „Ausführen“ zu öffnen. Schritt 2: Führen Sie den Befehl aus
 Wie behebt man das Problem, dass der Sperrbildschirm in Windows 11 nicht funktioniert?
Apr 25, 2023 pm 06:49 PM
Wie behebt man das Problem, dass der Sperrbildschirm in Windows 11 nicht funktioniert?
Apr 25, 2023 pm 06:49 PM
Viele Menschen freuen sich, endlich Windows 11 zu bekommen, weil es tolle Funktionen und Updates bietet. Es gibt jedoch auch einige Fehler, die das Benutzererlebnis völlig ruinieren. Eines der größten Probleme für Benutzer besteht darin, dass sie auf dem Anmeldebildschirm stecken bleiben. Dies kann sehr frustrierend sein, da Sie dadurch nicht arbeiten können, da Sie keinen Zugriff auf Ihr Gerät haben. In einigen Fällen wird das Anmeldeformular nicht angezeigt. Eine schnelle Lösung für diesen Sperrbildschirmfehler besteht darin, Ihren PC neu zu starten, um erfolgreich zu starten. Warum funktioniert der Sperrbildschirm auf Windows 11-Geräten nicht? Das Problem mit dem Sperrbildschirm hat viele Benutzer von Windows 11 verärgert. Das Problem trat ursprünglich bei Windows 11 in Version 22000.4 auf
 Ein einfaches Tutorial zum Aufrufen des abgesicherten Modus in Dellwin10
Dec 30, 2023 pm 12:49 PM
Ein einfaches Tutorial zum Aufrufen des abgesicherten Modus in Dellwin10
Dec 30, 2023 pm 12:49 PM
Wie wechselt man in den abgesicherten Modus des Dell-Computer-Win10-Systems? Wenn auf unserem Computer ein Treiberfehler oder andere kleinere Fehler auftreten, ist der Wechsel in den abgesicherten Modus eine gute Lösung. Heute werde ich Ihnen beibringen, wie Sie bei Dell in den abgesicherten Modus wechseln. So wechseln Sie in den abgesicherten Modus in Dellwin10: 1. Klicken Sie auf die Schaltfläche „Start“, wählen Sie „Ein/Aus“, halten Sie die Umschalttaste auf der Tastatur gedrückt und klicken Sie dann auf „Neustart“. 2. Rufen Sie nach dem Neustart das Menü auf und wählen Sie zunächst „Fehlerbehebung“. 3. Wählen Sie dann „Erweiterte Optionen“. 4. Wählen Sie dann „Starteinstellungen“. 5. Klicken Sie an dieser Stelle auf „Neustart“, um das Auswahlmenü „Abgesicherter Modus“ aufzurufen. 6. Sie können die Art des Eintrags entsprechend der aktuellen Situation wählen.



