Was ist die Tastenkombination für die CAD-Rotation?
CAD-Rotationstaste „RO“, wie man sie benutzt: Öffnen Sie zuerst die Software und überprüfen Sie dann ein Viereck und wählen Sie dann den Rotationswinkel aus;

Die Betriebsumgebung dieses Artikels: Windows 7-System, Autocad2020-Version, Dell G3-Computer.
CAD-Rotations-Tastenkombination „RO“, Verwendung:
1 Öffnen Sie AutoCAD, klicken Sie auf das Dreieck neben „Objektfang“ unten rechts in der Benutzeroberfläche und aktivieren Sie „Endpunkt“ und „Mittelpunkt“. die Popup-Optionsleiste: „Kreiszentrum“, „Geometrisches Zentrum“, „Schnittpunkt“.

2. Klicken Sie auf das Geradelinien-Werkzeug in der oberen linken Ecke, um ein Viereck zu zeichnen, oder verwenden Sie das Rechteck-Werkzeug, um ein Rechteck zu zeichnen.
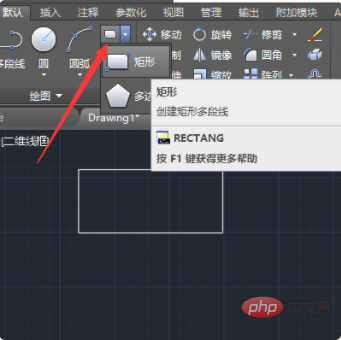
3. Klicken Sie auf die Schaltfläche „Drehen“, um den Drehvorgang durchzuführen. Der erste Schritt besteht darin, das Ziel auszuwählen. Nach der Auswahl drücken Sie zur Bestätigung die Eingabetaste.
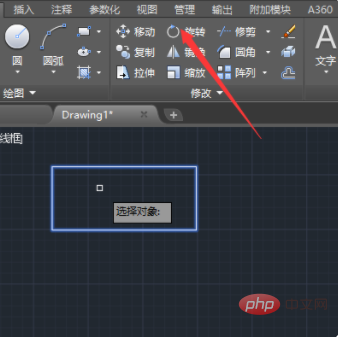
4. Um das Rotationszentrum auszuwählen, wählen Sie einen Endpunkt in der unteren linken Ecke als Rotationszentrum aus und klicken Sie zum Auswählen auf die linke Maustaste.
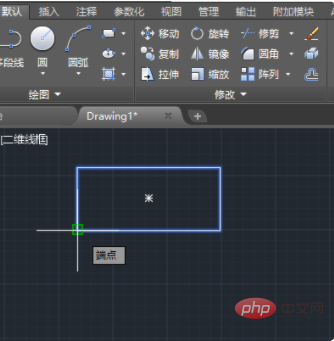
5. Geben Sie den gewünschten Drehwinkel ein. Wenn Sie die Polarachse einschalten, werden für einige gängige Winkel bei der manuellen Drehung gepunktete Linien angezeigt, z. B. 90 Grad und 45 Grad.

Empfehlungen für entsprechende Videos: PHP-Programmierung vom Einstieg bis zum Master
Das obige ist der detaillierte Inhalt vonWas ist die Tastenkombination für die CAD-Rotation?. Für weitere Informationen folgen Sie bitte anderen verwandten Artikeln auf der PHP chinesischen Website!

Heiße KI -Werkzeuge

Undresser.AI Undress
KI-gestützte App zum Erstellen realistischer Aktfotos

AI Clothes Remover
Online-KI-Tool zum Entfernen von Kleidung aus Fotos.

Undress AI Tool
Ausziehbilder kostenlos

Clothoff.io
KI-Kleiderentferner

AI Hentai Generator
Erstellen Sie kostenlos Ai Hentai.

Heißer Artikel

Heiße Werkzeuge

Notepad++7.3.1
Einfach zu bedienender und kostenloser Code-Editor

SublimeText3 chinesische Version
Chinesische Version, sehr einfach zu bedienen

Senden Sie Studio 13.0.1
Leistungsstarke integrierte PHP-Entwicklungsumgebung

Dreamweaver CS6
Visuelle Webentwicklungstools

SublimeText3 Mac-Version
Codebearbeitungssoftware auf Gottesniveau (SublimeText3)

Heiße Themen
 1382
1382
 52
52
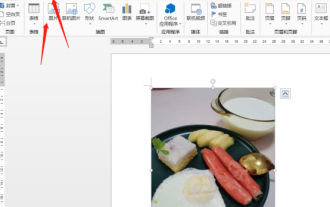 So drehen Sie Word-Bilder
Mar 19, 2024 pm 06:16 PM
So drehen Sie Word-Bilder
Mar 19, 2024 pm 06:16 PM
Wenn wir die Word-Office-Software zur Dokumentenverarbeitung verwenden, müssen wir häufig einige Bilder und andere Materialien in das Dokument einfügen. Um jedoch ein schönes Layout zu erzielen, müssen wir auch ein spezielles Layout für die Bilder durchführen, darunter auch die Rotationsverarbeitung Die grundlegendste Schriftsatzverarbeitung ist jedoch für einige Neulinge am Arbeitsplatz, die gerade erst mit der Office-Software Word in Berührung gekommen sind, möglicherweise nicht in der Lage, Bilder in Word-Dokumenten zu verarbeiten. Im Folgenden erfahren Sie, wie Sie Bilder in Word drehen. Wir hoffen, dass es für Sie hilfreich und inspirierend ist. 1. Zuerst öffnen wir ein Word-Dokument und klicken dann auf die Schaltfläche „Bild einfügen“ in der Menüleiste, um ein zufälliges Bild auf dem Computer einzufügen, um unsere Bedienung und Demonstration zu erleichtern. 2. Wenn wir das Bild drehen möchten, müssen wir dies tun
 URL der offiziellen Website von Binance: Eingang der offiziellen Website von Binance, letzter echter Eingang
Dec 16, 2024 pm 06:15 PM
URL der offiziellen Website von Binance: Eingang der offiziellen Website von Binance, letzter echter Eingang
Dec 16, 2024 pm 06:15 PM
Dieser Artikel konzentriert sich auf die neuesten echten Zugänge zur offiziellen Website von Binance, einschließlich der offiziellen Website von Binance Global, der offiziellen Website der USA und der offiziellen Website der Akademie. Darüber hinaus enthält der Artikel detaillierte Zugriffsschritte, einschließlich der Verwendung eines vertrauenswürdigen Geräts, der Eingabe der richtigen URL, der doppelten Überprüfung der Website-Schnittstelle, der Überprüfung des Website-Zertifikats, der Kontaktaufnahme mit dem Kundensupport usw., um einen sicheren und zuverlässigen Zugriff auf Binance zu gewährleisten Plattform.
 Wie verwende ich eine externe CAD-Referenz? Tutorial zur Verwendung externer CAD-Referenzen
Mar 04, 2024 pm 07:10 PM
Wie verwende ich eine externe CAD-Referenz? Tutorial zur Verwendung externer CAD-Referenzen
Mar 04, 2024 pm 07:10 PM
Wissen Sie, wie man die externe CAD-Referenz verwendet? Ich hoffe, dass es für alle hilfreich sein kann, wie man die externe CAD-Referenz verwendet Der erste Schritt des Tutorials: Öffnen Sie zunächst CAD und geben Sie den XR-Befehl ein, wie in der Abbildung gezeigt. Schritt 2: Es erscheint ein Eingabeaufforderungsfeld. Klicken Sie auf das Symbol, um die DWG-Datei oben einzufügen, wie im Bild gezeigt. Schritt 3: Die ausgewählte Datei ist eine Referenzdatei. Der Inhalt dieser Datei wird als Referenzblock verwendet und in die aktuelle Datei eingefügt, wie in der Abbildung dargestellt. Schritt 4: Wählen Sie den gewünschten Effekt aus und das Einfügen ist abgeschlossen, wie im Bild gezeigt. Das Obige ist der gesamte vom Herausgeber bereitgestellte Inhalt zur Verwendung externer CAD-Referenzen. Ich hoffe, dass er für alle hilfreich sein kann.
 So messen Sie die Fläche von Grafiken im CAD Viewer. So messen Sie die Fläche von Grafiken im CAD Viewer.
Mar 13, 2024 pm 01:43 PM
So messen Sie die Fläche von Grafiken im CAD Viewer. So messen Sie die Fläche von Grafiken im CAD Viewer.
Mar 13, 2024 pm 01:43 PM
Wie misst man die Fläche von Grafiken im CAD Viewer? CAD Viewer ist eine sehr benutzerfreundliche Software zum Anzeigen von Konstruktionszeichnungen. Diese Software verfügt über viele Funktionen und Zeichnungen in verschiedenen Formaten können geöffnet und angezeigt werden. Wenn wir beim Betrachten der Zeichnungen feststellen, dass die Flächenmessung einiger Grafiken falsch ist oder dass einige Grafiken vergessen haben, die Fläche zu messen, können wir diese Software verwenden, um die Fläche der Grafiken zu messen. Wie misst man also die Fläche einer Grafik? Im Folgenden hat der Herausgeber dieser Website die Schritte eines CAD-Zeichnungskönigs zum Messen der Fläche einer Grafik als Referenz zusammengestellt. Schritte zum Messen der Grafikfläche im CAD Viewer 1. Öffnen Sie zunächst die Zeichnungsdatei in der CAD Viewer-APP, nehmen Sie die Zeichnung mit Bogengrafiken als Beispiel und messen Sie die Grafikfläche. 2. Gehen Sie nach dem Öffnen der Zeichnung zum unteren Rand der Softwareoberfläche
 So verwenden Sie den CAD-Stretch-Befehl – So verwenden Sie den CAD-Stretch-Befehl
Mar 06, 2024 pm 02:31 PM
So verwenden Sie den CAD-Stretch-Befehl – So verwenden Sie den CAD-Stretch-Befehl
Mar 06, 2024 pm 02:31 PM
Viele unerfahrene Freunde wissen immer noch nicht, wie man den CAD-Streckbefehl verwendet. Der folgende Editor zeigt Ihnen, wie man den CAD-Streckbefehl verwendet. Freunde in Not können schnell einen Blick darauf werfen. Schritt 1: Öffnen Sie die CAD-Software. Sie möchten beispielsweise das Dreieck unten strecken, wie im Bild unten gezeigt. Schritt 2: Geben Sie den Tastenkombinationsbefehl s in die Befehlsleiste unten ein und drücken Sie die Eingabetaste, wie in der Abbildung unten gezeigt. Schritt 3: Wählen Sie dann das Objekt von rechts nach links aus und drücken Sie die Eingabetaste (Hinweis: Es darf weder niedriger als die untere Grenze sein noch den oberen Scheitelpunkt überschreiten. Es muss sich zwischen den Teilen befinden, die gestreckt werden müssen.), wie in der Abbildung gezeigt Abbildung unten. Schritt 4: Geben Sie dann den Basispunkt entsprechend den Eingabeaufforderungen an, wie in der Abbildung unten gezeigt. Schritt 5: Dehnen Sie es gemäß den Zeichnungsanforderungen bis zur angegebenen Position und klicken Sie, um das Dehnen abzuschließen, wie in der Abbildung unten gezeigt. Das Obige ist die CAD-Stretching-Anweisung, die Ihnen der Herausgeber zur Verfügung stellt.
 So drehen Sie den Rucksackhelden
Mar 15, 2024 pm 03:30 PM
So drehen Sie den Rucksackhelden
Mar 15, 2024 pm 03:30 PM
Spieler können ihr Sichtfeld drehen, wenn sie in Backpack Hero spielen. Viele Spieler wissen nicht, wie man Backpack Hero dreht. Klicken Sie auf das Einstellungssymbol in der unteren rechten Ecke der Hauptoberfläche, um die Objektivsteuerung zu finden und einzuschalten die Option zur automatischen Perspektivanpassung, um sie anzupassen. So drehen Sie Backpack Hero: 1. Klicken Sie nach dem Betreten des Spiels auf das Symbol „Einstellungen“ in der unteren rechten Ecke der Hauptoberfläche. 2. Suchen Sie in der Einstellungsoberfläche nach „Objektivsteuerung“. Dort sehen Sie, dass es eine „Option zur automatischen Winkelanpassung“ gibt. 3. Aktivieren Sie diesen Schalter, um eine automatische Drehung des Sichtfelds zu ermöglichen. Wenn Sie sich im Kampf befinden oder komplexe Operationen durchführen, können Sie diese Funktion aktivieren, um die Beobachtung der Kampfsituation zu erleichtern. 4. Wenn Sie Rotationsvorgänge während der Bewegung ausführen möchten, können Sie dies auch tun. Suchen Sie einfach in den Einstellungen nach dem Gyroskop und aktivieren Sie „Beim Bewegen auf manuelles Zielen umschalten“.
 Der Netzteillüfter meines Computers funktioniert nicht oder dreht sich beim Start nicht
Mar 21, 2024 pm 01:21 PM
Der Netzteillüfter meines Computers funktioniert nicht oder dreht sich beim Start nicht
Mar 21, 2024 pm 01:21 PM
Das Netzteil (PSU) ist eine der wichtigsten Komponenten in einem Computersystem. Es ist für die Umwandlung der Wechselspannung in die vom Motherboard benötigte Gleichspannung verantwortlich. Fällt das Netzteil aus, startet der Computer nicht richtig. In diesem Artikel wird erläutert, was Sie tun können, wenn der Netzteillüfter Ihres Computers nicht mehr funktioniert oder sich beim Start nicht dreht. Überprüfen Sie zunächst den korrekten Anschluss des Netzteils und stellen Sie sicher, dass alle Kabel fest angeschlossen sind. Achten Sie insbesondere darauf, dass das Lüfterkabel nicht locker oder beschädigt ist, da dies die ordnungsgemäße Funktion des Lüfters beeinträchtigen kann. Wenn Sie ein Problem mit dem Kabel feststellen, ersetzen oder reparieren Sie es rechtzeitig. Zweitens reinigen Sie das Netzteil und die Lüfter, um sicherzustellen, dass sie frei von Staub- und Schmutzablagerungen sind. Staub kann dazu führen, dass sich der Lüfter langsam dreht, was die Kühlwirkung beeinträchtigt, oder sogar, dass der Lüfter meines Computer-Netzteils nicht funktioniert.
 So verwenden Sie kontinuierliche CAD-Anmerkungen – Tutorial zur Verwendung kontinuierlicher CAD-Annotationen
Mar 05, 2024 pm 05:46 PM
So verwenden Sie kontinuierliche CAD-Anmerkungen – Tutorial zur Verwendung kontinuierlicher CAD-Annotationen
Mar 05, 2024 pm 05:46 PM
Kürzlich haben viele Freunde den Herausgeber gefragt, wie man die kontinuierliche CAD-Annotation verwendet. Als nächstes lernen wir das Tutorial zur Verwendung der kontinuierlichen CAD-Annotation. Schritt 1: Öffnen Sie CAD und nehmen Sie als Beispiel ein mehrzeiliges Segment, wie in der Abbildung gezeigt. Schritt 2: Klicken Sie auf Etikett und wählen Sie den gewünschten Etikettentyp aus, wie in der Abbildung gezeigt. Schritt 3: Beschriften Sie das erste Segment des mehrzeiligen Segments, wie in der Abbildung gezeigt. Schritt 4: Nachdem die erste Beschriftung abgeschlossen ist, geben Sie den Verknüpfungsbefehl „dco“ für eine fortlaufende Beschriftung ein, wie in der Abbildung gezeigt. Schritt 5: Klicken Sie auf die Endpunkte der Liniensegmente, die markiert werden müssen, um eine kontinuierliche Markierung zu erzielen, wie in der Abbildung gezeigt. Schritt 6: Schließlich ist es fertig, wie im Bild gezeigt. Das Obige ist der gesamte Inhalt zur Verwendung der kontinuierlichen CAD-Annotation, den Ihnen der Herausgeber zur Verfügung gestellt hat. Ich hoffe, dass er für alle hilfreich sein kann.



