So drucken Sie mehrere Dokumente in einem Ordner gleichzeitig
So drucken Sie mehrere Dokumente gleichzeitig in einem Ordner: 1. Legen Sie alle zu druckenden Word-Dokumente im selben [Ordner] ab. 2. Wählen Sie das erste Word-Dokument aus und halten Sie dann die [Umschalttaste] gedrückt. ] und wählen Sie das letzte Dokument aus. 3. Bewegen Sie den Mauszeiger auf den umrahmten Bereich und klicken Sie mit der rechten Maustaste.

Die Betriebsumgebung dieses Artikels: Windows 7-System, HP LJ M1530 Scan, Dell G3-Computer.
Im Win7-System können Sie die folgenden Schritte ausführen:
1 Zuerst müssen Sie alle Word-Dokumente, die gedruckt werden müssen, im selben [Ordner] ablegen, um Duplikate und Auslassungen zu vermeiden. Wenn das Dokument weitere Dateien enthält, die nicht gedruckt werden müssen, können Sie diese zunächst vorübergehend in einen anderen Ordner verschieben.
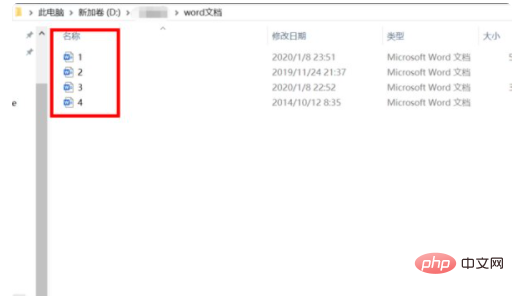
2. Wählen Sie die erste Word-Datei im Ordner aus und halten Sie dann die [Umschalttaste] gedrückt, während Sie die letzte Datei auswählen. Sie können sehen, dass alle Dateien eingerahmt sind, was bedeutet, dass alle Dateien ausgewählt wurden.
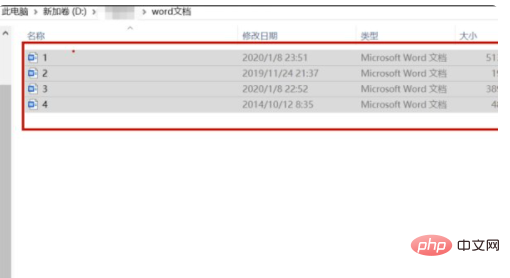
3. Nachdem alle Dateien korrekt ausgewählt wurden, bewegen Sie den Mauszeiger auf den umrahmten Bereich und klicken Sie mit der rechten Maustaste darauf. Klicken Sie dann darauf.
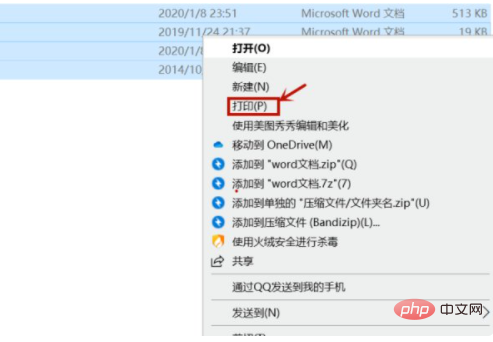
4. Nachdem Sie auf [Drucken (P)] geklickt haben, legen Sie die Druckparameter im Popup-Fenster fest. Diese Dokumente werden automatisch ausgedruckt.
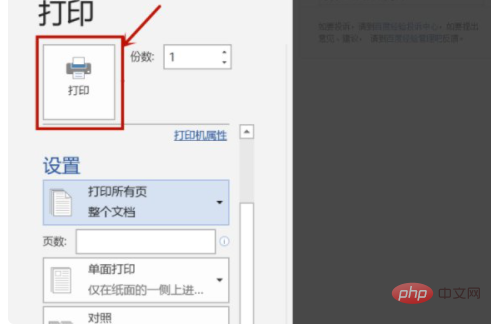
Weitere Informationen zu diesem Thema finden Sie in der Rubrik „FAQ“!
Das obige ist der detaillierte Inhalt vonSo drucken Sie mehrere Dokumente in einem Ordner gleichzeitig. Für weitere Informationen folgen Sie bitte anderen verwandten Artikeln auf der PHP chinesischen Website!

Heiße KI -Werkzeuge

Undresser.AI Undress
KI-gestützte App zum Erstellen realistischer Aktfotos

AI Clothes Remover
Online-KI-Tool zum Entfernen von Kleidung aus Fotos.

Undress AI Tool
Ausziehbilder kostenlos

Clothoff.io
KI-Kleiderentferner

AI Hentai Generator
Erstellen Sie kostenlos Ai Hentai.

Heißer Artikel

Heiße Werkzeuge

Notepad++7.3.1
Einfach zu bedienender und kostenloser Code-Editor

SublimeText3 chinesische Version
Chinesische Version, sehr einfach zu bedienen

Senden Sie Studio 13.0.1
Leistungsstarke integrierte PHP-Entwicklungsumgebung

Dreamweaver CS6
Visuelle Webentwicklungstools

SublimeText3 Mac-Version
Codebearbeitungssoftware auf Gottesniveau (SublimeText3)

Heiße Themen
 1378
1378
 52
52
 Was soll ich tun, wenn die Rahmenlinie beim Drucken in Excel verschwindet?
Mar 21, 2024 am 09:50 AM
Was soll ich tun, wenn die Rahmenlinie beim Drucken in Excel verschwindet?
Mar 21, 2024 am 09:50 AM
Wenn wir beim Öffnen einer Datei, die gedruckt werden muss, feststellen, dass die Tabellenrahmenlinie aus irgendeinem Grund in der Druckvorschau verschwunden ist, müssen wir uns rechtzeitig darum kümmern, wenn dies auch in Ihrem Ausdruck erscheint file Wenn Sie Fragen wie diese haben, dann schließen Sie sich dem Editor an, um den folgenden Kurs zu erlernen: Was soll ich tun, wenn die Rahmenlinie beim Drucken einer Tabelle in Excel verschwindet? 1. Öffnen Sie eine Datei, die gedruckt werden muss, wie in der Abbildung unten gezeigt. 2. Wählen Sie alle erforderlichen Inhaltsbereiche aus, wie in der Abbildung unten dargestellt. 3. Klicken Sie mit der rechten Maustaste und wählen Sie die Option „Zellen formatieren“, wie in der Abbildung unten gezeigt. 4. Klicken Sie oben im Fenster auf die Option „Rahmen“, wie in der Abbildung unten gezeigt. 5. Wählen Sie links das dünne, durchgezogene Linienmuster im Linienstil aus, wie in der Abbildung unten gezeigt. 6. Wählen Sie „Äußerer Rand“
 So lassen Sie Dateien unter Windows 11/10 automatisch in einen anderen Ordner kopieren
Feb 19, 2024 am 11:24 AM
So lassen Sie Dateien unter Windows 11/10 automatisch in einen anderen Ordner kopieren
Feb 19, 2024 am 11:24 AM
In diesem Artikel zeigen wir Ihnen, wie Sie unter Windows 11/10 Dateien automatisch in einen anderen Ordner kopieren. Um Datenverluste zu vermeiden, ist die Erstellung von Backups erforderlich. Datenverlust kann aus vielen Gründen auftreten, wie z. B. Festplattenbeschädigung, Malware-Angriff usw. Sie können Ihre Daten manuell sichern, indem Sie die Kopier- und Einfügemethode verwenden oder Tools von Drittanbietern verwenden. Wussten Sie, dass Sie Daten auf Ihrem Windows-Computer automatisch sichern können? Wie das geht, zeigen wir Ihnen in diesem Artikel. So kopieren Sie Dateien automatisch in einen anderen Ordner unter Windows 11/10. Wie verwende ich den Taskplaner, um Dateien und Ordner automatisch in einen anderen Zielordner unter Windows 11/10 zu kopieren? Dieser Artikel bietet Ihnen eine detaillierte Anleitung. Bitte
 Nicht genügend Arbeitsspeicher oder Speicherplatz, um dieses Dokument neu zu formatieren oder zu drucken. Word-Fehler
Feb 19, 2024 pm 07:15 PM
Nicht genügend Arbeitsspeicher oder Speicherplatz, um dieses Dokument neu zu formatieren oder zu drucken. Word-Fehler
Feb 19, 2024 pm 07:15 PM
In diesem Artikel erfahren Sie, wie Sie das Problem lösen können, dass nicht genügend Arbeitsspeicher oder Speicherplatz zum erneuten Seitenieren oder Drucken des Dokuments in Microsoft Word vorhanden ist. Dieser Fehler tritt normalerweise auf, wenn Benutzer versuchen, ein Word-Dokument zu drucken. Wenn ein ähnlicher Fehler auftritt, lesen Sie bitte die Vorschläge in diesem Artikel, um ihn zu beheben. Nicht genügend Arbeitsspeicher oder Speicherplatz, um dieses Dokument erneut zu paginieren oder zu drucken. Word-Fehler. So beheben Sie den Microsoft Word-Druckfehler „Es ist nicht genügend Arbeitsspeicher oder Speicherplatz vorhanden, um das Dokument erneut zu paginieren oder zu drucken.“ Aktualisieren Sie Microsoft Office. Schließen Sie speicherintensive Anwendungen. Ändern Sie Ihren Standarddrucker. Starten Sie Word im abgesicherten Modus. Benennen Sie die Datei „NorMal.dotm“ um. Speichern Sie die Word-Datei als eine andere
 4 Möglichkeiten zum Drucken vom iPhone
Feb 02, 2024 pm 04:10 PM
4 Möglichkeiten zum Drucken vom iPhone
Feb 02, 2024 pm 04:10 PM
In dieser digitalen Welt ist der Bedarf an gedruckten Seiten nicht verschwunden. Während Sie vielleicht denken, dass es bequemer ist, Inhalte auf Ihrem Computer zu speichern und direkt an den Drucker zu senden, können Sie dasselbe auch auf Ihrem iPhone tun. Mit der Kamera Ihres iPhones können Sie ein Foto oder Dokument aufnehmen und die Datei auch direkt speichern, um sie jederzeit auszudrucken. Auf diese Weise können Sie die benötigten Informationen schnell und einfach materialisieren und in einem Papierdokument speichern. Ob bei der Arbeit oder im Alltag, das iPhone bietet Ihnen eine tragbare Drucklösung. Der folgende Beitrag hilft Ihnen dabei, alles zu verstehen, was Sie wissen müssen, wenn Sie Ihr iPhone zum Drucken von Seiten auf einem Drucker verwenden möchten. Drucken vom iPhone: Fragen Sie Apple
 Das Drucken mit dem Snipping-Tool in Windows 11/10 ist nicht möglich
Feb 19, 2024 am 11:39 AM
Das Drucken mit dem Snipping-Tool in Windows 11/10 ist nicht möglich
Feb 19, 2024 am 11:39 AM
Wenn Sie mit dem Snipping Tool in Windows 11/10 nicht drucken können, kann dies an beschädigten Systemdateien oder Treiberproblemen liegen. In diesem Artikel finden Sie Lösungen für dieses Problem. Drucken über Snipping Tool in Windows 11/10 nicht möglich Wenn Sie über Snipping Tool in Windows 11/10 nicht drucken können, verwenden Sie diese Korrekturen: PC-Drucker neu starten Druckwarteschlange löschen Drucker- und Grafiktreiber aktualisieren Snipping Tool reparieren oder zurücksetzen SFC ausführen und DISM Scan verwendet PowerShell-Befehle, um das Snipping Tool zu deinstallieren und neu zu installieren. Lass uns anfangen. 1] Starten Sie Ihren PC und Drucker neu. Ein Neustart Ihres PCs und Druckers hilft, vorübergehende Störungen zu beseitigen
 So legen Sie ein Passwort für den Win11-Computerordner fest
Jan 12, 2024 pm 02:27 PM
So legen Sie ein Passwort für den Win11-Computerordner fest
Jan 12, 2024 pm 02:27 PM
Nach dem Update auf das neueste Win11-System wissen die meisten Freunde nicht, wie sie ihre Ordner zum Schutz der Privatsphäre verschlüsseln sollen. Deshalb haben wir Ihnen eine Methode vorgestellt, wie Sie ein Passwort für einen Win11-Computerordner festlegen. So legen Sie ein Passwort für einen Win11-Computerordner fest: 1. Suchen Sie zunächst den Ordner, den Sie verschlüsseln möchten. 2. Klicken Sie dann mit der rechten Maustaste auf den Ordner und wählen Sie „Eigenschaften“. 3. Klicken Sie unter Eigenschaften auf „Erweitert“. 4. Aktivieren Sie im Menü „Inhalt verschlüsseln, um Daten zu schützen“ und klicken Sie auf „OK“. 5. Kehren Sie abschließend zu den Eigenschaften des Ordners zurück und klicken Sie im Popup-Fenster auf „OK“.
 Mar 18, 2024 am 09:46 AM
Mar 18, 2024 am 09:46 AM
Wenn Sie feststellen, dass ein oder mehrere Elemente in Ihrem Synchronisierungsordner nicht mit der Fehlermeldung in Outlook übereinstimmen, kann dies daran liegen, dass Sie Besprechungselemente aktualisiert oder abgesagt haben. In diesem Fall wird eine Fehlermeldung angezeigt, die besagt, dass Ihre lokale Version der Daten mit der Remote-Kopie in Konflikt steht. Diese Situation tritt normalerweise in der Outlook-Desktopanwendung auf. Ein oder mehrere Elemente in dem von Ihnen synchronisierten Ordner stimmen nicht überein. Um den Konflikt zu lösen, öffnen Sie die Projekte und versuchen Sie den Vorgang erneut. Fix Ein oder mehrere Elemente in synchronisierten Ordnern stimmen nicht mit dem Outlook-Fehler überein. In der Outlook-Desktopversion können Probleme auftreten, wenn lokale Kalenderelemente mit der Serverkopie in Konflikt stehen. Glücklicherweise gibt es jedoch einige einfache Möglichkeiten, um zu helfen
 So unterbrechen Sie den Druckvorgang in Windows 11
Feb 19, 2024 am 11:50 AM
So unterbrechen Sie den Druckvorgang in Windows 11
Feb 19, 2024 am 11:50 AM
Versehentlich eine große Datei gedruckt? Müssen Sie den Druckvorgang stoppen oder pausieren, um Tinte und Papier zu sparen? Es gibt viele Situationen, in denen Sie möglicherweise einen laufenden Druckauftrag auf Ihrem Windows 11-Gerät anhalten müssen. Wie kann ich den Druck unter Windows 11 anhalten? Unter Windows 11 wird durch das Anhalten des Druckvorgangs der Druckauftrag angehalten, die Druckaufgabe wird jedoch nicht abgebrochen. Dies bietet Benutzern eine flexiblere Kontrolle. Dazu gibt es drei Möglichkeiten: Druck über die Taskleiste anhalten Druck über Windows-Einstellungen anhalten Drucken über die Systemsteuerung Schauen wir uns diese nun im Detail an. 1] Drucken über die Taskleiste. Klicken Sie mit der rechten Maustaste auf die Druckwarteschlangenbenachrichtigung in der Taskleiste. Klicken Sie hier, um alle aktiven Druckeroptionen zu öffnen. Klicken Sie hier mit der rechten Maustaste auf den Druckauftrag und wählen Sie „Alle anhalten“.



